

Av Nathan E. Malpass, Senast uppdaterad: September 14, 2023
Varför saknas textmeddelanden på min Android? Varför försvinner bilder? Förlusten av denna digitala data kan vara förödande. Det är därför säkerhetskopieringslösningar har blivit en livlina för att bevara vår information.
Google Drive, en populär molnlagringstjänst, ger inte bara gott om utrymme för lagring av data utan erbjuder också en sömlös säkerhetskopierings- och återställningsfunktion.
Oavsett om du har upplevt ett enhetsfel, eller oavsiktlig radering, eller ställer in en ny enhet, att veta hur man återställer säkerhetskopia från Google Drive kan rädda dig från en potentiell datakatastrof.
I den här omfattande guiden går vi igenom processen steg-för-steg för att återställa säkerhetskopior från Google Drive, vilket säkerställer att dina viktiga filer aldrig går förlorade efter återställning.
Del #1: Hur återställer jag säkerhetskopia från Google Drive till Android-enhet?Del #2: Hur återställer jag säkerhetskopia från Google Drive till Windows PC?Del #3: Hur man återställer säkerhetskopia från Google Drive till iOS-enhet?Del #4: Bästa sättet att hämta förlorad data från Android-enhet: FoneDog Android Data Recovery Tool
Att återställa dina säkerhetskopierade data från Google Drive till din Android-enhet är en enkel process som säkerställer att dina viktiga filer är lätt tillgängliga när du behöver dem. Oavsett om du byter till en ny enhet eller återställer dig från ett missöde, kommer Google Drives säkerhetskopierings- och återställningsfunktion till undsättning.
I det här avsnittet guidar vi dig genom stegen för att sömlöst återställa din data.
Här är stegen för hur du återställer säkerhetskopiering från Google Drive till Android-enhet:
Se till att din Android-enhet är ansluten till ett stabilt Wi-Fi-nätverk och har tillräckligt med batteri eller är ansluten för att undvika avbrott under återställningsprocessen.
Se till att du är inloggad på samma Google-konto som användes för att skapa säkerhetskopian. Detta är avgörande för att komma åt dina säkerhetskopierade data på Google Drive.
Öppna "Inställningar" app på din Android-enhet. Scrolla ner och tryck på "System" eller "System och uppdateringar", beroende på din enhets layout. Välj "Säkerhetskopiering" or "Säkerhetskopiera och återställa".
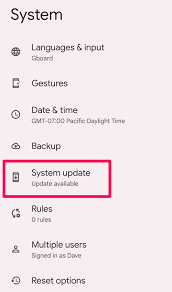
I avsnittet "Säkerhetskopiering", lokalisera och tryck på "Google-konto". Du kommer att se en lista över tillgängliga säkerhetskopior som är kopplade till ditt Google-konto. Välj säkerhetskopian som innehåller de data du vill återställa.
När du har valt säkerhetskopian har du troligen möjlighet att välja vilka typer av data du vill återställa, såsom appar, kontakter, meddelanden, foton, etc. Välj de datakategorier du vill återställa och fortsätt.
När du har gjort dina val, tryck på "Återställa" knapp. Återställningsprocessen börjar och den valda data kommer att laddas ner från din Google Drive-säkerhetskopia till din enhet. Tiden det tar beror på mängden data som återställs och din internethastighet.
När återställningen är klar följer du eventuella instruktioner på skärmen för att slutföra installationsprocessen. Vissa appar eller tjänster kan kräva ytterligare inloggnings- eller konfigurationssteg.
Grattis! Du har framgångsrikt lärt dig hur du återställer säkerhetskopiering från Google Drive till Android-enhet. Din viktiga data är nu till hands, vilket säkerställer en smidig fortsättning på din digitala resa.
Kom ihåg att det är viktigt att regelbundet säkerhetskopiera dina data till Google Drive för att hålla din information säker. Med denna kunskap har du befogenhet att hantera enhetsändringar eller oväntade situationer med dataförlust med tillförsikt.
Att återställa dina säkerhetskopierade data från Google Drive till din Windows-dator kan vara en livräddare i situationer där du har förlorat filer, uppgraderat din dator eller helt enkelt behöver komma åt dina data på olika enheter.
Google Drives sömlösa säkerhetskopierings- och återställningsfunktion gör den här processen snabb och effektiv. I det här avsnittet guidar vi dig genom stegen för att återställa din säkerhetskopia från Google Drive till din Windows-dator.
Efter att ha tagit reda på hur du återställer säkerhetskopiering från Google Drive, här är stegen för att återställa säkerhetskopia från Google Drive till en Windows-dator:
Öppna din favoritwebbläsare på din Windows-dator. Navigera till Google Drive-webbplatsen (drive.google.com).
Se till att du är inloggad på det Google-konto som är kopplat till säkerhetskopian du vill återställa.
På startsidan för Google Drive hittar du en meny till vänster. Klicka på "Säkerhetskopiering". Du kommer att se en lista över tillgängliga säkerhetskopior kopplade till ditt Google-konto.
Leta reda på säkerhetskopian som innehåller de data du vill återställa. Högerklicka på säkerhetskopieringsmappen och välj "Ladda ner". Detta kommer att initiera nedladdningen av en komprimerad (.zip)-fil som innehåller dina säkerhetskopior.
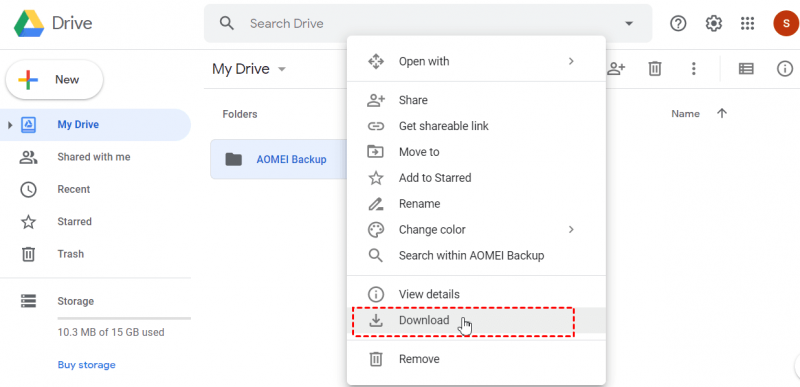
När nedladdningen är klar, leta reda på den nedladdade .zip-filen på din dator. Högerklicka på filen och välj "Extrahera alla". Välj en målmapp där du vill extrahera säkerhetskopieringsdata.
Navigera till målmappen där du extraherade säkerhetskopieringsdata. Du hittar dina återställda filer och mappar här.
Flytta eller organisera den återställda informationen i din dators filsystem efter behov. Du kan skapa nya mappar, byta namn på filer och ordna dem enligt dina önskemål.
Eftersom vi pratade om hur man återställer säkerhetskopiering från Google Drive, hur kan vi inte nämna iOS? Att återställa dina säkerhetskopierade data från Google Drive till din iOS-enhet är en viktig färdighet som säkerställer att dina viktiga filer alltid finns inom räckhåll, även om du byter enhet eller stöter på dataförlust.
Google Drives intuitiva säkerhetskopierings- och återställningsfunktion gör den här processen problemfri. I det här avsnittet guidar vi dig genom stegen för att återställa din säkerhetskopia från Google Drive till din iOS-enhet.
Följ stegen nedan för att implementera detta:
Se till att din iOS-enhet är ansluten till ett stabilt Wi-Fi-nätverk och har tillräckligt med batteri eller är ansluten till en strömkälla.
Se till att du är inloggad på samma Google-konto som användes för att skapa säkerhetskopian. Detta är nödvändigt för att komma åt dina säkerhetskopierade data på Google Drive.
Om du inte redan har gjort det, ladda ner och installera Google Drive-appen från app Store. Öppna appen och logga in med det Google-konto som är kopplat till din säkerhetskopia.
I Google Drive-appen trycker du på meny ikonen (vanligtvis representerad av tre linjer) i det övre vänstra hörnet.
Bläddra ner och tryck på "Säkerhetskopiering".
Du kommer att se en lista över säkerhetskopior som är kopplade till ditt Google-konto. Välj säkerhetskopian som innehåller de data du vill återställa. Du kanske också kan välja specifika typer av data inom den valda säkerhetskopian.
När du har valt säkerhetskopian trycker du på "Återställa" knapp. Återställningsprocessen kommer att börja och den valda data kommer att laddas ner från din Google Drive-säkerhetskopia till din iOS-enhet.
När återställningsprocessen är klar följer du eventuella instruktioner på skärmen för att slutföra installationen. Vissa appar eller tjänster kan kräva ytterligare inloggningar eller konfigurationer.
Hur man återställer säkerhetskopia från Google Drive om Google Drive inte är tillgängligt? Lyckligtvis erbjuder avancerade verktyg för dataåterställning som FoneDog Android Data Recovery en pålitlig lösning som hjälper dig att enkelt återställa förlorad data. I det här avsnittet kommer vi att presentera dig för FoneDog Android Data Recovery verktyg och framhäva dess funktioner och fördelar.
Android Data Recovery
Återställ raderade meddelanden, foton, kontakter, videor, WhatsApp och så vidare.
Hitta snabbt förlorad och raderad data på Android med eller utan root.
Kompatibel med 6000+ Android-enheter.
Gratis nedladdning
Gratis nedladdning

FoneDog Android Data Recovery är en kraftfull programvara utformad för att hämta förlorad eller raderad data från Android-enheter. Detta användarvänliga verktyg erbjuder en omfattande lösning för att återställa olika typer av data, inklusive kontakter, meddelanden, foton, videor, dokument och mer.
De viktigaste funktionerna och fördelarna med verktyget inkluderar följande:
Här är stegen för att använda detta bästa Android-programvaran för datahämtning för att återställa dina data:
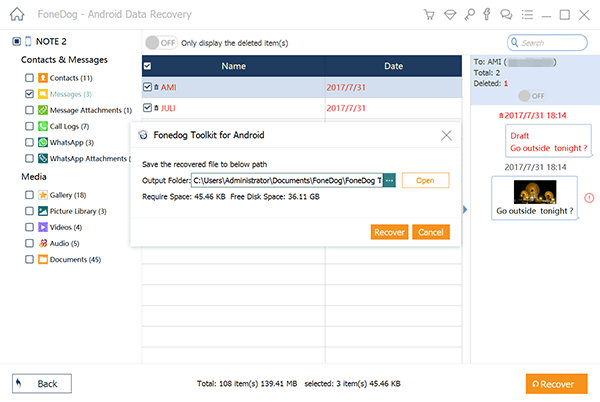
FoneDog Android Data Recovery förenklar processen att hämta förlorad data från din Android-enhet. Oavsett om du av misstag har raderat filer, upplevt en systemkrasch eller stött på andra scenarier för dataförlust, ger detta verktyg dig möjlighet att återställa din viktiga information effektivt och effektivt.
Sammanfattningsvis är FoneDog Android Data Recovery ett värdefullt verktyg i din digitala arsenal, som ger en pålitlig lösning för att återställa förlorad eller raderad eller förlorad data från Android-enheter. Med sitt användarvänliga gränssnitt, olika återställningsalternativ och säker hantering av data är det ett måste för alla som vill skydda sina digitala minnen och information.
Folk läser ocksåHur återställer jag SMS från Google Drive utan fabriksåterställning?En omfattande guide: Hur man återställer SMS från Google Drive
Lämna en kommentar
Kommentar
Android Data Recovery
Återställ raderade filer från Android-telefoner eller surfplattor.
Gratis nedladdning Gratis nedladdningHeta artiklar
/
INTRESSANTTRÅKIG
/
ENKELSVÅR
Tack! Här är dina val:
Utmärkt
Betyg: 4.6 / 5 (baserat på 104 betyg)