

Av Nathan E. Malpass, Senast uppdaterad: July 31, 2023
Att förlora värdefulla videor kan vara en hjärtskärande upplevelse, särskilt när de har omhuldade minnen eller viktigt innehåll. Oavsett om det var en oavsiktlig radering, ett programvarufel eller en fabriksåterställning, kan tanken på att förlora dessa videor för alltid vara förödande. Men frukta inte! Om du äger en Samsung-enhet, finns det en god chans att du kan implementera hur man hämtar raderade videor på Samsung och återställa dem till sin rättmätiga plats.
I den här artikeln kommer vi att fördjupa oss i världen av Samsung-enheters dataåterställning och utforska effektiva metoder för att återställa raderade videor på Samsung-enheter. Från att använda inbyggda funktioner till att använda programvara från tredje part, vi täcker en rad alternativ för att passa dina specifika behov. Så låt oss komma igång och ta tillbaka de värdefulla videorna som verkade förlorade för alltid!
Del #1: Hur man hämtar borttagna videor på Samsung-enheterDel #2: Det bästa sättet för hur man hämtar raderade videor på SamsungSlutsats
Galleri-appen på Samsung-enheter är utrustad med en praktisk funktion som kallas papperskorgen, som fungerar som en tillfällig lagring för raderade mediefiler. Som standard flyttas borttagna videor till den här mappen under en viss period innan de raderas permanent. Så här hämtar du raderade videor på Samsung med den här funktionen:
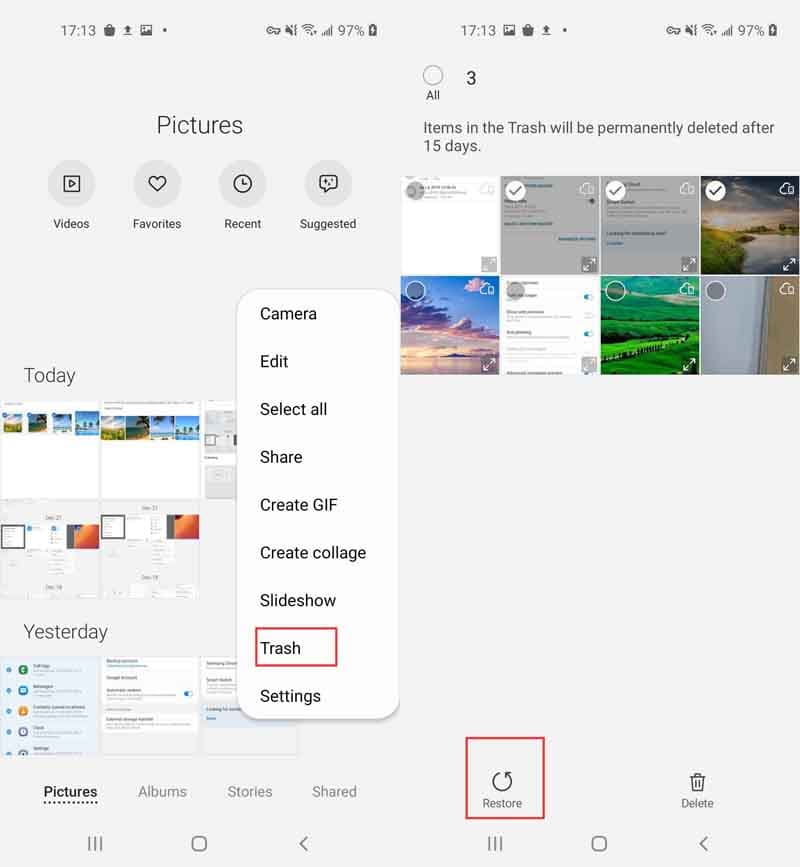
Det är viktigt att notera att tillgängligheten för papperskorgen och dess lagringstid kan variera beroende på enhetens inställningar och versionen av Galleri-appen. Därför är det viktigt att agera snabbt för att öka chanserna att återställa dina raderade videor med den här metoden.
Även om papperskorgen kan vara ett bekvämt alternativ för senaste raderingar, vad händer om videorna du letar efter raderades för ett tag sedan eller har tagits bort permanent från papperskorgen? Oroa dig inte, i nästa avsnitt kommer vi att utforska alternativa metoder som involverar användning av specialiserad dataåterställningsprogramvara speciellt designad för Samsung-enheter.
Samsung Cloud är en molnlagringstjänst från Samsung som låter dig säkerhetskopiera och synkronisera dina data, inklusive foton och videor. Om du tidigare har aktiverat Samsung Cloud på din enhet och ställt in den för att säkerhetskopiera dina videor, kanske du kan återställa dina raderade videor med den här metoden. Så här hämtar du raderade videor på Samsung med Samsung Cloud:

Observera att den här metoden är beroende av att du tidigare har aktiverat Samsung Cloud och säkerhetskopierat dina videor innan de raderades. Dessutom kan tillgängligheten och funktionaliteten för Samsung Cloud variera beroende på din enhetsmodell och programvaruversion.
När du kanske tidigare har säkerhetskopierat dina videor till Google Drive eller Google Foton, kanske du kan hämta dina raderade videor med hjälp av dessa molnlagringstjänster. Så här gör du:
Använda Google Drive:
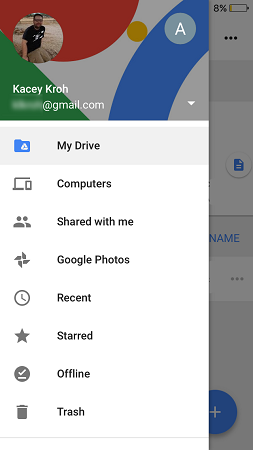
Använda Google Foto:
När det gäller att hitta en väg vidare hur man hämtar raderade videor på Samsung, är en starkt rekommenderad lösning FoneDog Android Data Recovery. Denna kraftfulla programvara från tredje part är specialiserad på dataåterställning för Android-enheter, inklusive Samsung-telefoner och surfplattor.
Android Data Recovery
Återställ raderade meddelanden, foton, kontakter, videor, WhatsApp och så vidare.
Hitta snabbt förlorad och raderad data på Android med eller utan root.
Kompatibel med 6000+ Android-enheter.
Gratis nedladdning
Gratis nedladdning

FoneDog Android Data Recovery är en mycket välrenommerad och funktionsrik programvara designad speciellt för att återställa förlorad eller raderad data på Android-enheter, inklusive Samsung-telefoner och surfplattor.
Förutom videor kan FoneDog Android Data Recovery också återställa andra typer av data, inklusive foton, kontakter, meddelanden, samtalsloggar, dokument och mer. Detta gör det till en heltäckande lösning för att hämta olika former av förlorad eller raderad data.
Här är en kort översikt över stegen för att använda detta app för att hämta video för Android:

FoneDog Android Data Recovery erbjuder ett användarvänligt gränssnitt och avancerade algoritmer för att maximera chanserna att återställa dina raderade videor. Det är viktigt att notera att framgången med dataåterställning beror på olika faktorer, inklusive hur lång tid det tog sedan raderingen och eventuell överskrivning av data som kan ha inträffat. Därför är det viktigt att agera snabbt och undvika att använda din Samsung-enhet i stor utsträckning tills återställningsprocessen är klar.
Folk läser ocksåDen bästa guiden om hur man återställer raderade bilder på Samsung5 enklaste sätten att återställa Samsung-kontakter gratis
Sammanfattningsvis när det gäller att räkna ut hur man hämtar raderade videor på Samsung enheter, FoneDog Android Data Recovery framstår som den mest effektiva lösningen. Även om metoder som att använda Galleri-appens papperskorgenmapp, Samsung Cloud eller Google Drive/Photos kan vara till hjälp, kan de ha begränsningar.
FoneDog Android Data Recovery erbjuder ett omfattande och pålitligt tillvägagångssätt, specialiserat på dataåterställning för Samsung-enheter. Med sitt användarvänliga gränssnitt, avancerade skanningsalgoritmer och höga framgångsfrekvens ger det den bästa chansen att återställa raderade videor. Om du värdesätter dina värdefulla videor och vill säkerställa att de kan hämtas säkert är FoneDog Android Data Recovery det rekommenderade valet för en problemfri och framgångsrik återställningsprocess.
Lämna en kommentar
Kommentar
Android Data Recovery
Återställ raderade filer från Android-telefoner eller surfplattor.
Gratis nedladdning Gratis nedladdningHeta artiklar
/
INTRESSANTTRÅKIG
/
ENKELSVÅR
Tack! Här är dina val:
Utmärkt
Betyg: 4.7 / 5 (baserat på 73 betyg)