

Av Vernon Roderick, Senast uppdaterad: November 4, 2019
Dataförlust är något vi förmodligen alla har upplevt. Visst, det är en dålig upplevelse som till och med kan ha lett till skadliga effekter på ditt personliga liv. Dessutom kan det hända på din dator och naturligtvis på mobila enheter.
Det för oss till ämnet, hur man återställer raderade bilder från Samsung Galaxy S10.
Så mycket som Samsung-företaget vill undvika sådana problem, kan de bara inte skapa en enhet som magiskt kommer att vända chanserna för dataförlust till noll procent. Med tanke på att dataförlust till och med kan ske i deras flaggskepp, Samsung Galaxy S10, är det inte konstigt varför vi tenderar att ha en lust att lära sig hur man återställer raderade bilder från Samsung Galaxy S10.
Även med den dyra gadgeten och det coola telefonskalet kommer vi inte att kunna undvika dataförlust. Det är oundvikligt. Det är därför det enda vi kan göra är att hoppas på det bästa och kanske leta efter sätt att fixa det när lyckan vänder ryggen mot dig.
Så idag ska vi prata om hur man återställer raderade bilder från Samsung Galaxy S10 på olika sätt, inklusive de som gjordes specifikt för Samsung Galaxy S10 och vår rekommendation som innebär att man använder ett specialiserat verktyg för dataåterställning.
En översikt över Samsung Galaxy S10Hur man återställer raderade bilder från Samsung Galaxy 10 inom några minuterHur man återställer raderade bilder från Samsung Galaxy S10 från Google PhotosHur man återställer raderade bilder från Samsung Galaxy S10 med molnHur man återställer raderade bilder från Samsung Galaxy S10 från DropboxSlutsats
Galaxy S10 är Samsungs senaste produkt som gjordes för att fira deras 10th årsdag. Det är också den senaste i S-serien. Den har en ultrabred kamera som kan fånga upp till 123° vinkel med panoramavy. Sammantaget hade den lagt mycket av sina specifikationer på kamerakvalitet.
Nu till frågan, du kanske har frågat dig själv ett tag nu, finns det ett sätt att veta hur man återställer raderade bilder från Samsung Galaxy S10?
Som tur är, ja, det går att lära sig hur man återställer raderade bilder från Samsung Galaxy S10. Men som man kan förvänta sig kommer det inte att bli lätt. Att lösa ditt problem är inte en promenad i parken.
Det kommer antingen att ta mycket tid att lära sig hur man återställer raderade bilder från Samsung Galaxy S10 eller så måste du använda ett specialiserat verktyg för dataåterställning.
Men innan du pratar om det, kom bara ihåg att notera dessa saker efter att dataförlust har inträffat på din Samsung Galaxy S10:
Med det i åtanke kommer vi nu att diskutera ett av dina alternativ att lära sig hur man återställer raderade bilder från Samsung Galaxy S10 och kanske den bästa också, med hjälp av ett specialiserat verktyg för dataåterställning.
Visst, det finns många traditionella metoder som hjälper dig att lära dig hur du återställer raderade bilder från Samsung Galaxy S10. Det kan dock sägas att användning av ett specialiserat verktyg är det bättre alternativet.
Med det sagt är det säkert att säga att FoneDog Android Data Recovery är ett av de bäst specialiserade verktygen för dataåterställning på marknaden. Det gör vad varje verktyg borde göra, det gör arbetet snabbare och mer effektivt.
Det är bara naturligt att vara skeptisk till programvaran. Men vänta tills du ser fördelarna som det medför för ditt uppdrag att lära hur man återställer raderade bilder från Samsung Galaxy S10.
En specialiserad programvaras uppgift är att göra saker enklare för användaren. Så det första du måste veta är om du faktiskt kommer att dra nytta av att använda FoneDog Android Data Recovery istället för att testa inbyggda funktioner i Samsung Galaxy S10.
Till att börja med kommer vi att prata om de enkla fördelarna du kommer att få med programvaran:
FoneDog Android Data Recovery har också funktioner som du inte kommer att ses i de flesta dataåterställningsverktyg på internet:
Med detta måste du redan veta betydelsen av att använda detta specialiserade verktyg. Nu går vi till hur man återställer raderade bilder från Samsung Galaxy S10 använder FoneDog Android Data Recovery.
Gratis nedladdningGratis nedladdning
Eftersom Samsung Galaxy S10 är en av de senaste produkterna som finns, lärande hur man återställer raderade bilder från Samsung Galaxy S10 med FoneDog Android Data Recovery kommer att vara lätt eftersom det skulle vara mycket kompatibelt.
Ändå måste du komma ihåg att du bör följa instruktionerna strikt för att undvika komplikationer. Så här är steg-för-steg-guiden hur man återställer raderade bilder från Samsung Galaxy S10 använder FoneDog Android Data Recovery:
Ladda ner FoneDog Android Data Recovery-programvaran på den här sidan: https://www.fonedog.com/android-data-recovery/
När du har laddat ner filen kör du programmet för att installera programvaran på din dator. Detta startar installationsprocessen och när det är klart startar du programvaran.
Anslut din Samsung Galaxy S10 till datorn via en USB-kabel. Men innan detta, se till att FoneDog Android Data Recovery är igång i datorn. Efter att ha anslutit de två enheterna kommer programvaran att försöka känna igen Samsung Galaxy S10. Men om det här är första gången du gör detta måste du först aktivera en funktion.
Innan programvaran kan känna igen din mobila enhet måste du först aktivera USB-felsökning. Denna funktion gör det möjligt för Android-telefonen att tillåta anslutning via USB-kabel. För att göra detta måste du följa dessa steg strikt:

Med USB-felsökning aktiverad kommer programvaran att kunna känna igen din Samsung Galaxy S10.
Efter steg 3 kommer programvaran att öppna en annan skärm som visar en lista över filtyper. I detta val kommer det att finnas två sektioner, nämligen Kontakter & Meddelanden och Media. Under Media väljer du Galleri och bildbibliotek eftersom du kommer att överföra fotofiler. När du har valt dessa två klickar du på Nästa.
När du har valt filtyper kommer du att föras till ett urval av filer. Det här är bilderna som är tillgängliga för återställning.
Välj de foton du vill återställa från den här listan. När du klickar på ett foto kommer du att se en förhandsgranskning av filen på höger sida tillsammans med grundläggande information. Du kommer också att uppmanas att navigera till mappen där du vill att den återställda filen ska extraheras.
När du har valt alla fotofiler som du vill ska återställas klickar du på Recover knapp. Nu behöver du bara vänta på att återställningsprocessen ska slutföras. Gör inget annat eftersom det kan avbryta processen.
Nu när du redan vet hur man återställer raderade bilder från Samsung Galaxy S10 med FoneDog Android Data Recovery kan du återställa alla foton du vill återställa.
Allt har dock sina gränser och mjukvara är inget undantag. Som sådan måste du lära dig alternativa metoder, vilket tar oss till våra andra alternativ.
Gratis nedladdningGratis nedladdning
Google Photos är en molnlagring och en telefondelningsapp på samma gång. Det låter dig snabbt återställa dina förlorade eller raderade bilder enkelt.
Men det finns naturligtvis begränsningar. Innan vi pratar om hur man återställer raderade bilder från Samsung Galaxy S10 med Google Foto är det bättre att känna till begränsningarna först.
60 dagars begränsning. Fotot kan endast återställas från Google Fotos papperskorg om det raderades inom 60 dagar.
Säkerhetskopiera och synkronisera. Se till att du har anslutit till internet när du fortfarande hade bilden. Detta beror på att Samsung Galaxy S10 automatiskt gör en säkerhetskopia av ditt foto genom att överföra det till Google Photos-appen när du har internet.
Du bör dock också se till att Säkerhetskopiering och synkronisering är aktiverad för att detta ska vara möjligt. Du kan göra detta genom att följa dessa steg:
Detta kommer automatiskt att överföra dina foton från ditt galleri till Google Foto-appen, så länge du har anslutit till internet tillräckligt länge för att slutföra synkroniseringsprocessen. Nu ska vi prata om stegen på hur man återställer raderade bilder från Samsung Galaxy S10 med Google Foto.
Med detta skulle du redan ha lärt dig hur man återställer raderade bilder från Samsung Galaxy S10 med Google Foto. Men som tidigare sagt finns det begränsningar. Så för att kompensera för det, låt oss prata om fler av dina alternativ.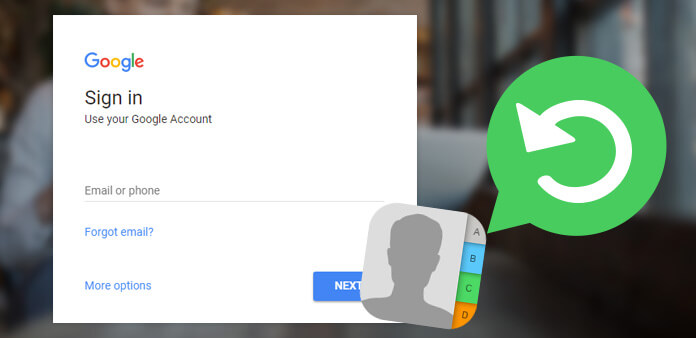
Oavsiktlig radering av dina bilder är inget du får panik för. Det finns många tillvägagångssätt hur man återställer raderade bilder från Samsung Galaxy S10. Ett sådant tillvägagångssätt är att använda Samsungs alldeles egna återställningsmetod, som innebär användning av Cloud-säkerhetskopiorna. Det är molnlagring som möjliggör arkivering av filer och återställning av dessa filer senare.
Innan vi pratar om guiden, kom ihåg att Cloud backup i stort sett kan säkerhetskopiera all slags information som systemfiler, inställningar, kontakter, kalender, meddelanden, videor och ännu viktigare, foton.
Nu, utan vidare, låt oss prata om hur man återställer raderade bilder från Samsung Galaxy S10 använda molnsäkerhetskopior:
Detta kommer att arkivera dina foton och göra det möjligt för dig att återställa dem senare. Så här är stegen du måste följa för att göra det:
Vid det här laget skulle du redan ha de en gång förlorade filerna gå tillbaka till din Samsung Galaxy 10. Även om det är en effektiv metod finns det vissa begränsningar.
För det första skulle du behöva ha ett Samsung-konto för att kunna använda det. Utöver det kommer du inte att kunna återställa filer på 1 GB eller högre. Hur som helst är det fortfarande ett effektivt sätt att återställa raderade bilder från Samsung Galaxy S10. Nu går vi till vårt sista alternativ.
Dropbox är en molnlagring som är tillgänglig för såväl mobila enheter som datorer. Det inkluderar naturligtvis Samsung Galaxy S10. Låt oss utan vidare prata om hur du kan använda Dropbox så att du kan lära dig hur man återställer raderade bilder från Samsung Galaxy S10.
Vid det här laget skulle du redan ha arkiverat ditt foto och du kan hämta det när som helst. Du kan göra detta genom att följa dessa steg:
Med det skulle du redan ha din fil tillbaka. Den enda nackdelen är att du måste ladda upp filen innan den försvinner. Hur som helst, nu vet du det hur man återställer raderade bilder från Samsung Galaxy S10 med hjälp av Dropbox.
Att förlora ditt foto är en mycket tragisk händelse. Inte bara kommer du att förlora ett minne, utan det kommer också att vara frustrerande att ta itu med att hitta lösningen. Lyckligtvis, efter att ha läst den här artikeln, har du lärt dig fyra metoder på hur man återställer raderade bilder från Samsung Galaxy S10. Ännu viktigare, du introducerades till FoneDog Android Data Recovery, en mycket kraftfull programvara.
FoneDog Android Data Recovery, som namnet antyder, möjliggör återställning av filer inklusive foton. Det är som om det gjordes för att hjälpa dig att lösa ditt problem. Du får dock inte lita för mycket på det.
Som sådan har vi också diskuterat flera sätt att hantera problemet utan att använda specialiserad programvara. Nu behöver du inte längre oroa dig för att förlora dina värdefulla foton permanent.
Lämna en kommentar
Kommentar
Android Data Recovery
Återställ raderade filer från Android-telefoner eller surfplattor.
Gratis nedladdning Gratis nedladdningHeta artiklar
/
INTRESSANTTRÅKIG
/
ENKELSVÅR
Tack! Här är dina val:
Utmärkt
Betyg: 4.6 / 5 (baserat på 90 betyg)