

Av Vernon Roderick, Senast uppdaterad: March 18, 2018
Jag använder alltid Google foton eftersom appen är ganska fantastisk. Jag tar ett foto och sparar det där och jag kan radera det jag inte behöver. Jag har använt Google Photos ganska länge och jag har aldrig riktigt besökt alternativet att radera, men den här gången tror jag att jag måste börja ta bort några av de äldre bilderna och några som inte var så bra.
Men jag vet inte riktigt hur man gör det än, så någon kanske kan hjälpa mig? Jag uppskattade verkligen.
Google Photos-appen, vet du det, den här artikeln kommer att presentera lite om hur man tar bort dubbletter av foton från Google Photos.
TIPS:
Google Photos-appen är ett praktiskt litet program som kan synkronisera flera enheter till ett konto. Detta gör att en användare kan ta ett foto och omedelbart få tillgång till fotona med en annan enhet som han eller hon redan har kopplat till Google Foto-apparna.
Nu eftersom detta fortfarande kan vara lite av ett problem för vissa användare, tenderar vissa frågor att dyka upp när de använder appen, det är inte ett problem alls, trots allt, det är därför du har några riktlinjer som den här för att hjälpa dig att reda ut saker.
För nu kommer vi att diskutera hur man tar bort dubbletter av foton från Google Photos-appen och se till att det inte finns några dubbletter eller liknande på någon av de andra enheterna. Vi tar det steg för steg för att göra det lättare för alla.
Del 1. 3 tips för att undvika dubbletter av foton i Google FotoVideoguide: Hur man säkerhetskopierar och återställer bilder från enhetenDel 2. Ta bort allt på din enhetDel 3. Endast borttagning från din enhet
Den vanligaste orsaken till dubbletter av bilder är att användaren har laddat upp bilderna två gånger, detta kan hända när du inte insåg att bilden redan var uppladdad. Dessutom kan kopior skapas av misstag när du redigerar ett foto.
Om du ville undvika dubbletter av foton i Google Drive, här är tipsen:
Sammantaget bör dessa steg hjälpa dig att frigöra lite utrymme, men innan du tar bort, är det idealiskt att du har en pålitlig säkerhetskopia redo ifall du någonsin tänker två gånger och vill återställa bilden. För sådana fall kan FoneDog Data Backup and Restore vara ditt bästa alternativ.
Gratis nedladdning Gratis nedladdning
Folk läser ocksåLångsam säkerhetskopiering av Google Foto? Här är lösningarna!Hur man laddar ner alla Google-foton på Android
Förutsatt att du verkligen är redo att ta bort allt, följ dessa steg:
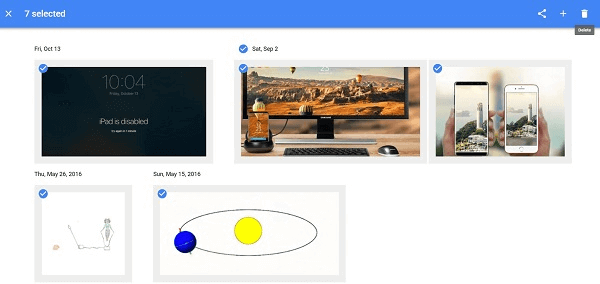
Detta kan vara något som är intressant för alla om du inte vill ha några av bilderna på någon av enheterna. Innan du fortsätter bör du dock se till att du har säkrat en ordentlig säkerhetskopia på antingen molnet eller på din dator eller bärbara dator.
Vi föreslår att du tar dig tid att ladda ner FoneDog Android Data Säkerhetskopiering och återställning för att påskynda processen, särskilt om du har ett antal foton som varierar i tusentals. Observera också att du måste göra detta innan du följer stegen för hur du tar bort dubbletter av foton från Google Photos Apps eller något annat, annars kan du förlora allt helt.
Gratis nedladdning Gratis nedladdning
Återigen, det rekommenderas starkt att säkerhetskopiera dina filer innan du tar bort och ännu en gång, ett bra alternativ eller program som kan säkerhetskopiera dina bilder är Fonedog Android Data Backup and Restore.
Framöver vill du fokusera enbart på att ta bort informationen från en viss enhet eftersom du behöver minnesutrymmet eller något annat, inte ett problem alls. Det är bra att notera att du har 3 möjliga metoder för att göra detta.
Det är ett sätt att göra saker enklare eller att frigöra mer utrymme för din enhet. Nästa alternativ kan hjälpa dig att frigöra mer utrymme för flera enheter men ger Google Photo App lite mer frihet att välja vilka bilder som ska tas bort.
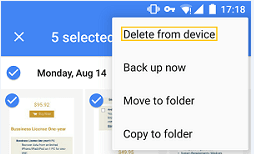
Dricks: Om du vill återställa data som du av misstag raderat tidigare, som hur man återställer raderad text från Android utan PC, här är återställningsmetod för dig.
Observera att det då kommer att visa ett meddelande som frågar om du vill ta bort bilderna som har säkerhetskopierats, du måste helt enkelt klicka på "Ta bort (X)" där X är antalet foton som har upptäckts. Om du klickar på det tas bilderna bort från alla enheter.
Nästa alternativ är egentligen inte något som kan hjälpa dig att ta bort bilder, men det kan åtminstone hjälpa dig att hitta dubbletter som kan ta upp onödigt utrymme och du kan enkelt ta bort dem för att frigöra utrymmet.
Hur kommer en dubblett in i dina filer? Enkelt, kanske har du laddat upp till Google-foton manuellt eller kanske till och med säkerhetskopierat samma foton på Google Drive. Hur som helst kan följande tips hjälpa dig att bli av med dubbletterna.
Obs: Google foton är inställda på "Säkerhetskopiera och synkronisera automatiskt" det kommer inte att spara några dubbletter av foton och kan upptäcka om bilden är densamma eller inte
Lämna en kommentar
Kommentar

Emil2019-05-06 08:47:51
Clickbait. Ingen information om hur man tar bort dubbletter från Google Photos.

Jesus2019-04-15 13:16:43
Entro para ver como eliminar fotos duplicadas y me voy sin sabre cómo eliminar fotos dupicadas. Intressant inlägg.
Android Data Recovery
Återställ raderade filer från Android-telefoner eller surfplattor.
Gratis nedladdning Gratis nedladdningHeta artiklar
/
INTRESSANTTRÅKIG
/
ENKELSVÅR
Tack! Här är dina val:
Utmärkt
Betyg: 3.7 / 5 (baserat på 115 betyg)