

Av Adela D. Louie, Senast uppdaterad: February 4, 2018
Google släppte Backup and Sync förra året, vilket gör att användare kan spara datorfiler på Google Drive. Applikationen är utformad för att ersätta skrivbordsapplikationer för Google fotobackup, även om dessa två applikationer lyckligtvis har funnits samexistera under de senaste nio månaderna.
Om du fortfarande använder de gamla apparna som jag, så har Google några dåliga nyheter: säkerhetskopieringen av Googles fotosäkerhetskopiering avslutas i maj.
Du kan faktiskt stöta på problem med säkerhetskopiering av Google Photos. Du kanske klagar på att "säkerhetskopieringen av Google foton är långsam!" "Google Photos har fastnat vid synkroniseringen fungerar inte!" eller "Google Photos säger att säkerhetskopieringen är klar men inte!"
Vill du veta mer om Google Photos Backup? Tja, den här artikeln kommer att tillfredsställa dig.
TIPS:
Google Photos är ett program som kan säkerhetskopiera dina foton och videor från din Android- och iOS-enhet som du kan komma åt från webben med din dator så att du kan se ditt bibliotek.
Detta ger också obegränsat lagringsutrymme när du väljer dess högkvalitativa inställning gratis. Detta är ett av de fantastiska sätten för hur du kan säkerhetskopiera dina data från din Android-enhet.
Men ibland kan Google-foton bli riktigt irriterande eftersom det finns tillfällen som Säkerhetskopieringen av Google Foto är väldigt långsam och det mest frustrerande när du väl har kommit på att ingen, inte ens de som är experter på Googles produkter kan tyckas hjälpa.

Efter flera år av att skriva mjukvara för Android-enheter har vi utvecklat ett Android-verktyg som alla kan använda.
Här är ett snabbt sätt att säkerhetskopiera ett Google-foto: Download Android Data Backup och återställ för att säkerhetskopiera dina foton från Android-enheter enkelt och säkert. Om du inte känner för hjälp av programvara från tredje part har vi samlat några grundläggande lösningar nedan.
Del 1. Saker du inte vet om Google FotoDel 2. Så här fixar du säkerhetskopiering av Google Fotos långsamt och fastDel 3. Bästa programvarualternativet för säkerhetskopiering av Google FotoDel 4. Slutsats
Här är några saker som många folk känner inte till Google Foto:
Om du upplever att Google Fotos backup är laggig, så samlar vi här några lösningar för dig som du kanske vill överväga att prova.
Steg 1: Logga in på ditt Google-konto på dina Google Foton på din Android- eller iPhone-enhet.
Steg 2: Du bör läsa det första kortet som finns under alternativet Assistant.
Steg 3: Kontrollera om det första kortet säger:
Du kan prova något annat bra Android säkerhetskopieringsprogram för PC för att säkerhetskopiera dina data om reparationsprocessen är för komplicerad för dig.
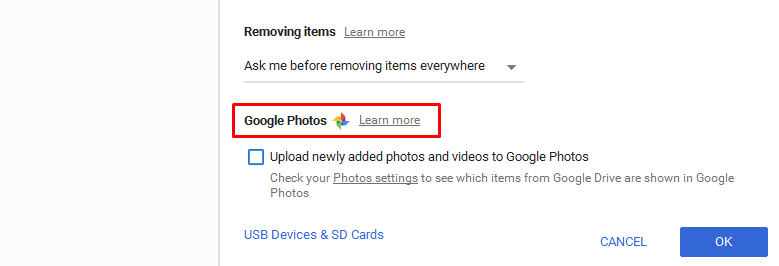
Steg 1: Starta Google Photo från din enhet och tryck sedan på "Meny" knapp.
Steg 2: Välj "Inställningar" och då "Säkerhetskopiera och synkronisera". Det är här du kan göra justeringar av dina inställningar så att du kan fixa säkerhetskopieringsfel i Google Foto.
Verkligheten är att vissa användare inte slutför Google Photos-säkerhetskopian när deras Google-foton är tillåtna i mobildataläge.
Om din Google Foto säger att du har fastnat med att "säkerhetskopiera 1 av xxx" eller om det står "söker efter objekt att säkerhetskopiera" eller "gör iordning dina foton" så kan du gå vidare och försöka rensa din cache eller appdata från dina Google Foton och Google Play-tjänster.
Ett sätt du kan göra om du har problem med Google Foto är att avinstallera alla uppdateringar av dina Google Foton. Denna process kan bara fungera för användare av Android-enheter.
Steg 1: Gå till Inställningar, sedan Appar och sedan Foton.
Steg 2: Välj ikonen med tre prickar i det övre högra hörnet på skärmen och välj sedan Avinstallera uppdateringar.
Om din säkerhetskopia av Google Photos fastnade när du laddade upp dina nya foton och videor, kan du bara fortsätta och ladda upp dem manuellt. Här är hur.
Många användare av Google Photos backup upplever verkligen att deras backup inte fungerar och det tråkiga här är att Google inte verkar göra någonting.
Lyckligtvis finns det ett snabbt sätt att säkerhetskopiera ett Google-foto. Detta genom att använda en pålitlig och kraftfull programvara. Detta är FoneDog Toolkit - Android Data Backup and Restore.
FoneDog Toolkit - Android Data Backup and Restore kan selektivt säkerhetskopiera dina Android-data till din dator. Det här programmet låter dig också säkerhetskopiera dina appar och appdata. De FoneDog Toolkit - Säkerhetskopiering och återställning av Android-data stöder också nästan alla mobila Android-enheter.
Dessutom är det också mycket säkert att använda och enkelt eftersom endast du kommer att kunna komma åt dina data och ingen data ska skrivas över med detta program. För att veta mer om hur du kan säkerhetskopiera dina data från din Android-enhet, kolla in följande guide nedan.
Ladda ner programmet och starta det sedan på din PC. Se också till att det inte finns några andra program som körs i background.subtext
Anslut din mobila enhet med en USB-kabel till din dator och välj sedan "Android Data Backup and Restore". Du måste se till att du har aktiverat USB Debugging på din enhet. Om du använder en Android-enhet som har en 4.0 OS-version kommer du att kunna se ett popup-fönster på din Android-enhet som ber dig att aktivera USB Debugging. Därifrån är det bara att gå vidare och trycka OK.

Efter att FoneDog Toolkit har upptäckt din mobila enhet är det bara att gå vidare och välja "Enhetsdata Backup". FoneDog Toolkit kommer sedan att kontrollera alla dina filer från din Android-enhet men oroa dig inte eftersom du fortfarande kommer att kunna välja dina data som du vill säkerhetskopiera.
Läs också:
Android SMS säkerhetskopiering och återställning
Så här återställer du raderad samtalshistorik från Google Nexus
Härifrån går du vidare och väljer "Galleri" eftersom det är här dina foton finns, och "Videor" för att välja alla dina inspelade videor från din Android-enhet. Klicka sedan på "Start"-knappen. Bara en påminnelse, använd inte din Android-enhet eller koppla bort eller radera något medan du gör hela processen.

Förloppsindikatorn visas på din skärm när du har valt filen som du vill säkerhetskopiera från din Android-enhet till din dator. När processen är klar är det bara att gå vidare och klicka på "OKAlla filer du valt kommer sedan att lagras på din dator för framtida användning.
När du klickar på "Device Data Restore”-knappen visar programmet filerna från den senaste säkerhetskopian som standard. Du kan också välja andra säkerhetskopierade filer i programvaran.

Du måste välja vilken datatyp du vill återställa till din enhet. Du kan se filtyperna till vänster. Välj de filer du vill återställa och klicka på "återställa” för att initiera processen.
Du kommer att bli ombedd att bekräfta återställningsprocessen. Klicka på "OK” för ditt tillstånd. Hela processen tar bara några minuter. Koppla inte bort din Android-telefon eller öppna någon Android-telefonhanteringsprogramvara. När det är gjort kommer FoneDog Toolkit att meddela dig.
Att säkerhetskopiera dina data från din Android-enhet är en av de bästa sakerna du kan göra. Den här punkten är Google Photos Backup ett av de bästa sätten att säkerhetskopiera dina foton och videor från din Android-mobilenhet.
Det finns dock tendenser att den här applikationen blir trasig eller inte fungerar alls på grund av några skäl.
Lyckligtvis har vi FoneDog skapat ett snabbt sätt att säkerhetskopiera ett Google-foto utan att använda säkerhetskopiering av Google Foto. Det är här FoneDog Toolkit - Android Data Backup and Restore.
Detta fantastiska program hjälper dig säkerhetskopiera dina textmeddelanden, kontakter, samtalsloggar, foton, videor, audiooch dokument till din dator.
FoneDog Toolkit - Android Data Backup and Restore stöder över 8000 plus Android-enheter som inkluderar de nyligen släppta.
Det här programmet låter dig också selektivt välja dina data som du vill säkerhetskopiera till din dator med OneClick och du kan också förhandsgranska och återställa dina data.
Det är mycket lätt att använda programmet som du kan se från guiden som vi tillhandahållit för din, plus, din data kommer alltid att vara säker eftersom bara du kan ha tillgång till den och ingen annan data ska skrivas över med detta program.
Du kan ladda ner FoneDog Toolkit - Android Backup and Restore från vår officiella webbplats som finns på Fonedog.
Lämna en kommentar
Kommentar

Thomas Thibault2019-04-21 18:24:40
det är så långsamt, inte på telefonen utan på mac mini, 150 bilder för bara en dag! behöver en vecka för 100 bilder!!

Patricia2019-12-10 09:06:50
Verkligen? Men jag spenderade bara några minuter

Norman Pegden2019-06-03 20:01:26
Samma här! Mer än en dag för att ladda upp mina resebilder (cirka 100 bilder)!
Android Data Backup & Restore
Säkerhetskopiera dina Android-data och återställ selektivt till Android
Gratis nedladdning Gratis nedladdningHeta artiklar
/
INTRESSANTTRÅKIG
/
ENKELSVÅR
Tack! Här är dina val:
Utmärkt
Betyg: 4.2 / 5 (baserat på 112 betyg)