

Av Vernon Roderick, Senast uppdaterad: January 19, 2018
Vad kan jag göra med Återställ raderade bilder från Android?Jag tog bort en mapp som heter "Storage" från min Android-telefon, som hade all slags information som bilder.
Jag har köpt min Android telefon för ett par år sedan är det ganska bra och jag har ganska noll klagomål. Jag är på väg att uppgradera till en annan Android-telefon och jag har undersökt lite om hur vissa människor tenderar att förlora några bilder och videor under överföringen. Jag kunde inte bry mig mindre om videorna, eftersom jag inte har så många och de är inte så viktiga för mig.
Bilderna å andra sidan är en helt annan historia. Jag vill verkligen inte tappa mina bilder och blir orolig att jag ska tappa bort dem under migreringen. Så jag gjorde några säkerhetskopior här och där, men jag insåg bara om det värre skulle hända, jag har verkligen ingen aning om hur jag ska återställa filerna med säkerhetskopian. Några tips eller tricks till det? Jag välkomnar ännu fler återställningsalternativ om det kan lindra mig från denna ångest att förlora viktiga bilder från min Android. Tack! I våra fickor har vi ett funktionellt fotoalbum, kamera och studio inbyggda i en liten liten enhet som kallas en Android-mobiltelefon. Låt oss bara säga att för några år sedan, om vi hade nämnt det för någon före nittiotalet, skulle de ha skickat oss till looney bin, men nuförtiden skulle ingen slå ett öga på den tidigare kommentaren.
På grund av den funktionella bekvämligheten hos våra Android-telefoner tenderar vi att fortsätta ta bilder och behålla dem i våra album eller gallerier för evigt och alltid, när en regnig dag kommer eller vi vill dela den, kommer vi gärna åt filerna och skickar dem via meddelanden eller applikationer för sociala medier.
Bekvämligheten är helt enkelt upprörande och har gjort oss säkra på att vi alltid kommer att ha bilderna och minnena vid vårt lockande samtal.
Videoguide: Hur kan vi återställa foton från Android-telefoner?Del 1. Vad är orsaken till att ta bort foton från Android?Del 2. Vad är vanligt sätt att återställa bilder?Del 3. Hur man återställer raderade bilder från Android Gallery?Del 4. Sammanfattning.
Om du snabbt vill veta hur du återställer bilder från Android-enhet kan du bara hänvisa till videon som visas nedan, hoppas det hjälper dig så snart som möjligt.
Tyvärr finns det händelser som inte kan undvikas, som orsakar fel och radering av våra bilder, detta kan verkligen skaka folk till kärnan eftersom bilderna är deras favoritsaker i världen. Några av dessa fel kan vara något av följande:
Raderade av misstag – Det händer de bästa av oss, ibland brukar vi bara ta bort saker och det slutar med att vi raderar bilder som vi aldrig ville ta bort och nu är våra gallerier ett foto eller två kortare än du hade önskat.
fel - Det kan hända nästan när som helst, det kan hända av massor av anledningar och några av dem är inte ens vettiga, men tyvärr, oavsett orsaken till felet, förblir resultatet detsamma: du är kvar med en saknad foto som ett resultat.
Överföringsproblem - Som nämnts av användaren ovan kan det hända när du migrerar till en ny telefon eller till och med ett SD-kort. Du antar att allt går bra och sedan när du kommer åt bilderna saknas det några eller flera eller i värsta fall - alla!
Trasig telefon – Skadorna på telefoner kan verkligen variera och en telefons användbarhet är fortfarande beroende av själva skadan. Många gånger har vi knackat eller skadat våra telefoner men det är oftast bara ytligt och kan ignoreras när du har nått en nivå där skärmen är sprucken och data börjar försvinna på ett mystiskt sätt, det kan vara ett bra tecken på att behöva uppgradera eller ändra din Android-telefon.
Orsakerna till att bilder saknas kan fortsätta och det är en uttömmande lista. Att ha en säkerhetskopia är ett av många försvar mot det och tack och lov har du några återställningsalternativ tillgängliga för dig.
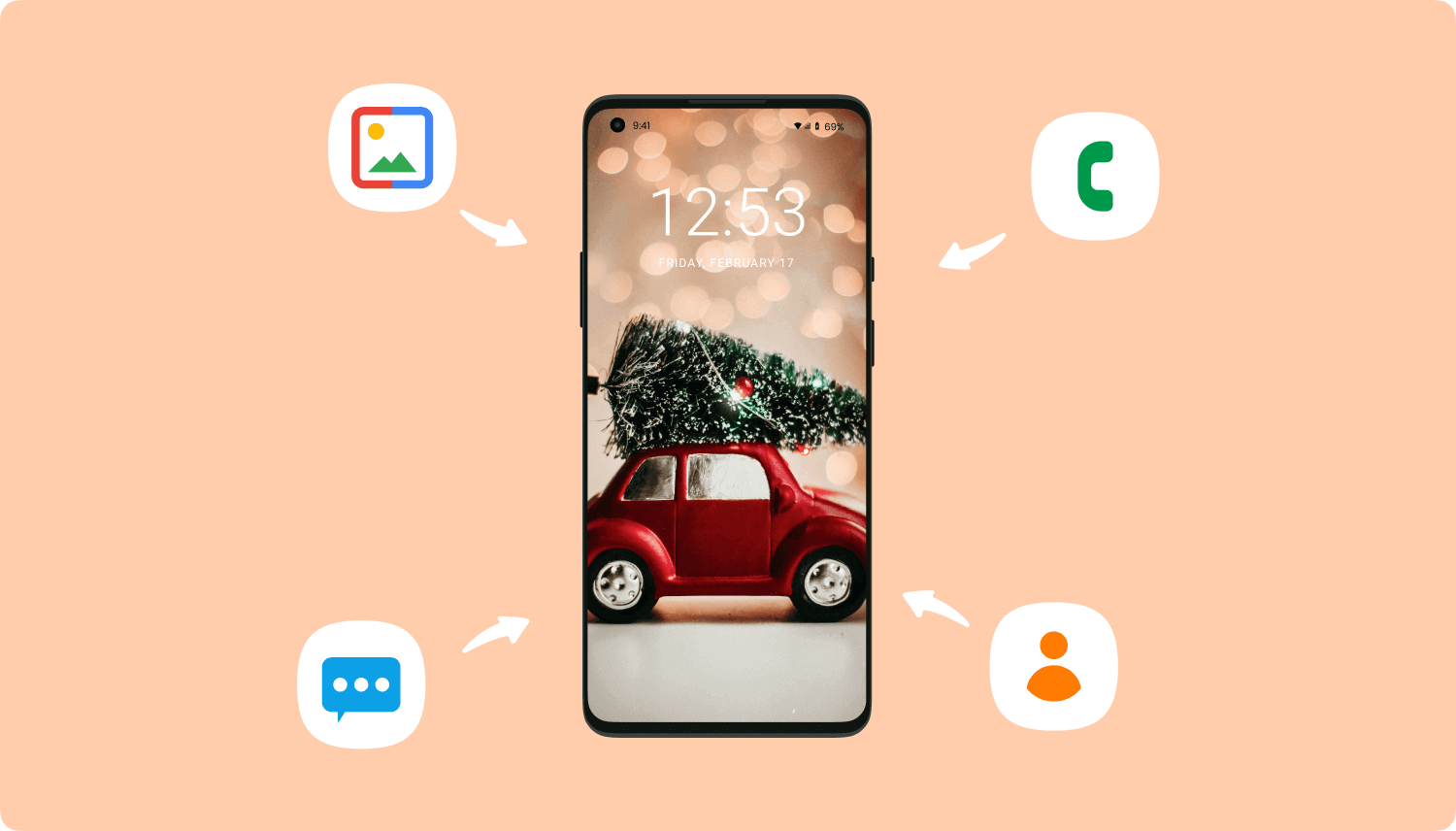
Återställ bilder från Android
De flesta har ett Google-konto, vilket är idealiskt för Android-telefonanvändare. När du startar telefonen blir du inbjuden att säkerhetskopiera din Android-mobil med ett Google-konto och om du inte har något kan du helt enkelt skapa ett och ansluta det till din telefon.
Låt oss spola framåt till en katastrof och du måste återställa med ditt Google-konto. Följ dessa steg för att se till att du återställer din information från Googles säkerhetskopia:
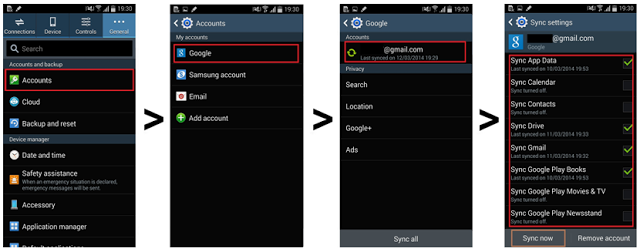
Extrahera bilder från Google Backup
Steg 1: Öppna din meddelandepanel genom att svepa nedåt från toppen av skärmen. Steg 2: Leta efter dina inställningar, den kuggliknande ikonen. Steg 3: Bläddra igenom allt och hitta posten som säger: "Säkerhetskopiera och återställ." Steg 4: Markera rutan på "Automatisk återställning" och det bör hjälpa dig att återställa din säkerhetskopieringsinformation. Observera att detta kan skriva över alla framsteg du har gjort sedan den senaste säkerhetskopieringen.
Så om du har använt din telefon trots att du saknar bilder, ja, du kan förlora de nuvarande eller nyare bilderna du tog tillsammans med massor av annan information. På den här sidan kan du enkelt återställa foton från google backup.
Det borde vara ganska enkelt för de flesta användare och borde inte vara för mycket av en oro. Det enda problemet är om säkerhetskopian är uppdaterad och dina nyare bilder kommer sannolikt att raderas på grund av återställningen av de äldre filerna. Om du nu vill ha en mer selektiv restaurering, gå vidare till nästa alternativ.
Fonedog Toolkit är ett program som inte bara kan hjälpa dig att korrekt säkerhetskopiera dina filer på en dator eller bärbar dator, vilket vissa människor föredrar snarare än att ladda upp det till en virtuell plats som ett moln, du kan till och med se varje post och välja vad du vill återställa, då kan du lära dig att återställa raderade bilder från Android telefon.
FoneDog Toolkit har också kopplingar till Android Data Backup och Restore från FoneDog Team vilket är ett program som kan hjälpa dig att återställa raderade objekt ifall du inte kunde säkerhetskopiera det, men det är ett helt annat ämne. För nu, följ dessa instruktioner om hur du kan fortsätta för att säkerhetskopiera din information och återställa den till din Android-telefon med Fonedog Toolkit:
Klicka på Ladda ner knappen och få det
Gratis nedladdning Gratis nedladdning
Ladda ner och installera Fonedog Toolkit på en dator eller bärbar dator. Observera att detta kommer att vara en dator eller bärbar dator som enkelt kan anslutas till din Android-telefon och inte har några anslutningsproblem.
Kör programmet efter en lyckad installation. Se till att inget annat säkerhetskopieringsprogram körs eftersom detta kan orsaka vissa driftsfel.

Vänligen tryck på det tredje alternativet "Android Data Backup and Restore" för att säkerhetskopiera din telefon.
Du kommer då att få en uppmaning att placera din Android-telefon i "USB Debugging"-läge. Detta gör att Fonedog Toolkit kan skanna igenom din Android-mobil och säkerhetskopiera din information ordentligt. Vänligen följ instruktionerna och du bör inte ha några problem med att ställa in "USB Debugging"-läget.
Ju mer uppdaterat ditt Android-operativsystem är, desto lättare kommer du att behöva placera det i "USB Debugging"-läget och om du inte får uppmaningen betyder det troligen att du redan har ställt in din telefon i det läget för ett tag sedan och inte behöver inte göra det igen.

Eftersom du ännu inte har säkerhetskopierat, bör detta helst ske innan du inser att något saknas eller kommer att behöva några filer tillbaka, men om du gjorde detta tidigare borde detta inte vara alltför komplicerat.
Klicka på "Enhetsdata Backup" och fortsätt med korrekt säkerhetskopiering.
Folk läser ocksåHur tar man bort dubbletter av bilder från Google Photos?Android Backup till PC

Du kan nu välja vilken typ av säkerhetskopia du vill lagra på din dator eller bärbara dator. Som du definitivt kommer att märka kommer du att ha ett antal alternativ som kontakter, meddelanden, samtalsloggar och mycket mer.
För nu, låt oss fokusera på "Galleri" och tryck på "Start"-knappen måste du välja en mapp för var du vill lagra säkerhetskopian och kan till och med välja vilken av data du vill säkerhetskopiera specifikt om du inte vill spara hela galleriet helt och hållet.
Klicka på "OK" förutsatt att du redan vill spara allt och nu har din säkerhetskopia redo.
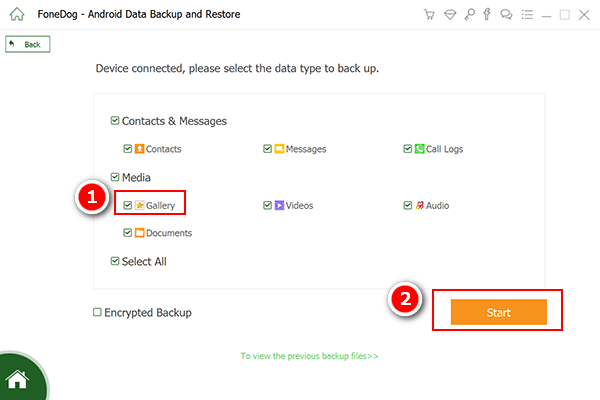
Skanningsprocessen tar några minuter. Koppla inte bort din Android-telefon från datorn eller bärbara datorn medan detta händer, annars kan det orsaka ett oväntat fel och kan resultera i negativa resultat.
För närvarande kommer det att bero på mängden data som Fonedog Toolkit behöver för att säkerhetskopiera, detta kan ta några sekunder eller några minuter.
När processen är klar kommer FoneDog Toolkit att informera dig om framgången och du klickar sedan på en annan "Ok" att fortsätta.
Nu när du har din säkerhetskopia korrekt lagrad kan du nu gå tillbaka till skärmen tidigare i steg 3 och välja "Enhetsdataåterställning."
Om du har flera säkerhetskopior kommer du att ha tillgång till dem alla så länge du har sparat dem alla, du kan välja vilken du tror ska ha bilden som du vill återställa och klicka på "Start".

Du kan nu välja vilken typ av data du vill återställa och låt oss återigen fokusera på "Foton" för att fortsätta. Du kan skanna igenom posterna och välja vilka bilder du kanske vill återställa till din Android-telefon.
Markera bara rätt rutor och klicka sedan på "Recover" och vänta på att processen ska avslutas. Och du är äntligen klar.

Gratis nedladdning Gratis nedladdning
Att ha säkerhetskopior och kunna återställa dem kan verkligen ge många människor sinnesfrid och kan hjälpa dem att få lite sömn på natten. Det är alltid bra att veta att om du inte är riktigt nöjd med Googles säkerhetskopiering, finns FoneDog Toolkit där för att hjälpa dig med hur du återställer raderade foton från galleriet! Prova själv och du kommer inte att ångra dig.
Lämna en kommentar
Kommentar
Android Data Backup & Restore
Säkerhetskopiera dina Android-data och återställ selektivt till Android
Gratis nedladdning Gratis nedladdningHeta artiklar
/
INTRESSANTTRÅKIG
/
ENKELSVÅR
Tack! Här är dina val:
Utmärkt
Betyg: 4.7 / 5 (baserat på 65 betyg)