

Av Nathan E. Malpass, Senast uppdaterad: May 12, 2025
Byter till en ny Samsung Att överföra en telefon eller en annan Android-enhet kan vara spännande, men det innebär ofta den svåra uppgiften att överföra värdefulla data, som kontakter, foton, meddelanden och appar. För att göra övergången smidig och stressfri är det avgörande att säkerhetskopiera din Samsung-telefon korrekt.
I den här artikeln kommer vi att guida dig genom processen med hur man säkerhetskopierar en Samsung-telefon för att överföra den till en ny telefonOavsett om du uppgraderar till en ny Samsung-modell eller byter till en annan Android-smartphone, kommer vår omfattande guide att utrusta dig med kunskapen och verktygen för att enkelt slutföra dataöverföringen. Låt oss börja resan mot en bekymmersfri övergång och skydda dina kära minnen och viktig information.
Del 1. Grundläggande sätt att säkerhetskopiera Samsung-telefondata till ny telefonDel 2. Ett klick för att säkerhetskopiera Samsung-telefondata till ny telefonDel 3. Sammanfattning
Hur säkerhetskopierar man en Samsung-telefon för att överföra till en ny telefon? Att använda Samsung Cloud är ett bekvämt och säkert sätt. Samsung Cloud är en molnlagringstjänst utformad för Samsung Galaxy-enheter, vilket gör det möjligt för användare att säkerhetskopiera, synkronisera och återställa sina data sömlöst. Den skyddar personligt innehåll som kontakter, kalendrar, anteckningar och enhetsinställningar, vilket säkerställer att viktig information bevaras och enkelt kan överföras till nya enheter.
Följ dessa steg för att säkerhetskopiera din Samsung-telefon och överföra data till din nya telefon smidigt.
Steg 1: Konfigurera din Samsung Cloud Backup
Steg 2: Välj vad som ska säkerhetskopieras
Under "Inställningar för säkerhetskopiering" kan du växla mellan olika typer av data som du vill säkerhetskopiera, till exempel Kontakter, Galleri, Kalender med mera. Välj de datatyper som är relevanta för dig.
Steg 3: Starta säkerhetskopieringen
Tryck på "Säkerhetskopiera nu" för att starta säkerhetskopieringsprocessen. Din Samsung-telefon börjar ladda upp den valda datan till ditt Samsung Cloud-konto. Hur lång tid det tar beror på mängden data du har.

Steg 4: Verifiera din säkerhetskopia
För att säkerställa att dina data är säkert säkerhetskopierade kan du gå tillbaka till "Samsung Cloud" och kontrollera säkerhetskopieringsstatusen. Det är viktigt att bekräfta att säkerhetskopieringen är klar.
Steg 5: Överför data till din nya telefon
2025 Uppdaterad: Det är viktigt att notera att Samsung Clouds säkerhetskopieringsfunktioner har utvecklats över tid. Även om det tidigare stödde säkerhetskopiering av foton och videor, har denna funktion tagits bort till förmån för integration med Microsoft OneDrive för synkronisering av mediefiler.
Samsung Smart Switch är ett mångsidigt verktyg som låter dig både säkerhetskopiera din Samsung-telefon och överföra data till en ny enhet, oavsett om det är en annan Samsung-telefon eller en annan Android-enhet. Så här säkerhetskopierar du din Samsung-telefon för att överföra till en ny telefon med Samsung Smart Switch:
Steg 1: Installera Samsung Smart Switch
Om du inte redan har Samsung Smart Switch på din telefon, ladda ner den från Google Play Store och installera den.
Steg 2: Öppna Samsung Smart Switch
Starta Samsung Smart Switch-appen på din Samsung-telefon.
Steg 3: Anslut din telefon till din dator
Du kan använda en USB-kabel för att ansluta din Samsung-telefon till en dator. Om du föredrar trådlös överföring ansluter du båda enheterna till samma Wi-Fi-nätverk.
Steg 4: Välj säkerhetskopiering
I Samsung Smart Switch-appen väljer du alternativet "Säkerhetskopiering".
Steg 5: Välj data att säkerhetskopiera
Välj de typer av data du vill säkerhetskopiera. Du kan välja objekt som kontakter, foton, meddelanden och appar.
Steg 6: Starta säkerhetskopieringen
Klicka på "Säkerhetskopiera" för att starta processen. Appen börjar skapa en säkerhetskopia av den valda informationen.
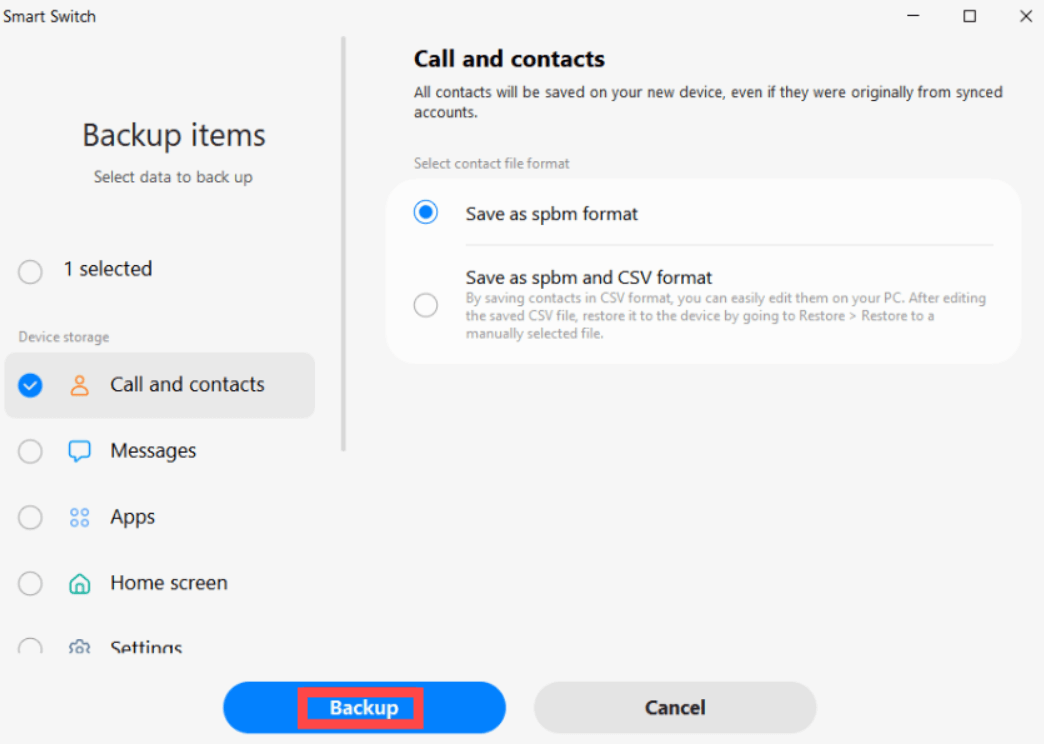
Steg 1: Installera Samsung Smart Switch på den nya telefonen
Installera Samsung Smart Switch på din nya telefon. Du hittar den i appbutiken, oavsett om du använder en annan Samsung-enhet eller en annan Android-telefon.
Steg 2: Öppna Samsung Smart Switch på den nya telefonen
Starta Samsung Smart Switch på din nya enhet.
Steg 3: Anslut den nya telefonen till den gamla telefonen
Använd en USB-kabel eller anslut båda telefonerna till samma Wi-Fi-nätverk.
Steg 4: Välj "Ta emot data" på den nya telefonen
På din nya telefon väljer du "Ta emot data" för att starta överföringen.
Steg 5: Välj överföringsmetod
Du kommer att bli ombedd att välja källenheten. Välj den gamla Samsung-telefonen som du vill överföra data från.
Steg 6: Välj Data att överföra
Välj de typer av data du vill överföra. Samsung Smart Switch visar en lista över objekt från säkerhetskopian. Välj de data du vill överföra.
Steg 7: Starta dataöverföring
Klicka på "Start" för att starta dataöverföringen. Den nya telefonen börjar ta emot och återställa den valda informationen.
Samsung Smart Switch förenklar processen att både säkerhetskopiera din Samsung-telefon och överföra data till en ny telefon. Det är ett mångsidigt verktyg som säkerställer en smidig övergång, oavsett om du uppgraderar till en ny Samsung-modell eller byter till en annan Android-enhet.
Google Drive är en populär och mångsidig plattform för att inte bara säkerhetskopiera din Samsung-telefon utan även överföra data till en ny enhet, oavsett märke. Så här använder du Google Drive för både säkerhetskopiering och dataöverföring:
Steg 1: Anslut till Wi-Fi och logga in
Se till att din Samsung-telefon är ansluten till ett Wi-Fi-nätverk och inloggad med ditt Google-konto. Om du inte har ett Google-konto kan du skapa ett.
Steg 2: Öppna Google Drive
Öppna Google Drive-appen på din Samsung-telefon. Om du inte har den kan du ladda ner den från Google Play Store.
Steg 3: Ladda upp dina data
I Google Drive-appen trycker du på ikonen "+" eller "Ny" och väljer vilken typ av data du vill säkerhetskopiera, till exempel foton, dokument eller andra filer.
Steg 4: Välj filer att ladda upp
Markera de filer eller mappar du vill säkerhetskopiera. Du kan välja specifika filer eller ladda upp hela mappar.
Steg 5: Starta säkerhetskopieringen
Tryck på "Ladda upp" eller motsvarande alternativ för att starta säkerhetskopieringsprocessen. Dina valda filer laddas upp till ditt Google Drive-konto. Hur lång tid det tar beror på mängden data du laddar upp.
Steg 1: Konfigurera den nya telefonen
Slå på och konfigurera din nya telefon. Under den första installationsprocessen loggar du in med samma Google-konto som du använde för säkerhetskopieringen.
Steg 2: Synkronisera Google-konto
I den nya telefonens inställningar navigerar du till "Konton" eller "Moln och konton" och väljer "Google". Se till att synkroniseringsalternativet är aktiverat för det Google-konto du använde för säkerhetskopieringen.
Steg 3: Öppna Google Drive
Ladda ner Google Drive-appen från appbutiken på din nya telefon om den inte är förinstallerad.
Steg 4: Hämta data
Öppna Google Drive-appen på din nya telefon och få åtkomst till filerna du laddade upp från din gamla Samsung-telefon.
Steg 5: Ladda ner data
Markera de filer eller mappar du vill överföra till den nya telefonen och tryck på nedladdnings- eller spara-alternativet. Detta sparar filerna på din nya enhet.
Google Drive erbjuder ett smidigt sätt att säkerhetskopiera din Samsung-telefons data och överföra den till en ny enhet. Genom att använda ditt Google-konto kan du enkelt synkronisera och komma åt dina data, vilket gör det till ett bekvämt alternativ för både säkerhetskopiering och datamigrering, även om du övergår till en enhet som inte är från Samsung.
dropbox är en populär molnlagringstjänst som kan användas för att säkerhetskopiera din Samsung-telefons data och underlätta dataöverföring till en ny enhet, inklusive enheter som inte är från Samsung. Så här säkerhetskopierar du din Samsung-telefon för att överföra till en ny telefon med Dropbox:
Steg 1: Ladda ner och installera Dropbox
Om du inte redan har Dropbox-appen på din Samsung-telefon, ladda ner den från Google Play Store och installera den.
Steg 2: Logga in eller skapa ett konto
Öppna Dropbox-appen och logga antingen in med ditt befintliga konto eller skapa ett nytt.
Steg 3: Ladda upp dina data
I Dropbox-appen trycker du på ikonen "+" eller "Ladda upp" för att välja vilken typ av data du vill säkerhetskopiera, till exempel foton, dokument eller andra filer.
Steg 4: Välj filer att ladda upp
Välj de specifika filer eller mappar du vill säkerhetskopiera till Dropbox.
Steg 5: Starta säkerhetskopieringen
Tryck på "Ladda upp" eller motsvarande alternativ för att starta uppladdningsprocessen. Dina valda filer laddas upp till ditt Dropbox-konto. Hur lång tid det tar beror på mängden data du laddar upp.
Steg 1: Ladda ner och installera Dropbox på den nya telefonen
Installera Dropbox-appen på din nya telefon från respektive appbutik, oavsett om det är en Samsung-enhet eller en annan Android-enhet.
Steg 2: Logga in
Öppna Dropbox-appen på din nya telefon och logga in med samma Dropbox-konto som du använde för säkerhetskopieringen.
Steg 3: Få åtkomst till dina data
I Dropbox-appen på din nya telefon navigerar du till mapparna och filerna som du laddade upp från din gamla Samsung-telefon.
Steg 4: Ladda ner data
Markera de filer eller mappar du vill överföra till den nya telefonen och tryck på nedladdnings- eller spara-alternativet. Detta sparar filerna på din nya enhet.
Dropbox erbjuder ett enkelt sätt att säkerhetskopiera din Samsung-telefons data och överföra den till en ny enhet. Dina filer lagras i molnet, vilket gör dem lättillgängliga på vilken enhet som helst med Dropbox-appen, vilket säkerställer en bekväm och effektiv datamigreringsprocess, oavsett din nya enhets märke.
FoneDog Android Data Säkerhetskopiering och återställning är en mångsidig och användarvänlig programvara utformad för att göra processen att säkerhetskopiera din Samsung-telefon och överföra data till en ny telefon till en barnlek. Detta kraftfulla verktyg erbjuder en rad funktioner som gör det till ett utmärkt val för datahantering och migrering.
Hur säkerhetskopierar jag en Samsung-telefon för att överföra den till en ny telefon? Läs guiden nedan så blir det enklare för dig att använda den här. bästa Android-säkerhetskopieringsprogramvara för PC och Mac.
Steg 1: Ladda ner och installera FoneDog Android Data Backup & Restore
Börja med att ladda ner och installera FoneDog Android Data Backup & Restore-programvaran på din dator.
Steg 2: Starta programvaran
Öppna programvaran och välj alternativet "Android Data Backup & Restore" från huvudgränssnittet.

Steg 3: Anslut din Samsung-telefon
Anslut din Samsung-telefon till datorn med en USB-kabel.
Steg 4: Aktivera USB-felsökning
Se till att USB-felsökning är aktiverat på din Samsung-enhet. Om det inte är aktiverat följer du anvisningarna på skärmen för att göra det.
Steg 5: Välj alternativ för säkerhetskopiering
I programvaran väljer du alternativet "Säkerhetskopiering av enhetsdata" för att starta säkerhetskopieringsprocessen.

Steg 6: Välj Datatyper
Välj de typer av data du vill säkerhetskopiera från din Samsung-telefon. Du kan välja mellan en mängd olika kategorier, till exempel kontakter, meddelanden, foton och mer.

Steg 7: Starta säkerhetskopiering
Klicka på "Starta" för att starta säkerhetskopieringen. Programvaran börjar säkerhetskopiera den valda informationen från din Samsung-telefon.
Steg 1: Ladda ner och installera FoneDog Android Data Backup & Restore
Se till att FoneDog Android Data Backup & Restore är installerat på din dator.
Steg 2: Starta programvaran
Öppna programvaran och välj alternativet "Android Data Backup & Restore".
Steg 3: Anslut din nya telefon
Anslut din nya telefon till datorn med en USB-kabel.
Steg 4: Välj återställningsalternativ
I programvaran väljer du alternativet "Återställ enhetsdata".
Steg 5: Välj Backup File
Hur säkerhetskopierar man en Samsung-telefon för att överföra den till en ny telefon? Välj säkerhetskopian från din tidigare Samsung-enhet. Programvaran visar en lista över tillgängliga säkerhetskopior.
Steg 6: Välj data att återställa
När du har valt säkerhetskopian kan du förhandsgranska informationen i den. Välj de specifika objekt du vill återställa till din nya telefon.

Steg 7: Starta återställning
Klicka på "Starta" för att starta dataöverföringen. FoneDog återställer den valda informationen till din nya telefon, vilket säkerställer en smidig migreringsprocess.
FoneDog Android Data Backup & Restore förenklar processen att säkerhetskopiera din Samsung-telefon och överföra data till en ny enhet, vilket gör det till ett pålitligt och effektivt val för att hantera dina data och säkerställa en smidig övergång till din nya telefon.
Hur säkerhetskopierar man en Samsung-telefon för att överföra till en ny telefon? I den här omfattande guiden har vi utforskat flera metoder för att säkerhetskopiera din Samsung-telefon och överföra dina data till en ny enhet. Oavsett om du väljer Samsung Cloud, Samsung Smart Switch, Google Drive eller FoneDog Android Data Backup & Restore-programvaran, förblir målet detsamma: att skydda dina värdefulla data och säkerställa en sömlös övergång.
Varje metod erbjuder sina egna fördelar, från bekvämlighet och tillgänglighet till omfattande datatäckning. Samsung Cloud och Samsung Smart Switch är utmärkta val för överföringar mellan Samsung, medan Google Drive erbjuder ett alternativ för migreringar mellan varumärken.
Dessutom utmärker sig FoneDog Android Data Backup & Restore med sitt användarvänliga gränssnitt, breda kompatibilitet och flexibla alternativ för säkerhetskopiering och återställning. Med dessa verktyg till ditt förfogande kan processen att uppgradera till en ny telefon vara en stressfri och smidig upplevelse, och bevara dina värdefulla minnen och viktig information.
Lämna en kommentar
Kommentar
Android Data Backup & Restore
Säkerhetskopiera dina Android-data och återställ selektivt till Android
Gratis nedladdning Gratis nedladdningHeta artiklar
/
INTRESSANTTRÅKIG
/
ENKELSVÅR
Tack! Här är dina val:
Utmärkt
Betyg: 4.7 / 5 (baserat på 97 betyg)