

Av Nathan E. Malpass, Senast uppdaterad: May 29, 2020
Vill göra Samsung meddelanden säkerhetskopiering? Vi har en genomgång av verktyg, metoder och plattformar som du kan använda för att säkerhetskopiera dina SMS från Samsung-enheter och till och med återställa raderade meddelanden på dina andra Android-enheter.
I den här tidsåldern måste vi se till att allt är säkert. Vi skyddar vår familj, våra hem och våra tillhörigheter. Vi tar hand om vår hälsa och vår ekonomi. Tja, detsamma gäller din data. Du måste skydda dina filer (eller data) för att se till att de är säkra och har integritet.
Det är därför om du äger en Samsung-telefon, måste du se till att du gör en Samsung meddelanden säkerhetskopiering för att skydda viktiga SMS. På så sätt skyddas meddelanden som innehåller viktig information som datum, adresser och arbetsrelaterad data.
Du vill inte tappa ett meddelande som din chef skickade till dig om hur man gör det dokumentet, eller hur? Tja, inte vi heller. Därför måste vi vidta åtgärder i egna händer för att säkerställa att vi är skyddade från dataförlust.
Här kommer vi att diskutera olika metoder för hur du säkerhetskopierar ditt SMS från din Samsung-enhet. Det sträcker sig från att använda verktyg för att säkerhetskopiera Samsung på PC, använder Google och använder Samsungs inbyggda tjänster. Hoppa in för att lära dig hur du gör!
Del 1: Kan du verkligen göra en säkerhetskopia av Samsung Messages?Del 2: Hur man säkerhetskopierar SMS från Samsung-enheterDel 3: Andra sätt att säkerhetskopiera Samsung MessagesDel 4: Slutsats
Tidigare var det inte möjligt att säkerhetskopiera dina meddelanden. endast filer som ljud, video och dokument kan säkerhetskopieras via en fysisk lagringsenhet. Dessa enheter sträcker sig från USB-minnen till SD-kort till fullfjädrade datorer.
Lyckligtvis har saker och ting förändrats i nuet. Tekniska framsteg har möjliggjort förmågan att säkerhetskopiera olika typer av data. Nu kan även din samtalshistorik säkerhetskopieras! Det var omöjligt för decennier sedan.
Gör en säkerhetskopia av dina meddelanden på Samsung-enheter kan vara mycket enkelt. Det är inte svårt på grund av olika programvaror och molnlagringstjänster. Ibland behöver du bara ställa in det en gång och du behöver inte göra det igen.
När du väl har konfigurerat kan du enkelt överföra meddelanden om du byter enhet. Och du kan till och med säkerhetskopiera även genom plattformsöverskridande rörelser. Därför kommer vi att låta dig veta hur du säkerhetskopierar SMS till Mac- och Windows-datorer i några steg.
Det bästa alternativet att göra Samsung meddelanden säkerhetskopiering filer är genom användning av tredjepartsverktyg tillgängliga. Det finns en mängd av denna programvara på marknaden. Men ett varumärke sticker ut från resten – FoneDog Android Data Backup & Restore.
Den säkerhetskopierar alla typer av filer inom Samsung-enheter inklusive samtalshistorik, meddelanden, gallerifoton, videor, ljud och kontakter, bland annat. Dessa data är 100 % säkra och hålls privat inom den lagringsenhet du väljer (t.ex. macOS eller Windows-datorer).
Bortsett från Samsung, FoneDog stöder ett brett utbud av Android-enheter inklusive smartphones och surfplattor. Kryptering av säkerhetskopior är också möjligt med programvaran som ser till att bara du vet lösenordet till dem.
Här är stegen att göra Samsung meddelanden säkerhetskopiering filer med FoneDog:
Ladda först ner programvaran från dess officiella webbplats här. Installera sedan genom att följa instruktionerna på skärmen. I den sista delen av detta steg måste du starta programvaran och ansluta Samsung-enheten till datorn med USB-kabeln.

Välj nu "Device Data Backup" när FoneDog känner igen din enhet. Då kommer alla filer att kännas igen. Välj Meddelanden som den typ av fil du vill säkerhetskopiera.

Klicka sedan på "Krypterad säkerhetskopiering" om du vill göra en lösenordsskyddad säkerhetskopia. Klicka på "Start" efter detta och vänta sedan på att processen är klar. när det är klart kommer FoneDog att fråga dig om detaljerna. Klicka på "OK" och mata sedan helt enkelt ut din Samsung-smarttelefon eller surfplatta från datorn.

Gratis nedladdningGratis nedladdning
Det finns många andra alternativ du kan välja om du vill göra en Samsung meddelanden säkerhetskopiering. I det här fallet tittar vi på alternativ som molnlagringstjänster och Samsungs inbyggda plattformar. Kolla in dem nedan:
Vi kommer att använda Samsungs molnlagringstjänster i det här fallet. För att processen ska vara klar, börja med att trycka på "Inställningar" på din Android-enhet. Tryck sedan på "Konto och säkerhetskopiering." När du har visats de nya alternativen, tryck på "Samsung Cloud."
Rulla ner i gränssnittet för att se alternativet som säger att du bör säkerhetskopiera telefonen. Klicka på det här alternativet. på skärmen som visas härnäst väljer du vilken typ av innehåll du vill säkerhetskopiera. I det här fallet kommer du att välja "Meddelanden."
Om du vill säkerhetskopiera alla filtyper kan du välja alternativet "Välj alla." när du är redo att starta processen, tryck på "Säkerhetskopiera"-knappen. Vänta tills processen är klar och tryck sedan på "Klar".
för att spara lagringsutrymme i ditt Samsung Cloud kan du också radera data. för att göra detta, gå till "Inställningar" och tryck sedan på "Konton och säkerhetskopiering." Efter det, tryck på "Samsung Cloud." Svep sedan mot alternativet som säger "Ta bort säkerhetskopia" och tryck på det här alternativet. Välj den säkerhetskopia som du är villig att radera. När du är säker på det, tryck på "Radera". Och bekräfta sedan processen genom att trycka på "Delete" igen.
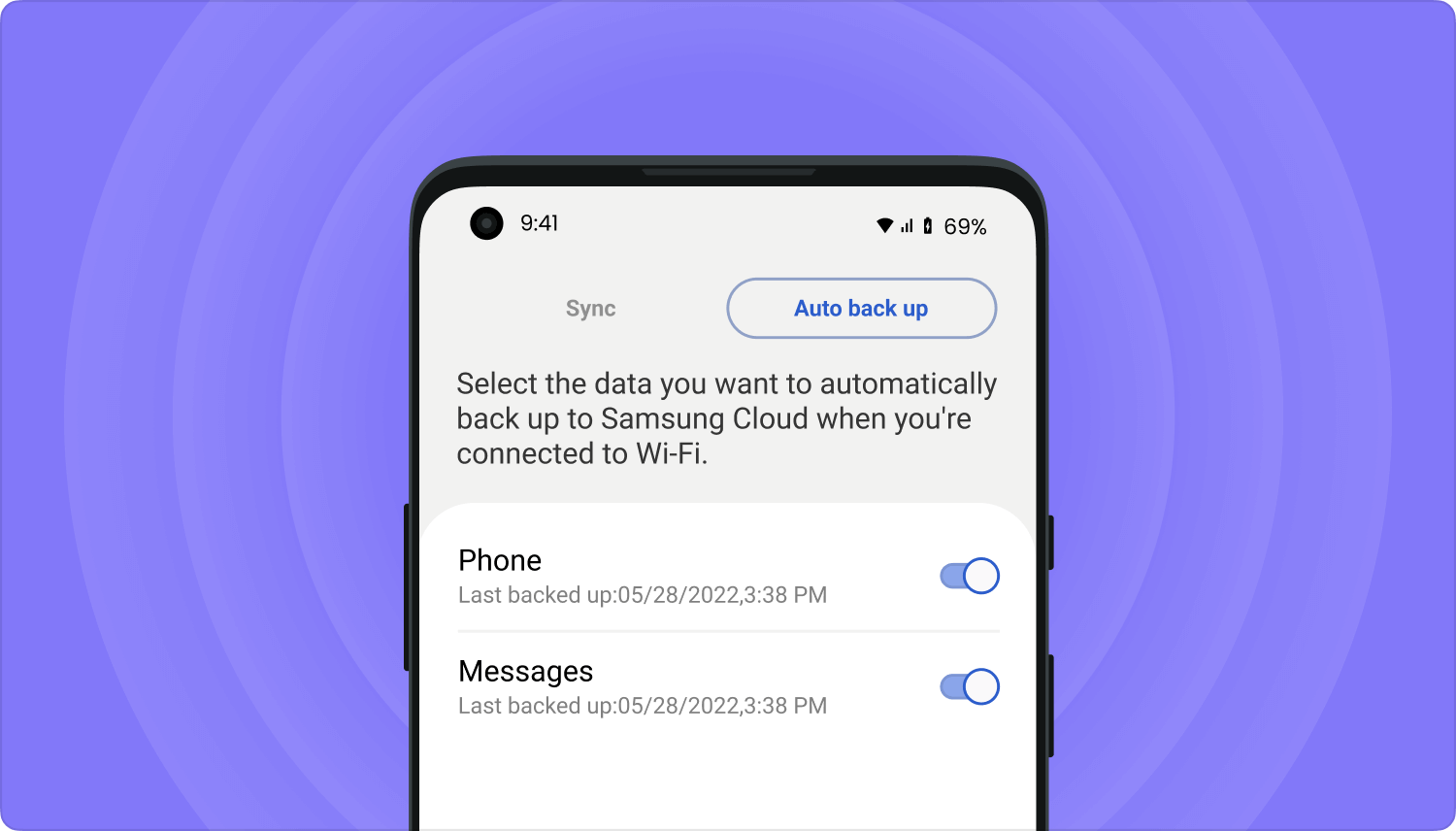
Data, inklusive meddelanden, kan säkerhetskopieras automatiskt var 24:e timme. Det är dock nödvändigt att din telefon är ansluten till ett Wi-Fi-nätverk. Dessutom måste den laddas och skärmen måste vara avstängd i minst en timme. Automatiska säkerhetskopieringar till Samsung Cloud låter dig välja vilken typ av filer du vill lägga in i lagringstjänsten.
För att göra detta, tryck på "Inställningar" i din telefon och välj sedan "Konton och säkerhetskopiering." Efter detta, tryck på alternativet för "Samsung Cloud" och tryck på "Synkronisering och inställningar för automatisk säkerhetskopiering." Tryck på fliken för "Automatisk säkerhetskopiering." I gränssnittet kan du justera de olika alternativen du vill säkerhetskopiera automatiskt. Tryck på "Switch" precis bredvid de önskade programmen.
När du aktiverar automatisk säkerhetskopiering ser du till att lagringsmolnkontot är säkert från att raderas. Konton eller datatyper som inte har använts inom 12 månader kan dock bli föremål för radering. Och om lagringskontot är fullt kommer innehållet inte att säkerhetskopieras automatiskt.
Denna metod rekommenderas av Samsung själv. Om du vill börja säkerhetskopiera dina data, se till att din dator uppfyller minimisystemkraven för Smart Switch. Kolla in sidan för Smart Switch för att se till att Windows-datorn eller macOS-datorn har de nödvändiga specifikationerna.
Först måste du ansluta Samsung-enheten till datorn med hjälp av dess USB-kabel. Tryck sedan på "Tillåt" på din smartphone. Starta sedan Smart Switch-appen på din dator och tryck på alternativet "Säkerhetskopiera." Datorn kommer automatiskt att säkerhetskopiera dina data inklusive ditt Samsung SMS. när processen är klar kommer den att informera dig om det. Vid det här laget bör du trycka på "OK".
Först måste du skapa ett Samsung-konto på deras officiella sida. Gå sedan till appen "Inställningar" i din telefon och klicka på "Konto och säkerhetskopiering." Välj alternativet för "Säkerhetskopiera och återställa." Sedan, under avsnittet "Samsung-konto", välj ikonen för "Säkerhetskopiera data."
Tryck på den typ av data du vill säkerhetskopiera. I det här fallet måste du välja "Meddelanden" som ett av dem. När du har valt olika filtyper, välj "Säkerhetskopiera." Vänta tills processen är klar. Tryck sedan på "Klar".
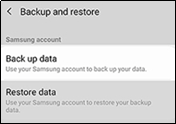
att göra en Samsung meddelanden säkerhetskopiering, kan du också använda ditt Google-konto. Återigen bör du besöka "Inställningar" på din enhet och sedan klicka på "Konton och säkerhetskopiering." Välj alternativet för "Säkerhetskopiera och återställ" och slå på alternativet för "Säkerhetskopiera mina data". Efter detta, välj "Google-konto" och tryck på "Säkerhetskopiera nu." När säkerhetskopieringsprocessen är klar, tryck på "Klar".
Folk läser ocksåHur man säkerhetskopierar foton på Samsung Galaxy S6Hur man installerar FoneDog Android Data Recovery
Sex metoder gavs – många alternativ att välja mellan när du vill skapa en säkerhetskopia av Samsung-meddelanden. Dessa alternativ sträcker sig från att använda molntjänster från Samsung, Google-konton tjänster och FoneDog Android Data Backup & Restore.
Varje metod har sina för- och nackdelar och du måste välja vad som är bäst för dig. Vi rekommenderar dock att du använder FoneDog eftersom du kan kryptera din säkerhetskopia direkt med programvaran via dess gränssnitt.
Det fina med dessa metoder är att de faktiskt fungerar. Och de är väldigt lätta att implementera. Så om du vill ha ditt förslag och vill skaffa FoneDog, prova verktyget genom att ladda ner Android Data Backup & Restore här. Tappa aldrig dina viktiga meddelanden och data igen med FoneDog!
Lämna en kommentar
Kommentar
Android Data Backup & Restore
Säkerhetskopiera dina Android-data och återställ selektivt till Android
Gratis nedladdning Gratis nedladdningHeta artiklar
/
INTRESSANTTRÅKIG
/
ENKELSVÅR
Tack! Här är dina val:
Utmärkt
Betyg: 4.8 / 5 (baserat på 103 betyg)