

Av Gina Barrow, senast uppdaterad: October 27, 2019
"Jag hade bråttom på väg till jobbet och jag råkar hålla i min telefon när jag var på väg mot byggnaden. Jag insåg inte att den var upplåst och jag tryckte av misstag på raderingsknappen och det raderade hela mina album. Finns det en bättre och snabbare väg vidare hur man återställer raderade bilder från Samsung Galaxy S6? "
Vi har alla massor av foton sparade i vårt telefongalleri och vi anser alla dessa värdefulla och viktiga. Däremot kan vi inte riktigt undvika incidenter som detta scenario som vi har fått från en av våra läsare.
Dataförlust händer mycket, särskilt för Android-användare. Och eftersom de flesta Android-användare inte riktigt använder säkerhetskopieringsfunktioner, har de svårt att hitta sätt att återställa förlorade och raderade filer.
Idag kommer vi att visa dig 3 metoder på hur man återställer raderade bilder från a Samsung Galaxy S6 med och utan backup. Ta reda på vilken metod som passar dina behov!
Människor Läs också:
Prova Samsung Data Recovery gratis för att återställa raderade filer [2022]
Del 1. Återställ raderade bilder från Samsung Galaxy S6 via Android Data Recovery – Ingen säkerhetskopieringDel 2. Hur man återställer raderade foton från Samsung S6 via Samsung Cloud – med säkerhetskopiaDel 3. Använd Google Photos för att återställa raderade bilder från Samsung Galaxy S6 – med säkerhetskopiaDel 4. Sammanfattning
Det snabbaste sättet att återställa raderade bilder från din Samsung Galaxy S6 är genom att använda återställningsprogram. Bland de program som är tillgängliga idag, FoneDog Android Data Recovery är den mest rekommenderade programvaran för fotoåterställning från Samsung på grund av dess många utmärkta funktioner.
Den tillhandahåller följande:
Gratis nedladdningGratis nedladdning
FoneDog Android Data Recovery toppar andra program eftersom det har det mest användarvänliga gränssnittet och tillåter förhandsgranskning av data och selektiv återställning.
När vi tar bort filer i våra telefoner raderas inte data helt från enheten utan överförs snarare till en dold mapp. Raderade objekt stannar i den här dolda mappen tills din telefon behöver mer utrymme och använder den genom att skriva över.
Så länge filerna ännu inte är överskrivna finns det fortfarande en stor chans att återhämta sig. Och det är här FoneDog Android Data Recovery fungerar bäst; den skannar igenom hela telefonsystemet och återställer alla raderade filer den kan få.
Anslut din Samsung Galaxy S6 via USB-kabel efter att du har laddat ner programmet.

Tillåt USB-felsökning på din S6-enhet genom att gå till Om telefonen från Inställningar. Hitta och tryck på byggnumret minst 7 gånger. Gå tillbaka till Inställningar och tryck på Utvecklaralternativ, slå på det och tryck och slå på USB Debugging. När du har aktiverat USB-felsökningen klickar du på OK på skärmen för att gå vidare till nästa steg.

Välj Foton från filtyperna för återställning. Klicka på Nästa för att fortsätta. Vänta tills programmet skannar hela S6-telefonen.
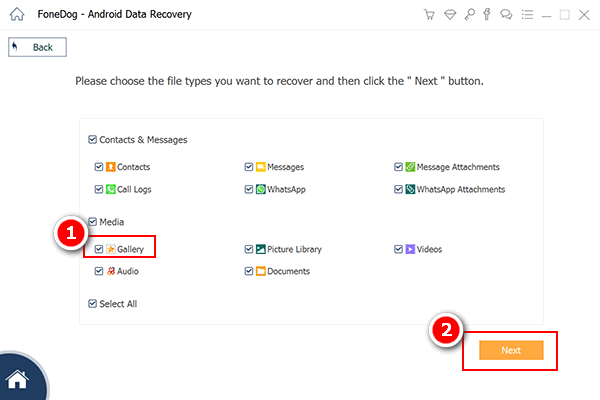
Förhandsgranska alla återställda bilder och välj selektivt de önskade bilderna du behöver för att återställa.

Skapa en fildestination på din dator där du kan spara alla återställda foton och klicka på knappen Återställ för att ladda ner och spara.

Du kan också göra den här metoden för att återställa andra telefonfiler som dina SMS, kontakter, dokument och mer. FoneDog Android Data Recovery är så lätt att använda!
Samsung Galaxy-enheter har en inbyggd funktion där de kan säkerhetskopiera och synkronisera nästan alla typer av filer som bilderna. Samsung Cloud erbjuder upp till 15 GB gratis lagringsutrymme så att du kan dra nytta av och säkerhetskopiera alla dina viktiga telefondata.
Om du tidigare har slagit på ditt Samsung Cloud behöver du inte oroa dig för de raderade bilderna, så här återställer du dem från din säkerhetskopia:
Efter några minuter kommer dina raderade foton att återställas till sina ursprungliga album. Du kan också göra samma sak med andra säkerhetskopior som dina SMS och kontakter.

Slutligen, precis som Samsung Cloud, kan du också återställa raderade bilder från din Samsung Galaxy S6-telefon via Google Photos. Den här funktionen fungerar dock även om du har tagit en säkerhetskopia innan incidenten.
Du kan synkronisera ditt galleri med Google Foton genom att aktivera det. Starta Google Foto-appen, tryck på Meny och välj Säkerhetskopiera och synkronisera. Aktivera funktionen Säkerhetskopiering och synkronisering för att börja synkronisera alla dina foton till Google Foto.
När du aktiverar den här funktionen kommer alla dina foton att sparas online. Så här återställer du dina raderade foton gratis via Google Foto:
Bilderna kommer att återställas till deras ursprungliga album.
Gratis nedladdningGratis nedladdning
Det finns många sätt att säkerhetskopiera dina bilder på din Android-telefon om du vill. De flesta användare är dock för säkra på att använda sina smartphones att de försummar att skapa säkerhetskopior.
Lyckligtvis finns det dedikerade program som FoneDog Android Data Recovery som syftar till att hjälpa dig vidare hur man återställer raderade bilder från Samsung Galaxy S6 telefon. Detta är hittills den mest rekommenderade metoden för återställning, särskilt för de som inte har skapat några säkerhetskopior av telefonen.
Men om du har aktiverat ditt Samsung Cloud-konto kan du också använda det för återställning. Den är i stort sett tillgänglig för alla de senaste Samsung-smarttelefonerna inklusive Galaxy-serien.
Ett annat alternativ du kan dra nytta av är Google Photos där du också kan återställa raderade bilder. Allt beror på din situation, välj den återhämtningsmetod som du tror kommer att hjälpa dig mer.
Lämna en kommentar
Kommentar
Android Data Recovery
Återställ raderade filer från Android-telefoner eller surfplattor.
Gratis nedladdning Gratis nedladdningHeta artiklar
/
INTRESSANTTRÅKIG
/
ENKELSVÅR
Tack! Här är dina val:
Utmärkt
Betyg: 4.7 / 5 (baserat på 73 betyg)