

Av Nathan E. Malpass, Senast uppdaterad: April 29, 2024
Musik har blivit en integrerad del av våra liv och ger oss underhållning, motivation och tröst. Med bekvämligheten med bärbara datorer och iPads har det aldrig varit enklare att ha dina favoritlåtar till hands. Oavsett om du förbereder dig för en lång resa, ett träningspass på gymmet eller bara kopplar av hemma, säkerställer du att ditt personliga musikbibliotek på din iPad alltid finns inom räckhåll.
Men processen att överföra musik från laptop till iPad kan verka besvärligt, särskilt om du inte är väl insatt i krångligheterna med enhetssynkronisering. Frukta inte! I den här guiden går vi igenom de olika metoderna och teknikerna för att sömlöst flytta musik till din iPad.
Oavsett om du är en tekniskt kunnig entusiast eller en tillfällig användare, i slutet av den här artikeln kommer du att få kunskapen för att skapa din perfekta musikupplevelse på din iPad. Låt oss dyka in och låsa upp världen av bärbara melodier!
Del #1: Sätt att överföra musik från bärbar dator till iPad [Mac]Del #2: Sätt att överföra musik från bärbar dator till iPad [Windows]Del #3: Det bästa verktyget för att överföra musik från bärbar dator till iPad på Mac/Windows: FoneDog Phone TransferSlutsats
AirDrop, en funktion inbäddad i Apples ekosystem, möjliggör sömlösa trådlösa filöverföringar mellan kompatibla enheter. Skönheten med denna metod ligger i dess enkelhet och brist på kablar, vilket gör den till ett idealiskt val för att överföra musik från din Mac-dator till din iPad.
Se till att både din Mac-dator och iPad har Bluetooth och Wi-Fi aktiverat. Se också till att båda enheterna är inloggade med samma Apple-ID. Denna harmoni av inställningar är avgörande för framgångsrika AirDrop-utbyten.
Navigera till de musikfiler du vill överföra på din Mac-dator. Du kan välja enskilda spår eller hela album – allt är upp till dina musikaliska preferenser.
Högerklicka på de valda musikfilerna. Välj från snabbmenyn "Dela med sig" och då "AirDrop". Ett fönster visas som visar tillgängliga AirDrop-mottagare. Din iPad bör vara synlig här. Klicka på din iPads ikon.

På din iPad får du ett AirDrop-meddelande. Knacka "Acceptera" för att påbörja överföringen. Musikfilerna kommer att börja flöda från din Mac-dator till din iPads välkomnande digitala famn.
När överföringen är klar hittar du musiken inbäddad i lämplig app på din iPad, redo att följa med dig på din ljudresa.
AirDrops magi ligger i dess enkelhet och snabbhet. Det är ett fantastiskt alternativ när du är i närheten av din Mac-dator och snabbt vill överföra en handfull musikfiler.
anslutning är den enklaste vägen. Att använda en Lightning USB-kabel öppnar upp en väg för musik att flöda sömlöst mellan dina enheter. Den här metoden är perfekt för de ögonblick då du vill ha en pålitlig trådbunden anslutning. Så här överför du musik från laptop till iPad med en USB-kabel:
Se till att du har en Lightning USB-kabel till ditt förfogande. Denna kabel kommer att fungera som bryggan mellan din Mac-dator och iPad.
Anslut ena änden av Lightning USB-kabeln till din Mac-dators USB-port.
Sätt i den andra änden av kabeln i din iPads laddningsport.
Din iPad kan uppmana dig att låsa upp den för att ge åtkomst till din Mac-dator. Om du uppmanas, låser du helt enkelt upp din iPad med ditt lösenord eller biometrisk autentisering (Touch ID eller Face ID).
En dialogruta kan visas på din iPad som frågar om du litar på den här datorn. Detta är din iPads sätt att säkerställa säkerheten för anslutningen. Knacka "Förtroende" att fortsätta.
Öppna Finder på din bärbara Mac. I sidofältet, under "Platser" avsnitt bör du se din iPad listad. Klicka på din iPads namn för att upprätta anslutningen.
Inom Finder kommer du att märka olika alternativ för att interagera med din iPad. Klicka på "Musik" för att komma åt din iPads musikbibliotek.
I din Macs Finder-fönster letar du reda på musikfilerna du vill överföra. Dra dessa filer och släpp dem i avsnittet "Musik" under din iPads namn i Finder.
Din bärbara Mac kommer att börja överföra de valda musikfilerna till din iPad. Överföringshastigheten beror på storleken på filerna och hastigheten på din USB-anslutning.
När överföringen är klar, mata ut din iPad på ett säkert sätt från Finder på din Mac-dator. Öppna nu appen Musik på din iPad för att hitta dina nyligen tillagda låtar.
Att använda en Lightning USB-kabel säkerställer en stabil och säker överföring av dina musikfiler, vilket gör den till ett utmärkt val när du har att göra med ett större antal spår eller när du föredrar tillförlitligheten hos en trådbunden anslutning.
I sfären av digital anslutning framstår iCloud som en molnbaserad räddare, vilket gör att du enkelt kan synkronisera musik mellan dina enheter. Denna metod är särskilt praktisk om du vill komma åt din musik från vilken plats som helst, utan begränsningar av kablar eller fysisk närhet. Så här överför du musik från laptop till iPad med iCloud:
På din bärbara Mac öppnar du Systeminställningar och klickar på "Apple ID". Se till att "iCloud Music Library" är kontrollerad. Detta gör att ditt musikbibliotek kan synkroniseras mellan dina enheter via iCloud.
Öppna iTunes (eller Musik-appen) på din Mac. Välj de låtar eller album du vill ladda upp till iCloud. Högerklicka på den valda musiken och välj "Lägg till i biblioteket".
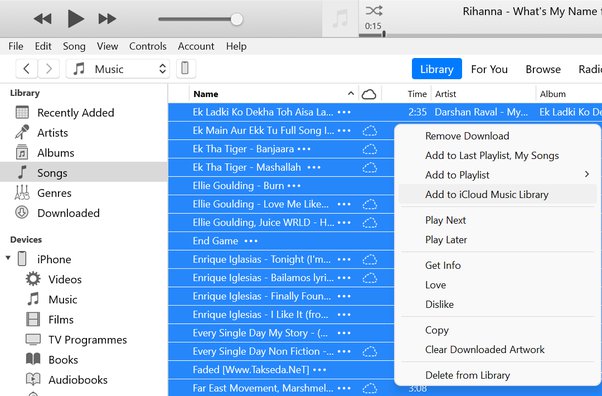
Din valda musik börjar nu laddas upp till iCloud. Tiden det tar beror på din internethastighet och storleken på musikfilerna.
Öppna appen Musik på din iPad och se till att du är inloggad med samma Apple-ID. Din uppladdade musik bör börja visas i ditt bibliotek. Det fina med iCloud-synkronisering är att du inte behöver överföra filerna manuellt; de är tillgängliga för streaming eller nedladdning på din iPad så länge du har en internetanslutning.
Om du vill lyssna på din musik offline kan du ladda ner specifika låtar eller album på din iPad. Tryck bara på nedladdningsikonen bredvid musiken du vill ha tillgänglig offline. På så sätt kan du njuta av dina låtar även när du inte är ansluten till internet.
Förutom enskilda låtar kan du också skapa och synkronisera spellistor, vilket gör det enkelt att skapa dina egna anpassade lyssningsupplevelser på din iPad.
Precis som en dirigent dirigerar en orkester har du makten att orkestrera musikens rörelse från din Windows-laptop till din iPad. I det här avsnittet kommer vi att utforska metoder som är skräddarsydda för Windows-användare, med början med den beprövade metoden för att överföra musik från bärbar dator till iPad med iTunes.

Att använda iTunes ger en strukturerad och välbekant metod för att överföra musik för Windows-användare. Medan Apple går bort från iTunes är det fortfarande ett pålitligt val för dem som uppskattar dess funktioner.
Finns det ett sätt att överföra filer från din dator till en iPad utan att använda iTunes? Säker! När det kommer till molnlagring och fildelning framstår Google Drive som ett pålitligt och tillgängligt alternativ. Genom att använda Google Drive kan du sömlöst överföra musik från laptop till iPad, samtidigt som du njuter av bekvämligheten med molnbaserad lagring.
Öppna en webbläsare på din bärbara Windows-dator och navigera till Google Drive (drive.google.com). Logga in med ditt google konto. Om du inte har ett måste du skapa ett konto. Klicka på "+" Knappen eller "Ny" knappen och välj sedan "Filuppladdning". Leta upp och välj de musikfiler du vill överföra från din bärbara dator. Dessa filer kommer nu att laddas upp till din Google Drive.
På din iPad laddar du ner och installerar Google Drive-appen från app Store. Öppna Google Drive-appen och logga in med samma Google-konto som du använde på din bärbara Windows-dator.
I Google Drive-appen, navigera till mappen där du laddade upp dina musikfiler. Tryck på en musikfil för att välja den och tryck sedan på ikonen med tre prickar (fler alternativ). Välj "Ladda ner" för att ladda ner filen till din iPad.
De nedladdade musikfilerna kommer nu att vara tillgängliga på din iPad. Du kan använda standardappen Filer eller en favoritapp för musikspelare för att lyssna på din överförda musik.
För framtida bruk, överväg att organisera dina musikfiler i Google Drive genom att skapa dedikerade mappar. Detta kan hjälpa dig att enkelt hitta och hantera din överförda musik.
Att använda Google Drive ger en flexibel och användarvänlig metod för att överföra musikfiler mellan din bärbara Windows-dator och iPad. Dessutom erbjuder det fördelen att ha din musik tillgänglig från vilken enhet som helst med en internetanslutning.
När det gäller sömlösa musiköverföringar kan ett pålitligt och effektivt verktyg göra hela skillnaden. Stiga på FoneDog telefonöverföring, en kraftfull iPhone 15-stödd mjukvarulösning som ger dig möjlighet att enkelt flytta din musik från din bärbara dator till din iPad, oavsett om du använder en Mac eller en Windows-maskin.
Telefonöverföring
Överför filer mellan iOS, Android och Windows PC.
Överför och säkerhetskopiera textmeddelanden, kontakter, foton, video, musik på datorn enkelt.
Fullt kompatibel med de senaste iOS och Android.
Gratis nedladdning

Så här använder du verktyget för att överföra musik från laptop till iPad:
FoneDog Phone Transfer effektiviserar processen att överföra musik från din bärbara dator till din iPad, vilket gör det till ett utmärkt val för dem som söker en pålitlig och effektiv lösning.
Folk läser ocksåGuide om hur man överför filmer till iPadEn komplett och enkel guide om hur man överför data från en iPad till en annan
Sammanfattningsvis resan om hur man överföra musik från laptop till iPad präglas av olika metoder och verktyg, som var och en erbjuder sina egna fördelar. Oavsett om du väljer den trådlösa bekvämligheten med AirDrop, tillförlitligheten hos en USB-anslutning, flexibiliteten hos molnbaserade tjänster eller effektiviteten hos dedikerad programvara som FoneDog Phone Transfer, är din musikaliska resa väl inom räckhåll. Välj den metod som passar dina preferenser och behov och låt din musik följa med dig vart du än går.
Lämna en kommentar
Kommentar
Telefonöverföring
Överför data från iPhone, Android, iOS och dator till var som helst utan förlust med FoneDog Phone Transfer. Som foto, meddelanden, kontakter, musik, etc.
Gratis nedladdningHeta artiklar
/
INTRESSANTTRÅKIG
/
ENKELSVÅR
Tack! Här är dina val:
Utmärkt
Betyg: 4.7 / 5 (baserat på 103 betyg)