

Av Vernon Roderick, Senast uppdaterad: June 16, 2021
Du har en ny iPad-enhet. Och du vill synkronisera dina olika filer från din iPhone till en annan iOS-enhet som din nya iPad. Filer kan vara filmer, musik, foton, dokument eller appar. Hur kan du göra denna process bekvämt?
I den här artikeln kommer vi att diskutera de olika metoderna för hur överföra bilder från iPhone till iPad enheter som att använda iCloud, iTunes eller Bluetooth. Processen beror på antalet och typen av filer som ska överföras. Dessutom är det bästa alternativet att överföra bilder med hjälp av ett pålitligt och enkelt men mycket effektivt verktyg som heter FoneDog Phone Transfer som också diskuteras i detalj i denna handledning.
Del 1. Bästa programvaran för att överföra bilder från iPhone till iPadDel 2. Hur man överför bilder från iPhone till iPad med iTunesDel 3. Hur man överför bilder från iPhone till iPad med AirDrop Del 4. Hur man överför bilder från iPhone till iPad med PhotoStream Del 5. Hur man överför bilder från iPhone till iPad med iCloud Del 6. Hur man överför bilder från iPhone till iPad med hjälp av Bluetooth Del 7. Hur man överför bilder från iPhone till iPad via Lightning-kabel Del 8. Sammanfattningsvis
FoneDog telefonöverföring är ett pålitligt och effektivt verktyg som låter dig enkelt hantera och överföra filer mellan iOS, Android-enheter och PC i tre enkla steg. Det gör det möjligt för dig överföra olika filtyper som bilder, musik, videor, filmer, kontakter, meddelanden, dokument och många fler. Den stöder flera enheter i olika driftsversioner.
Med FoneDog Phone Transfer är du säker på att din data är säker och säker utan förlust. Programvaran finns tillgänglig i en gratis testversion. Den erbjuder en 30-dagars pengarna-tillbaka-garanti för köp. Du kan utföra FoneDog-telefonöverföringen i olika scenarier som:
När du har laddat ner och installerat FoneDog Phone Transfer, starta appen på din dator. Detta kommer att fungera på både Mac och Windows OS. Starta verktyget och anslut din iPhone till datorn.

I den vänstra rutan väljer du de filtyper som du vill överföra, till exempel Foton om du vill överföra bilder från iPhone till iPad. Välj sedan plats eller kategori för filerna. Om du vill kontrollera innehållet i filerna innan du gör överföringen kan du välja att förhandsgranska varje fil.

Anslut din iPad-enhet till datorn. Välj alla eller specifika bilder som du vill överföra till din iPad-enhet. Klicka sedan Exportera till enhet högst upp för att starta filöverföringen. Vänta tills dataöverföringsprocessen är klar och se till att det inte finns några störningar medan överföringen pågår.

Det här avsnittet ger en grundläggande process för att lära dig hur du överför bilder från iPhone till iPad med hjälp av iTunes installerat på din dator. När du synkroniserar bilderna från din iPhone med iTunes kommer all data på din iPad att raderas och ersättas med de som finns i iTunes-biblioteket.
Så här får du den senaste versionen av iTunes:
Steg 1. Öppna iTunes applikation på din PC.
Steg 2. På Mac klickar du på iTunes menyn och välj Sök efter uppdateringar.
I Windows klickar du på Hjälp menyn och välj Sök efter uppdateringar.
Steg 3. Appen söker efter de senaste uppdateringarna av iTunes. Ladda ner och installera till din dator när du uppmanas.
Så här överför du bilder från iPhone till iPad:
Steg 1. Anslut din iPhone-enhet till din dator med USB-kabelanslutningen.
Steg 2. Starta iTunes applikation på din dator. Se till att den är på den senaste versionen. Ladda ner de senaste uppdateringarna från dess webbplats och installera dem på din dator.
Steg 3. När din iPhone-enhet är ansluten och identifieras framgångsrikt av iTunes, klicka på iPhone-ikonen i det övre vänstra hörnet.
Steg 4. Fortfarande, i den vänstra rutan, gå till Sammanfattning.
Steg 5. Klicka på Fotogalleri under Inställningar.
Steg 6. Markera synkroniserings Bilder rutan till höger.
Steg 7. Välj Bilder från popup-dialogrutan.
Steg 8. Välj alternativet if Alla mappar or Valda mappar.
Steg 9. Klicka sedan på Ansök knapp. Vänta tills datasynkroniseringsprocessen är klar.
Steg 10. Koppla bort din iPhone från datorn.
Steg 11. Anslut sedan din iPad-enhet till datorn med en USB-kabel.
Steg 12. När din iPad-enhet är ansluten och identifieras framgångsrikt av iTunes, klicka på iPad-ikonen i det övre vänstra hörnet.
Steg 13. Fortfarande, i den vänstra rutan, gå till Sammanfattning.
Steg 14. Klicka på Fotogalleri under Inställningar.
Steg 15. Markera synkroniserings Bilder rutan till höger.
Steg 16. Välj Bilder från popup-dialogrutan.
Steg 17. Välj alternativet if Alla mappar or Valda mappar.
Steg 18. Klicka sedan på Ansök knapp. Vänta tills datasynkroniseringsprocessen är klar.
Steg 19. Koppla bort din iPad från datorn.
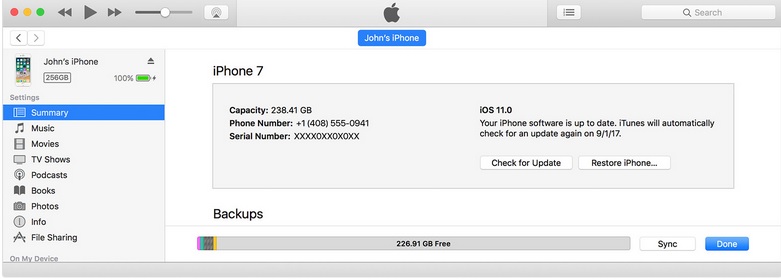
LUFTLANDSÄTTNING är ett förinstallerat program i Mac och iDevices som gör att du omedelbart kan skicka över några filer i en trådlös anslutning från din Mac PC eller valfri iOS-enhet till en iPad-enhet eller andra iOS-enheter som finns nära till hands. Denna metod stöder delning och dataöverföring av bilder en efter en från iPhone till iPad utan användning av iCloud.
Så här ställer du in dina iOS-enheter för att använda AirDrop:
Steg 1. Starta på din iPhone-enhet Control Center.
Steg 2. Klicka på LUFTLANDSÄTTNING.
Steg 3. En popup-meny visas. Välj ett alternativ.
Om du väljer Endast kontakter från menyalternativen kommer det att kräva en internetanslutning när du delar filer och kommer att uppmana dig att logga in på ditt iCloud-konto.
Välja alla från menyn kommer inte att kräva en internetanslutning eller ett iCloud-konto när du delar filerna.
Steg 4. Gör samma steg med din iPad-enhet: slå på LUFTLANDSÄTTNING funktion i kontrollcentret.
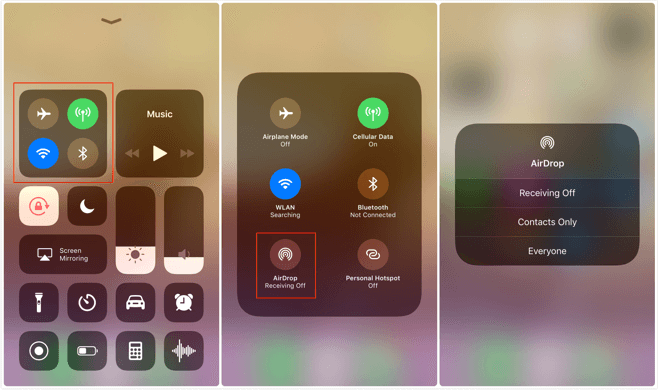
Steg 5. Starta på din iPhone-enhet Fotogalleri app.
Steg 6. Klicka på Välja finns i det övre högra hörnet av skärmen.
Steg 7. Välj de bilder som du vill kopiera eller överföra från din iPhone till din iPad-enhet.
Steg 8. Klicka på Dela.

Steg 9. Välj LUFTLANDSÄTTNING möjlighet att dela de valda bilderna.
Steg 10. På din iPad kommer du att få ett meddelande om en AirDrop-förfrågan. Knacka på Acceptera för att starta filöverföringen och spara bilderna i mappen Nedladdningar.
En annan metod för att överföra bilder från iPhone till iPad är att använda PhotoStream. Den laddar upp dina bilder till iCloud som kan nås från en annan iOS-enhet förutsatt att du använder samma Apple-ID för båda enheterna när du loggar in. PhotoStream begränsar upp till 1000 bilder och uppladdningar endast under de senaste 30 dagarna. Dina iOS-enheter måste vara anslutna till en Wi-Fi-anslutning och är i iOS 8 eller senare versioner innan du utför stegen nedan.
Steg 1. På din iPhone-enhet, gå vidare till Inställningar.
Steg 2. Tryck på profilen för ditt Apple-ID. Logga in med ditt Apple-ID och lösenord när du uppmanas.
Steg 3. Klicka på icloud.
Steg 4. Klicka på Fotogalleri under Appar som använder iCloud.
Steg 5. Växla för att aktivera Min Bildström funktion (måste vara grön till färgen).
Detta kommer automatiskt att ladda upp bilder och dela dem till alla dina iCloud-enheter när de är anslutna till WLAN.
Steg 6. Gör samma steg för din iPad-enhet med samma referenser som ditt Apple-ID från iPhone. Vänta tills alla bilder har synkroniserats från din iPhone till iPad. När du är klar, navigera till Foto Library på din iPad-enhet och se Min Bildström album.
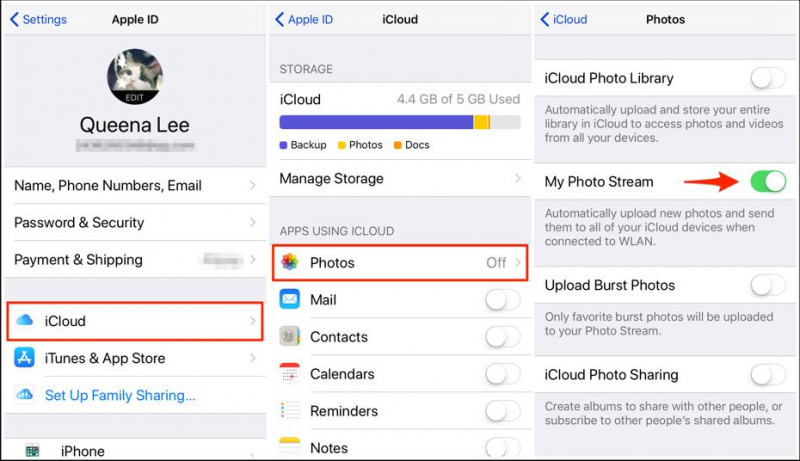
Denna process kommer att lära dig hur du överför bilder från iPhone till iPad med iCloud-funktionen. Båda dina enheter måste vara anslutna till Wi-Fi och måste logga in med samma Apple-ID. Med den här metoden måste du ha tillräckligt med tillgängligt lagringsutrymme i din iCloud. Dina iOS-enheter måste vara i iOS 8.3 eller senare och iCloud Photo Library måste också vara aktiverat.
Steg 1. På din iPhone-enhet, gå vidare till Inställningar.
Steg 2. Tryck på profilen för ditt Apple-ID. Ange Apple-ID och lösenord när du uppmanas
Steg 3. Klicka på icloud.
Steg 4. Klicka på Fotogalleri under avsnittet Appar som använder iCloud.
Steg 5. Växla för att aktivera iCloud Photo Library alternativ (måste vara i grön färg). Den här funktionen laddar automatiskt upp och lagrar hela biblioteket i iCloud för att möjliggöra åtkomst till dina bilder på dina iOS-enheter som iPhone och iPad.
Steg 6. Klicka på Hämta och behåll original. Din iPhone börjar synkronisera bilderna till din iPad-enhet. Vänta tills den är klar.
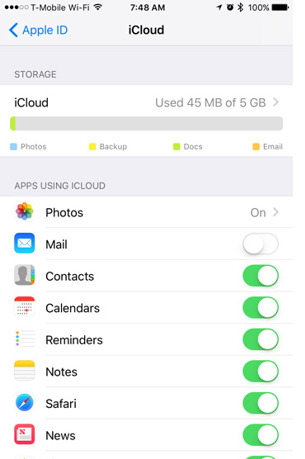
Denna grundläggande metod guidar dig om hur du överför bilder från iPhone till iPad med hjälp av Bluetooth-inställningen. Båda dina enheter måste aktivera Bluetooth. Båda enheterna måste vara inom 30 meters avstånd för att kunna ansluta.
Steg 1. På din iPhone-enhet, gå vidare till Inställningar.
Steg 2. Klicka på Allmänt och välj nätverks.
Steg 3. Slå på bluetooth inställning.
Steg 4. Gör samma steg på din iPad-enhet. Slå på Bluetooth-inställningen.
Steg 5. Börja skanna efter enheterna i din iPhone. Använd samma 6-siffriga kod på båda dina enheter.
Steg 6. När iPad-enheten hittas, para ihop de två enheterna. Tryck på iPad-enheten och anslut.
Steg 7. Navigera till Fotogalleri app.
Steg 8. Välj bilderna och dela dem via Bluetooth-inställningen.
Steg 9. Acceptera fildelningen när du uppmanas till det på iPad-enheten. Vänta tills datasynkroniseringsprocessen är klar.
Detta är ett annat alternativ för att överföra bilder från iPhone till iPad genom att använda en vanlig Lightning-kabel och en Lightning till USB-kameraadapter. Detta är dock lite långsammare vid dataöverföring än de andra metoderna, men det kan göra jobbet med att överföra en fil.
Steg 1. Anslut den vanliga Lightning-kabeln till din iPhone-enhet.
Steg 2. Anslut USB-änden på Lightning-kabeln till en Blixt till USB-kameraadapter.
Steg 3. Anslut iPad-enheten till adaptern.
Steg 4. Ett meddelande kommer att uppmanas på din iPhone-enhet som bekräftar att du tillåter iPad-enheten att ansluta och komma åt dina filer.
Steg 5. Klicka på Tillåt.
Steg 6. Gå till din iPad-enhet Fotogalleri app.
Steg 7. Gå till Importera fliken på iPad för att komma åt bilderna från iPhone-enheten.
Steg 8. Välj och importera bilderna.
Folk läser ocksåHur man överför Android-foton till iPhoneHur man överför iPad-bilder till iPad
När du har en iPhone-enhet med olika filer som du vill överföra till en annan iOS-enhet såsom en iPad, finns det flera metoder som du kan följa beroende på antalet och storleken på filerna för överföring. Den här artikeln tar upp olika metoder för hur man överföra bilder från iPhone till iPad med iCloud, iTunes, AirDrop och många andra. Ett mer effektivt, snabbare och bekvämare verktyg, FoneDog Phone Transfer kan också hjälpa dig att överföra olika typer av data mellan iOS-enheter eller Android- och datorenheter. Det här verktyget stöder flera enheter, oavsett typ och driftsversion.
Lämna en kommentar
Kommentar
Telefonöverföring
Överför data från iPhone, Android, iOS och dator till var som helst utan förlust med FoneDog Phone Transfer. Som foto, meddelanden, kontakter, musik, etc.
Gratis nedladdningHeta artiklar
/
INTRESSANTTRÅKIG
/
ENKELSVÅR
Tack! Här är dina val:
Utmärkt
Betyg: 4.7 / 5 (baserat på 81 betyg)