

Av Vernon Roderick, Senast uppdaterad: January 21, 2021
På grund av storleken på iPad i jämförelse med iPhone eller iPod är det den bästa Apple-enheten om vi pratar om att visa upp dina favoritbilder. Det betyder dock inte att det roliga med att ta och visa bilder inte tar slut.
Även om lagringsutrymmet på iPad är jämförbart med andra enheter, kommer du så småningom att få ont om utrymme om du fortsätter att ta bilder.
Den här artikeln guidar dig om hur du kan spara utrymme genom att lära dig överför iPad-bilder till iPad. Låt oss börja med vad jag anser vara den mest idealiska metoden just nu.
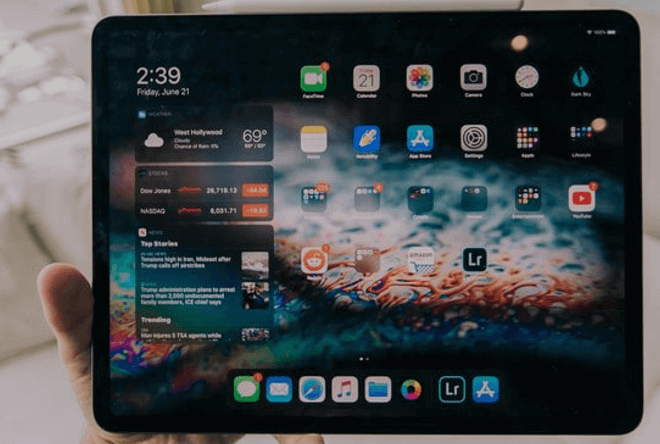
1. Hur man enkelt överför iPad-bilder till iPad2. Överför iPad-bilder till iPad via AirDrop3. Överför iPad-bilder till iPad via fotoström4. Överför iPad-bilder till iPad via iTunes5. Överför iPad-bilder till iPad med iCloud Photo LibrarySlutsats
Experter kan enkelt lista ut ett par sätt att överför iPad-bilder till iPad, men bland dem alla skulle en av de mest effektiva och enklaste vara att använda ett specialiserat verktyg, och det är där FoneDog telefonöverföring kommer in
FoneDog telefonöverföring är ett verktyg designat för att hjälpa användare att överföra filer från en enhet till en annan. Som sagt, den kan överföra bilder från eller till iOS, Android och Windows PC, och utöver det stöder den de senaste versionerna av dessa motsvarande enheter.
Följ stegen nedan om du vill överför iPad-bilder till iPad:

Anslut iPad där bilden kommer ifrån till datorn. Gör samma sak för iPaden dit bilden kommer att överföras till. Se till FoneDog telefonöverföring är redan öppen. På programmets huvudsida klickar du på rullgardinsmenyn högst upp och väljer källenhet.

På vänster sida av fönstret kommer det att finnas en lista över filtyper. Välj helt enkelt Fotogalleri för att skanna källenheten efter filer som tillhör denna filtyp. Du kan behöva vänta ett tag för att få sökresultaten.

Nu bör du få en lista med filer på höger sida av fönstret. Dessa är filer som finns i källenheten. Välj bara de foton du vill överföra. När du är klar med valen klickar du på knappen som visas nedan och väljer destinationsenhet.

Det är så man kan överför iPad-bilder till iPad använder denna programvara. Tyvärr är detta inte tillgängligt på Mac.
Om du är en Mac-användare kan du istället använda en annan metod i nästa avsnitt.
Eftersom du kommer att behöva överför iPad-bilder till iPad, två USB-kablar kommer att behövas för trådbunden överföring, men vad händer om det finns en metod som kan överföra trådlöst?
AirDrop är en funktion som finns i de flesta Apple-enheter som tillåter användare att dela sina filer med andra Apple-användare. Enkelt uttryckt kan du dela dina bilder från en iPad till en annan med AirDrop.
Innan du använder LUFTLANDSÄTTNINGmen du måste ha dessa saker i ditt sinne:
När du har sett till att dessa beaktas är du nu redo att överför iPad-bilder till iPad. Nedan följer stegen för att göra detta:
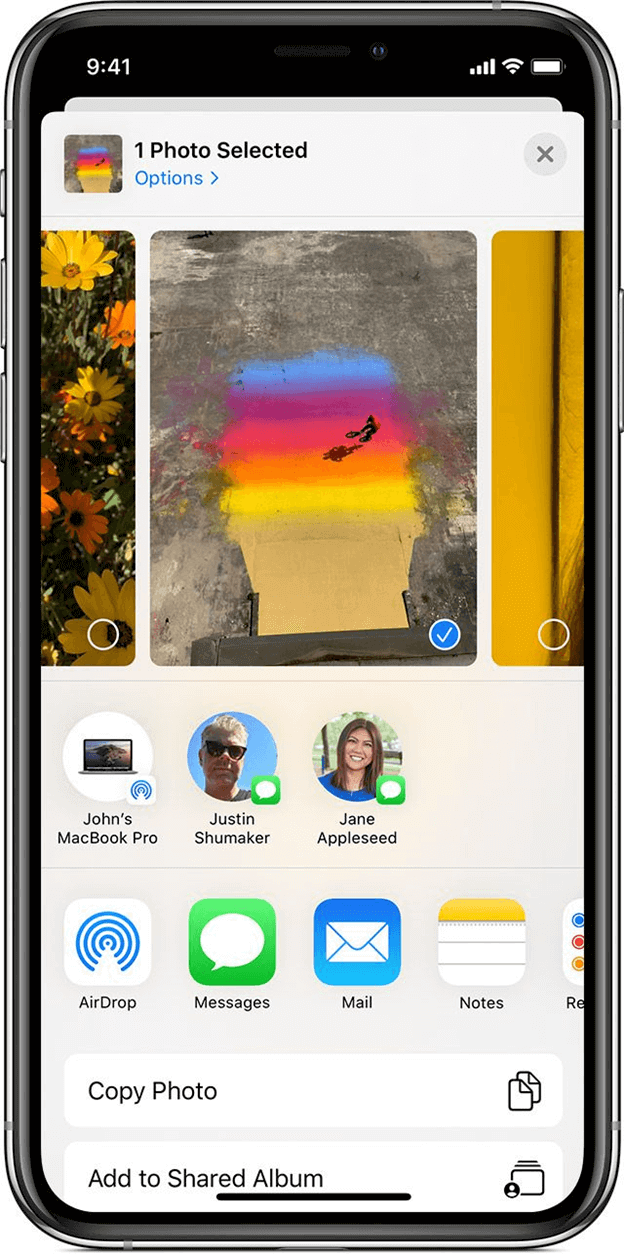
Detta tar relativt längre tid än de flesta metoder för fotoöverföring. Ändå är det ganska lätt att överför iPad-bilder till iPad via AirDrop så totalt sett; det är ett bra alternativ att överväga.
Även om det är enkelt att använda AirDrop, är det första steget att hitta bilderna. Men vad händer om du inte exakt vet var alla dina bilder finns, men du fortfarande vill överföra dem?
Photo Stream är en inbyggd app på Mac och en app som kan installeras på Windows. I grund och botten tillåter det användare att hantera foton och en av dess funktioner är att den kan skanna din enhet efter foton, oavsett om du vet deras exakta plats eller inte.
Nedan följer stegen för att aktivera Photo Stream:
Detta aktiverar Photo Stream så att alla bilder som laddas upp till Photo Stream, oavsett hur de laddades upp, kommer att vara tillgängliga på båda enheterna.
Så här kan du nu överför iPad-bilder till iPad via Mac/Windows:
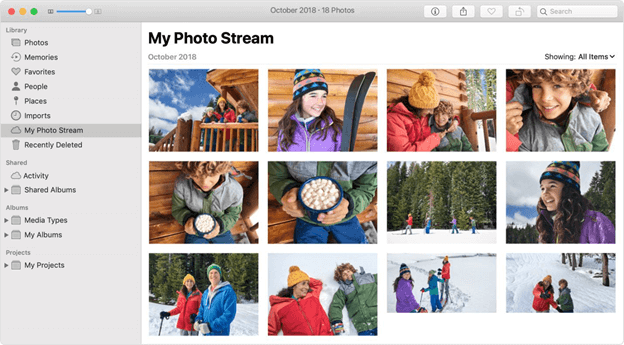
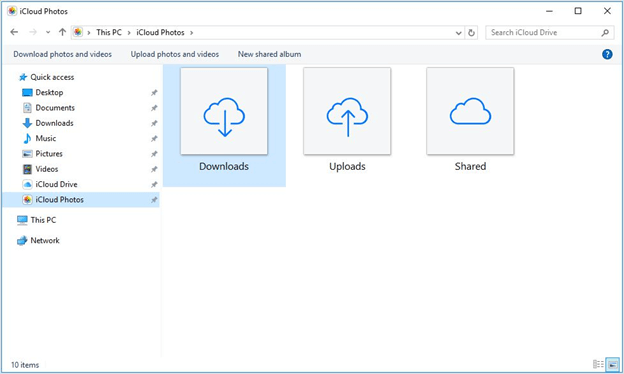
När detta är gjort är allt du behöver göra att öppna destinations-iPad och gå till dina album. Du kommer att se att alla bilder du kopierade till Mac eller Windows också kommer att visas på den andra iPadens fotoströmsalbum.
Det är så man kan överför iPad-bilder till iPad. Kom dock ihåg att Photo Stream endast kan lagra bilder i 30 dagar vid max.
Om du har varit Apple-användare ganska länge måste du redan ha hört talas om iTunes.
iTunes är en filhanteringsapp tillgänglig för Apple-enheter, men den kan även installeras på Windows. I grund och botten hjälper det dig att hantera dina filer, och det inkluderar foton.
Som experter redan har visat är det möjligt överför iPad-bilder till iPad använder iTunes. Följ bara dessa steg:
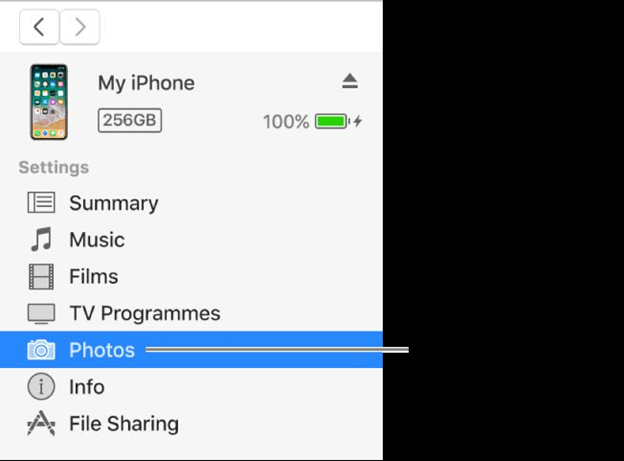
Detta kommer att synkronisera de två iPads tillsammans. Även om du kan ansluta de två iPads samtidigt, kan det orsaka vissa problem så det är bättre att göra stegen separat.
Vår sista metod involverar mestadels iCloud Photo Library. Egentligen borde detta inte vara den första eftersom experter använder detta mest, men eftersom jag vet att det finns effektivare metoder har jag gjort tvärtom.
iCloud Photo Library är ett avsnitt om din iPads inställningar som gjordes specifikt om du vill överför iPad-bilder till iPad.
Utan vidare, här är vad du behöver göra:
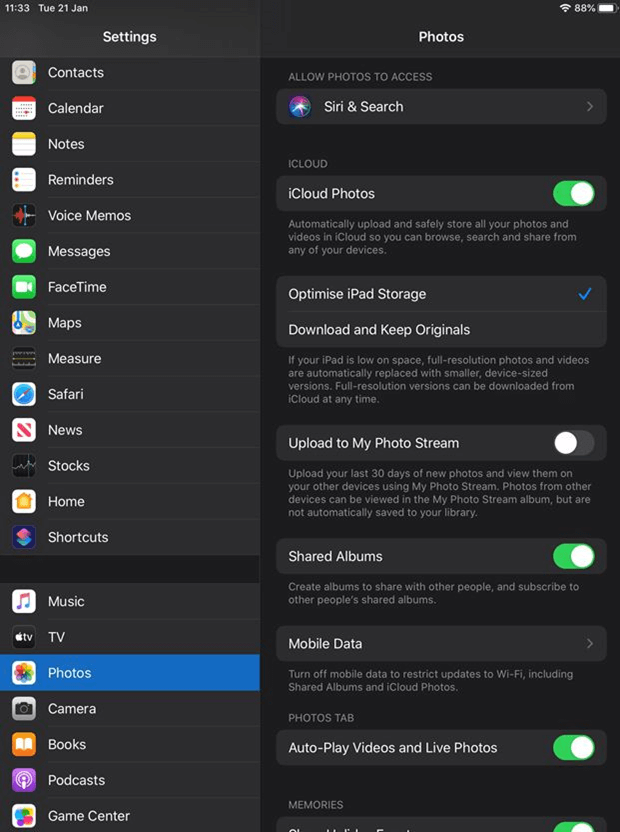
Som du kan se är det väldigt lätt att överför iPad-bilder till iPad med iCloud Photo Library. Tyvärr finns det många fall där det misslyckats. Ändå är det ett bra alternativ som är värt att överväga.
Du behöver inte vara expert för att spara lite lagringsutrymme på din iPad. Du kan till och med göra det helt enkelt genom att ta bort några filer. Det är dock ett lite riskabelt drag, så det bästa vore att göra det överför iPad-bilder till iPad istället.
Med den här guiden borde du kunna åstadkomma det mycket enkelt. Det betyder dock inte att du kan bli hänsynslös när du använder din lagring. Se till att fortfarande vara försiktig när du hanterar din iPad, för allt är inte förutsägbart.
Lämna en kommentar
Kommentar
Telefonöverföring
Överför data från iPhone, Android, iOS och dator till var som helst utan förlust med FoneDog Phone Transfer. Som foto, meddelanden, kontakter, musik, etc.
Gratis nedladdningHeta artiklar
/
INTRESSANTTRÅKIG
/
ENKELSVÅR
Tack! Här är dina val:
Utmärkt
Betyg: 4.6 / 5 (baserat på 89 betyg)