

Av Vernon Roderick, Senast uppdaterad: May 8, 2021
En iPad är en surfplatta designad och utvecklad av Apple som körs på iOS. Den använde enheten för att surfa på webben, spela spel, titta på videor eller filmer, lyssna på musik, titta på foton och många fler andra uppgifter.
Du kan ladda ner dina favoritfilmfiler till iPad-enheten så att du kan komma åt dem och se dem senare. iTunes-applikationen kan hjälpa dig att spela, ladda ner eller köpa låtar eller videor och synkronisera dem till din iOS-enhet.
I den här självstudieguiden finns det flera sätt som du kan följa på hur man överför filmer till iPad använda iTunes-programmet på din dator, via USB eller via Wi-Fi, och använda andra funktioner i Mac. Om du vill ha ett enklare och bekvämare sätt för filöverföring kan du prova FoneDog Phone Transfer som också diskuteras i den här artikeln. Den stöder alla former av data som du kan överföra mellan enheter.
Del 1. Hur man överför filmer till iPad utan iTunes Del 2. Hur man överför filmer till iPad med iTunes på USB-anslutningDel 3. Hur man överför filmer till iPad med iTunes via Wi-Fi-anslutningDel 4. Hur man överför filmer till iPad med AirDrop i Mac
Det finns ett annat kraftfullt alternativ till din filöverföringsprogramvara, FoneDog telefonöverföring som gör att du enkelt kan hantera och överföra filer mellan iOS, Android-enheter och datorer med ett klick. Det låter dig överföra de flesta datatyper som filmer, foton, ljud, videor, kontakter, meddelanden och många fler.
Den kan överföra filmer till iPad, importera videor eller exportera filmer, hemvideor, TV-program, Podcast, MV och iTunes U till andra enheter. Du kan enkelt byta filer mellan iOS och Android utan dataförlust. Du är säker på att din data är säker med FoneDog Phone Transfer. Den stöder flera enheter som Samsung, Google, Huawei, LG, HTC, iPhone, iPad, iPod Touch och många fler, i olika driftsversioner.
Med FoneDog Phone Transfer är dataöverföring en bekväm sak att göra mellan:
Här är två artiklar om ovanstående två typer av dataöverföring. Om du är intresserad kan du klicka på länken för att se detaljerna i artikeln. En handlar om överföra video från iPhone till datorn, och den andra handlar om överföra video från datorn till iPhone.
En gratis testversion är tillgänglig för dig att ladda ner och en 30-dagars pengarna-tillbaka-garanti om du köper en. Följ dessa tre enkla steg:
Telefonöverföring
Överför filer mellan iOS, Android och Windows PC.
Överför och säkerhetskopiera textmeddelanden, kontakter, foton, video, musik på datorn enkelt.
Fullt kompatibel med iOS 13 och Android 9.0.
Gratis nedladdning

När du har laddat ner och installerat FoneDog Phone Transfer, starta appen på din dator. Detta stöder både Mac och Windows OS. Få åtkomst till appen via genvägsikonen på skrivbordet, fästikonen i aktivitetsfältet eller via Start-menyn. Anslut sedan din iPad till datorn.

Välj de filer som du vill överföra till din enhet. Klicka sedan Exportera till enhet för att påbörja filöverföringen. Vänta tills filöverföringsprocessen är klar. Du kan också göra filöverföring mellan vilken iOS-, Android- eller datorenhet som helst.

Det här avsnittet ger en grundläggande process för att lära dig hur du överför filmer till en iPad med iTunes installerat på din dator via en USB förbindelse. Se till att du har den senaste versionen av iTunes installerad. Om du inte har det ännu, ladda ner och installera de senaste uppdateringarna av iTunes till din Windows- eller Mac-dator.
Så här får du den senaste versionen av iTunes-applikationen:
Steg 01: Starta iTunes programmet på din dator.
Steg 02: På din Mac-dator klickar du på iTunes menyn och välj sedan Sök efter uppdateringar.
I Windows klickar du på Hjälp menyn och välj Sök efter uppdateringar.
Steg 03: iTunes kommer att söka efter de senaste uppdateringarna av programvaran och du kommer att uppmanas att installera den senaste versionen. Följ nästa steg för att fortsätta tills installationen är klar.
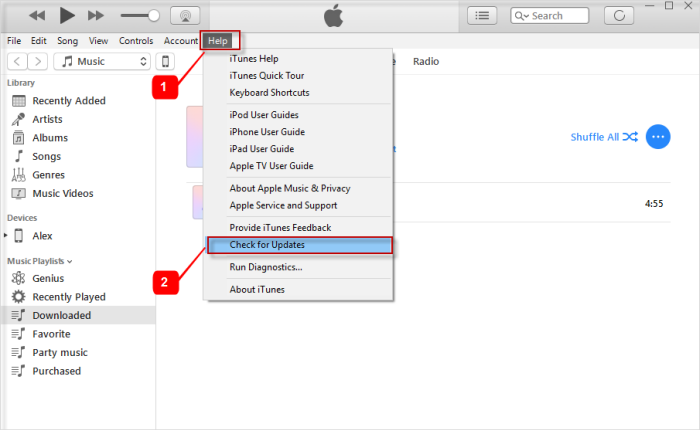
Så här överför du filmer till iPad med iTunes:
Steg 01: Anslut din iPad-enhet till din dator med USB-kabeln.
Steg 02: Starta iTunes applikation på din dator. Klicka sedan på Fil menyn och välj Lägg till i biblioteket. Detta gör att du kan bläddra bland filmfilerna som du vill överföra till din iPad och lägga till dem i iTunes-biblioteket.
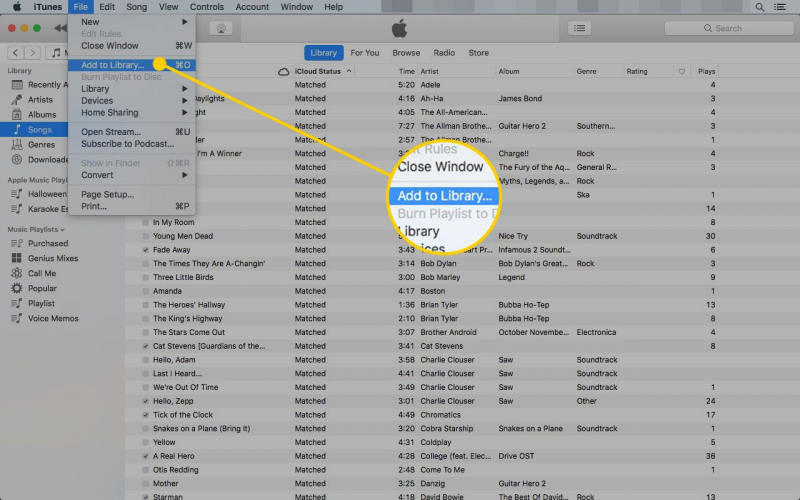
Steg 03: Klicka på den vänstra rutan i din iTunes iPad under enheter.
För att visa den vänstra rutan eller sidofältet i iTunes, gå till Visa menyn och välj Visa Sidebar.
Steg 04: När din iPad är ansluten och iTunes känner igen enheten klickar du på din iPad-enhetsnamn i det övre vänstra hörnet.
Steg 05: Fortfarande i den vänstra rutan, klicka Filmer under Inställningar. Detta öppnar filmbiblioteket.
Steg 06: Till höger, kontrollera Synkronisera filmer låda.
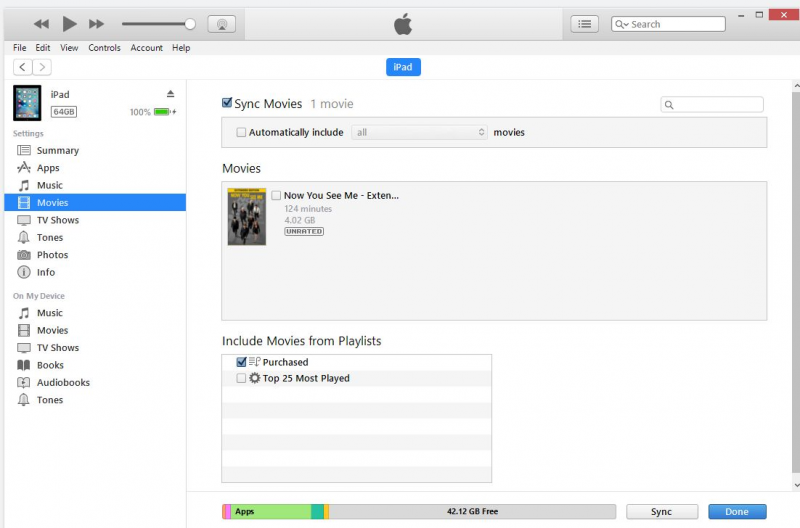
Steg 07: Klicka på Ansök knappen som finns längst ner i fönstret.
Steg 08: I File Explorer-fönstret som öppnas för att låta dig hitta dina filmfiler.
Steg 09: Navigera till platsen där du lagrar dina filmfiler för överföring.
Steg 10: Välj de filmer som du vill överföra till din iPad.
Steg 11: Dra och släpp sedan filerna till Filmbibliotek in iTunes. Detta kommer nu hur man överför filmer till iPad.
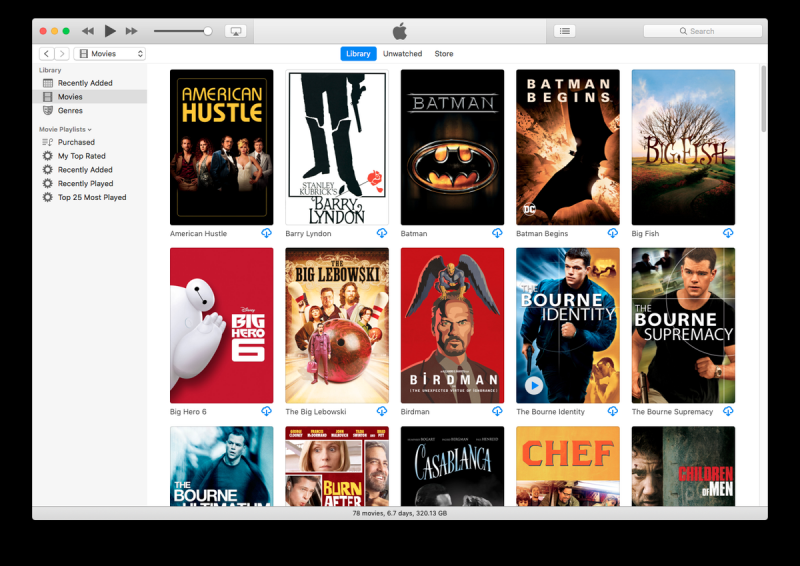
Steg 12: En förloppsindikator visar status för filmfilöverföringen till iPad. Vänta tills överföringsprocessen är klar och se till att en bra anslutning upprättas mellan din iPad och datorn.
Steg 13: När överföringsprocessen nu är klar, avsluta från iTunes. Koppla bort din iPad-enhet från datorn och kontrollera om filmfilerna nu har överförts till din iPad.
Det här avsnittet ger en grundläggande process för att lära dig hur du överför filmer till iPad med iTunes installerat på din dator över en Wi-Fi förbindelse. Se till att du har den senaste versionen av iTunes installerad. Om du inte har det ännu, ladda ner och installera de senaste uppdateringarna av iTunes till din Windows- eller Mac-dator.
Så här ställer du in din iPad för att ansluta trådlöst till din dator när du gör filöverföring:
Steg 01: Anslut din iPad-enhet till din dator med USB-kabeln.
Steg 02: Starta iTunes programmet på din dator.
Steg 03: Klicka på den vänstra rutan i din iTunes iPad under enheter.
Steg 04: När din iPad är ansluten och iTunes känner igen enheten klickar du på din iPad-enhetsnamn i det övre vänstra hörnet.
Steg 05: Fortfarande i den vänstra rutan, gå till Sammanfattning fliken.
Steg 06: Under alternativ, kontrollera Synkronisera med denna iPad via Wi-Fi låda.
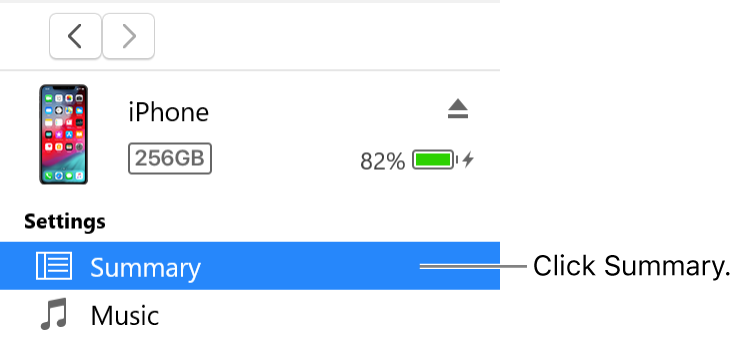
Steg 07: Klicka på Ansök knappen som finns längst ner i fönstret.
Steg 08: Koppla bort din iPad från datorn.
Så här överför du filmer till iPad med en trådlös anslutning:
Steg 01: Ställ in Wi-Fi-anslutningen på din iPad till att vara densamma som din dator.
Steg 02: Starta iTunes programmet på din dator.
Steg 03: Klicka på den vänstra rutan i din iTunes iPad under enheter.
Steg 04: När din iPad är ansluten och iTunes känner igen enheten klickar du på din iPad-enhetsnamn i det övre vänstra hörnet.
Steg 05: Fortfarande i den vänstra rutan, gå till Sammanfattning fliken.
Steg 09: Navigera till platsen där du lagrar dina filmfiler för överföring.
Steg 10: Välj de filmer som du vill överföra till din iPad.
Steg 11: Dra och släpp sedan filerna till Filmbibliotek in iTunes. Detta kommer nu hur man överför filmer till iPad.
Steg 12: En förloppsindikator visar status för filmfilöverföringen till iPad. Vänta tills överföringsprocessen är klar och se till att en bra anslutning upprättas mellan din iPad och datorn.
Steg 13: När överföringsprocessen nu är klar, avsluta från iTunes. Koppla bort din iPad-enhet från datorn och kontrollera om filmfilerna nu har överförts till din iPad.
AirDrop är en Mac-funktion som låter dig snabbt skicka några filer trådlöst från din Mac-dator till en närliggande iPad eller valfri iOS-enhet. Den kan överföra filmfilerna en efter en. Nedan finns steg-för-steg-instruktionerna om hur du gör en total trådlös filöverföring med AirDrop-appen i Mac.
Så här ställer du in din iPad för att ansluta trådlöst och använda AirDrop framgångsrikt:
Så här aktiverar du alternativet att ta emot AirDrop-förfrågningar:
Steg 01: Gå till Finder.
Steg 02: Klicka på Go menyn och välj LUFTLANDSÄTTNING.
Steg 03: Kontrollera sedan Låt mig bli upptäckt av.
Steg 04: Välj sedan inställningen om du får förfrågan från alla, Eller din Kontakt Endast. Om du väljer Endast kontakter måste båda enheterna vara anslutna till iCloud.
-ELLER-
Steg 01: Gå till Finder.
Steg 02: Klicka på Apple menyn och välj Systeminställningar.
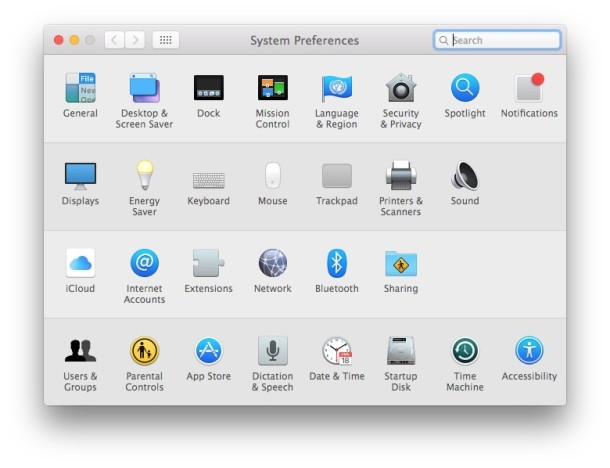
Steg 03: Klicka sedan på Säkerhet och integritet.
Steg 04: Klicka på brandvägg fliken.
Steg 05: Klicka på Lås och när du uppmanas, ange administratörslösenordet.
Steg 06: Klicka på Brandväggsalternativ.
Steg 07: Avmarkera alternativet Blockera alla inkommande anslutningar.
Så här överför du filmer till iPad med en trådlös anslutning med AirDrop:
Steg 01: Gå till Finder.
Steg 02: Välj i den vänstra rutan LUFTLANDSÄTTNING. Klicka på Go menyn och välj LUFTLANDSÄTTNING.
Steg 03: Det kommer att visa AirDrop-användarna i närheten. Dra och släpp filmfilerna som du vill skicka till AirDrop-användaren, i det här fallet din iPad-enhet.
Steg 04: På din iPad kommer du att få ett meddelande om en AirDrop-förfrågan. Knacka Acceptera för att starta filöverföringen och spara filmfilen i mappen Nedladdningar.
-ELLER-
Steg 01: Öppna filmfilen som du vill överföra.
Steg 02: Klicka på Dela knappen på AirDrop-appen. Du kan också kontrollklicka på filen i Finder och klicka Dela på snabbmenyn.
Steg 03: Från delningsalternativen som visas i fönstret, välj AirDrop.
Steg 04: Välj din iPad som mottagare av filmfilen som skickas.
Steg 05: På din iPad kommer du att få ett meddelande om en AirDrop-förfrågan. Knacka Acceptera för att starta filöverföringen och spara filmfilen i mappen Nedladdningar.
Folk läser ocksåAnvändbara metoder för hur man överför Android-kontakter till iPhone3 sätt att överföra musik från iPhone till dator
En surfplatta som en iPad som körs på iOS är en användbar och praktisk enhet som många användare har ägt för att lätt kunna surfa på webben, titta på filmer, spela låtar, skicka och ta emot e-postmeddelanden och många andra uppgifter.
Du kan lagra dina filer på en iPad som videor, musik, foton, meddelanden, kontakter och många fler. När du behöver överföra filer till iPad behöver du iTunes-appen för att överföra filerna från din dator till din iPad-enhet. En annan Adhoc-tjänst i Mac som heter AirDrop kan också användas för trådlösa filöverföringsanslutningar. När det gäller iTunes kan du använda den för att ladda ner eller köpa låtar och filmer från Apple.
En mer bekväm metod för att överföra dina filer är med hjälp av FoneDog Phone Transfer som gör att du enkelt kan överföra filer mellan enheter som iOS, Android och dator. Du behöver inte längre oroa dig för överföringen av något filformat eftersom FoneDog Phone Transfer stöder en mängd olika datatyper och enheter.
Lämna en kommentar
Kommentar
Telefonöverföring
Överför data från iPhone, Android, iOS och dator till var som helst utan förlust med FoneDog Phone Transfer. Som foto, meddelanden, kontakter, musik, etc.
Gratis nedladdningHeta artiklar
/
INTRESSANTTRÅKIG
/
ENKELSVÅR
Tack! Här är dina val:
Utmärkt
Betyg: 4.7 / 5 (baserat på 102 betyg)