

Av Vernon Roderick, Senast uppdaterad: September 5, 2019
Vi vet alla hur viktigt det är att veta hur man överför videor från iPhone till dator. För det första tenderar videor att användas i redigeringssyfte. Det är därför det måste överföras till en dator så att redigeringsprocessen kan göras. Dessutom tar videor mycket plats i vilken smartphone som helst. iPhone-videor är inget undantag. Om dessa filer hopar sig på din telefon kan det minska allt som finns kvar av ditt lagringsutrymme till ingenting.
Det är därför vi såg till att skapa en artikel som talar om hur man överför videor från iPhone till dator, oavsett om det är för att ta tillbaka lite utrymme för din telefon eller använda videorna i din dator.
Använda FoneDog-programvaran för att överföra videor från iPhone till datorHur man överför videor från iPhone till dator med iTunesHur man överför videor från iPhone till dator med DropboxHur man överför videor från iPhone till dator med AutoPlayHur man överför videor från iPhone till dator med Windows ExplorerHur man överför videor från iPhone till dator med iCloud-fotonHur man överför videor från iPhone till dator med hjälp av appen Foto
Folk läser också2 sätt att överföra foton från iPhone till AndroidTVÅ metoder för hur man överför iPhone-kontakter till Android-telefon
FoneDog telefonöverföring är en programvara som möjliggör överföring av data från olika enheter, inklusive iOS- och Android-smarttelefoner samt datorer.
Telefonöverföring är dock mycket bekvämare än alternativen vi har diskuterat. För att ge dig en bättre uppfattning, här är fördelarna med att använda FoneDog Phone Transfer:

Om du tycker att dessa fördelar är väldigt lockande, vet bara att du också kan använda FoneDog Phone Transfer gratis, även om det kommer att finnas begränsningar. Oavsett, jag är säker på att någon skulle tycka att det är väldigt användbart även om de måste betala för att fortsätta använda programvaran.
Om du har ägt en iOS-enhet ett tag, är du förmodligen redan medveten om iTunes. iTunes är en app utvecklad av Apple för att hantera en iOS-enhet. Det gör det möjligt att synkronisera dina foton, kontakter, musik och viktigast av allt, videor.
Det är ett av användarnas första alternativ när de lär sig hur man överför videor från iPhone till dator. Innan dess måste du dock se till att din iTunes är uppdaterad till den senaste versionen. Så utan vidare, så här kan du överföra videor med iTunes:
Så här överför du videor från iPhone till dator med iTunes. Men ibland kommer du inte att kunna använda iTunes på grund av problem med att uppdatera appen. I det här fallet bör du kolla in resten av alternativen i den här artikeln.
Det finns många alternativ kvar för dig att lära dig hur man överför videor från iPhone till dator. iTunes är inte det enda som tillåter överföring av videor. Det finns många fler, och några av dem kan hittas på internet.
Ett sådant verktyg som finns på nätet är Dropbox. Dropbox är en plats på internet där du kan lagra olika typer av filer och det inkluderar videor.
Det finns för- och nackdelar med att använda Dropbox. Till att börja med är Dropbox något du kan använda trådlöst. Kolla in de här stegen om hur du överför videor från iPhone till dator med Dropbox.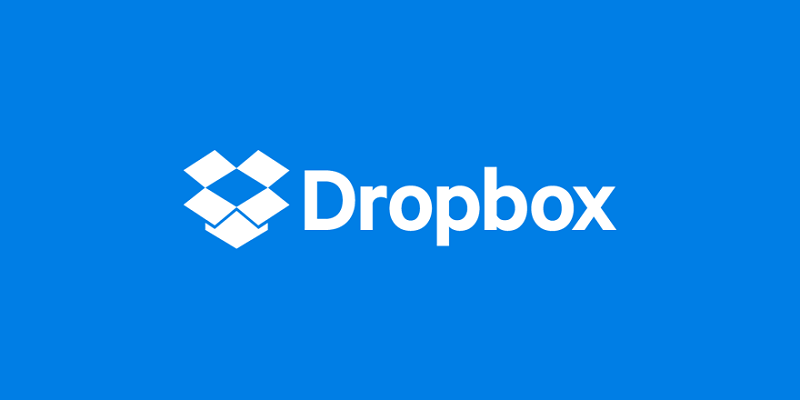
Ett annat alternativ är att dra och släppa videorna i mappen. Vänta ett tag tills videon laddas upp.
Med detta kan du nu ladda ner filerna enkelt genom en stabil internetanslutning. Men även efter lärande hur man överför videor från iPhone till dator med Dropbox kan du fortfarande inte garantera att dataöverföringen lyckas.
Nackdelen med Dropbox är att du måste betala för mer lagring. Även om det är ett bekvämt sätt att överföra videor, finns det en gräns för hur mycket du kan överföra.
Med det sagt kanske du vill välja fler alternativ för hur du överför videor från iPhone till dator.
Fram till nu har vi pratat om sätt att överföra videor från iPhone till dator av alla typer av operativsystem. Det betyder att de två föregående alternativen är tillämpliga på både Windows och Mac.
Så det är på tiden att vi pratar om sätt som bara gäller ett specifikt operativsystem. Låt oss börja med Windows.
AutoPlay är en funktion i Windows 7 som möjliggör import av bilder och naturligtvis videor, från din iPhone till din Windows-dator.
Stegen för det här alternativet är lite enklare än de två föregående så vi är säkra på att du inte kommer att ha problem med detta. Så för att uttrycka det kort, här är steg-för-steg-guiden hur man överför videor från iPhone till dator med AutoPlay.
Som tidigare sagt är AutoPlay en funktion tillgänglig i Windows 7. Så om ditt operativsystem antingen är föråldrat eller uppdaterat, kanske det inte fungerar. Så här är ett annat sätt att överföra videor från iPhone till dator med ett Windows-operativsystem.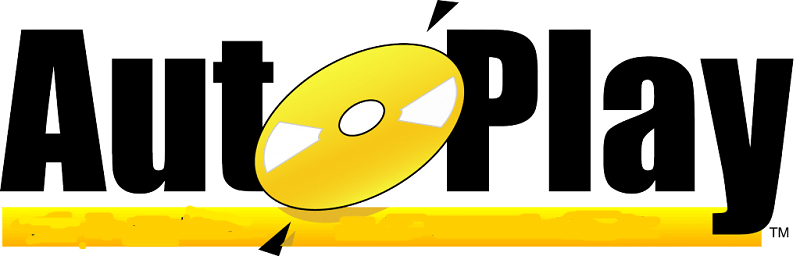
Jämfört med AutoPlay-funktionen, använda Windows Explorer för att lära sig hur man överför videor från iPhone till dator är lite lättare.
Windows Explorer är en systemapp för datorer med ett Windows OS. Men om du har Windows 10, skulle det kallas File Explorer.
Hur som helst, processen för hur man överför videor från iPhone till dator kommer att vara densamma. Så här är stegen för att dra av överföringen av data.
Detta är inte bara mindre komplicerat jämfört med AutoPlay, det ger också en högre chans att lyckas eftersom det kan göras i andra versioner av Windows och inte bara på Windows 7.
Nu när vi är klara med hur man överför videor från iPhone till dator med ett Windows-operativsystem, låt oss gå vidare till dess konkurrent, Mac OS.
iCloud Photos är ett bibliotek där du kan komma åt alla videor och foton på din iPhone-enhet med din dator. Detta gör att du sedan kan ladda ner dessa objekt för att överföra videor från iPhone till dator.
Detta är ett av de mest bekväma sätten hur man överför videor från iPhone till dator eftersom det möjliggör överföring av data trådlöst.
Så utan vidare, låt oss fortsätta med steg-för-steg-guiden om hur man överför videor från iPhone till dator med iCloud Photos:
Vid denna tidpunkt, videorna som var tillgängliga i iCloud Photo Library i din iPhone kommer också att vara tillgänglig från din dator. Du kan sedan välja vilka filer du vill ladda ner därifrån.
Självklart måste du ha en stabil internetanslutning med det här alternativet. Men om du inte har något internet har du fortfarande ett annat alternativ på hur man överför videor från iPhone till dator med ett Mac OS.
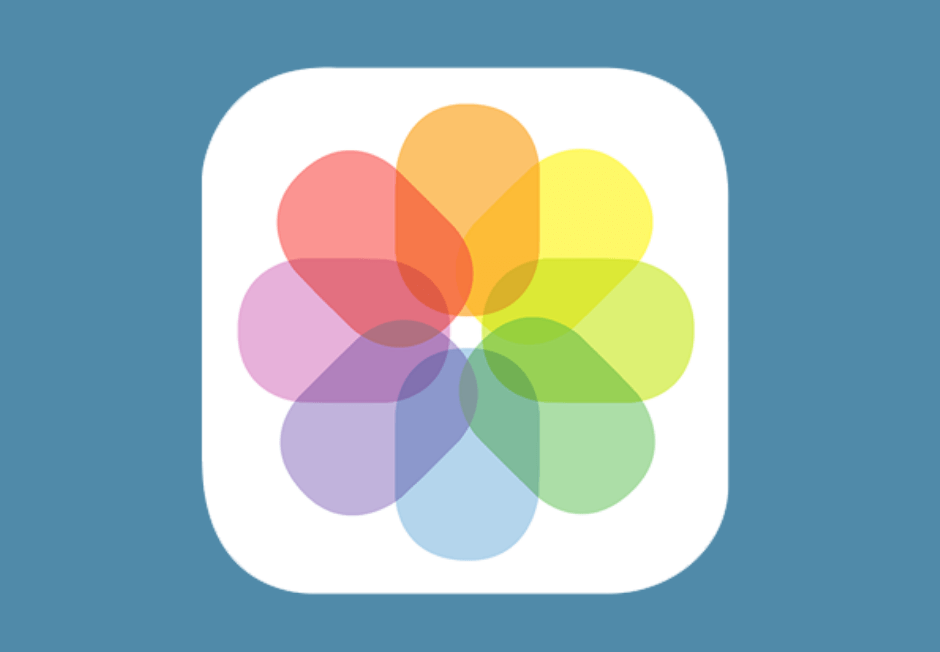
Foto-appen liknar Windows Explorer i Windows 10. Så du kommer att upptäcka att det faktiskt är väldigt enkelt att använda Foto-appen. Här är stegen du måste följa:
Som du kan se är det väldigt likt att använda Foto-appen som att använda Utforskaren i Windows.
Hur som helst. Alla dessa alternativ är bekväma på ett sätt som gör att du kan överföra videor från iPhone till dator utan mycket komplexitet.
Det ändrar dock inte det faktum att det finns brister i dessa alternativ. Du kommer till exempel att vara begränsad på hur mycket du kan överföra. Dessutom skulle det också ta mycket tid om du ska överföra många videor.
Så för att kompensera för det har vi förberett ett annat alternativ hur man överför videor från iPhone till dator som gör det möjligt att överföra data så snabbt som möjligt samtidigt som kvaliteten på videorna bibehålls.
Videor är en mycket känslig fil. Det förbrukar mycket utrymme i alla enheter. Plus, med bara ett enda misstag kan filen vara oläsbar. Därför måste du se till att alternativet du väljer hur man överför videor från iPhone till dator kommer att vara den mest effektiva.
Det är därför vi presenterade många sätt för dig att överföra videor från din iPhone till datorn. Men alla verkar ha ett fel.
Lyckligtvis, med FoneDog Phone Transfer, kommer du att kunna kompromissa med dessa brister med funktionerna i programvaran. Så om det är för mycket besvär att överföra videor för dig rekommenderar vi att du använder FoneDog Phone Transfer.
Lämna en kommentar
Kommentar
Telefonöverföring
Överför data från iPhone, Android, iOS och dator till var som helst utan förlust med FoneDog Phone Transfer. Som foto, meddelanden, kontakter, musik, etc.
Gratis nedladdningHeta artiklar
/
INTRESSANTTRÅKIG
/
ENKELSVÅR
Tack! Här är dina val:
Utmärkt
Betyg: 4.7 / 5 (baserat på 90 betyg)