

Av Adela D. Louie, Senast uppdaterad: June 24, 2018
Vad ska jag göra om Android-filöverföring fungerar inte på Mac? Använd bara FoneDog Phone Transfer verktygslåda för att överföra dina Android-filer, eller fortsätta läsa, och du kan hitta en annan lösning på denna fråga.
Det finns tillfällen där du faktiskt får felmeddelanden som:
Tips:
På grund av denna situation har vi samlat några snabblösningar för dig lösa detta problem Android-filöverföring fungerar inte på Mac så om du för närvarande är i den här situationen, fortsätt läsa för att veta mer.
Del 1. Orsaker till felmeddelanden vid användning av Android-filöverföring på MacDel 2. Android File Transfer Bästa alternativa programmet till Mac PCDel 3. Några tips om hur man fixar Android-filöverföring som inte fungerarVideoguide: Hur man åtgärdar Android-filöverföring som inte fungerarDel 4. Sammanfattning
Som vi alla vet använder Android-enheter MTP eller mediaöverföringsprotokoll för att du ska kunna överföra dina filer från din Android-enhet till en dator. Men den här typen av aktivitet stöds faktiskt inte av Mac-datorer och om du vill överföra dina filer från din Samsung S9 till din Mac-dator.
Du kommer att behöva ha en Android File Transfer och ha den installerad på din Mac PC för att du ska kunna överföra filer från din Samsung S9. Det enda är att det fortfarande ibland finns ett problem när det gäller att använda Android File Transfer på din Mac-dator.
Det finns flera anledningar till varför du kan inte använda Android File Transfer på din Mac-dator är här några av dessa anledningar.
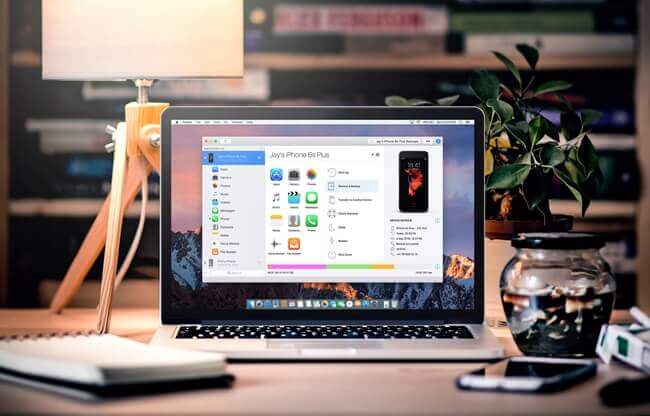
Idag har Google inga uppdateringar släppta på Android File Transfer och på grund av detta har programmet en tendens att inte fungera då och då. På grund av detta leder Android-användare som använder en Mac PC för att hitta det bästa alternativa sättet att överföra sina filer från sin Android-enhet till sin dator.
I det här fallet, om du behöver överföra dina filer från din Android-enhet till din Mac PC kan du göra en säkerhetskopia med hjälp av FoneDog Toolkit - Säkerhetskopiering och återställning av Android-data. Detta program låter dig selektivt säkerhetskopiera dina data från din Android-enhet till din Mac-dator i en enkel process.
Du kan säkerhetskopiera dina foton, videor, kontakter, samtalsloggar, WhatsApp, dokument, musik och mer på din Android-enhet. Genom att använda FoneDog Toolkit - Android Data Backup and Restore ser du till att all din data förvaras säkert och att all din personliga information också kommer att hållas privat. Det kommer säkert att göra sitt jobb för dig att överföra dina filer från din Android-enhet till din Mac PC.
Gratis nedladdningGratis nedladdning
Nu, för att du ska börja överföra dina filer från din Android-enhet till din Mac PC, följ de enkla och enkla stegen nedan.
Vad kan du göra om Android File Transfer på Mac inte fungerar? Prova FoneDog Android Data Backup & Restore för att hjälpa dig överföra Android-filerna på Mac. Här är stegen:
Det första du behöver göra är att ladda ner FoneDog Toolkit - Android Data Backup och återställ på din Mac PC. Detta program stöds faktiskt av det senaste Mac OS för att du ska få en problemfri och den bästa upplevelsen av att överföra eller säkerhetskopiera dina filer.

När du har installerat FoneDog Toolkit - Android Data Backup and Restore på din Mac, fortsätt och starta programmet. Se till att det inte finns något annat program för säkerhetskopiering som körs i bakgrunden förutom FoneDog Toolkit.
Anslut din Android-enhet och vänta på att programmet ska upptäcka din enhet. När din enhet har upptäckts kommer ett popup-fönster att visas på skärmen som ber dig att aktivera USB-felsökning på din Android-enhet, det vill säga om du använder en Android-enhet som har en version 4.0 eller högre. När du har aktiverat USB-felsökning, fortsätt och klicka på "OK" knapp.

När din Android-enhet är helt upptäckt av FoneDog Toolkit - Android Data Backup and Restore, gå bara vidare och klicka på "Enhetsdata Backup" alternativ för dig att börja säkerhetskopiera dina data från din Android-enhet till din Mac PC.

Efter det kommer FoneDog Toolkit - Android data Backup and Restore att visa dig en lista över filer som programvaran stöder. Du kan selektivt välja alla filer som du vill överföra till din Mac PC genom att säkerhetskopiera dem. När du har valt alla filer du vill överföra, fortsätt och klicka på "Start" knapp.

Efter det kommer FoneDog Toolkit - Android Data Backup and Restore att börja skanna alla dina valda filer. Det kommer då också att börja säkerhetskopiera alla filer som du har valt från listan. Se till att du inte kopplar bort din Android-enhet till din dator.
Eller använd inte enheten eller ta inte bort något på enheten medan FoneDog Toolkit - Android Data Backup and Restore säkerhetskopierar eller överför dina filer från din Android-enhet till din PC.

Vänta tills FoneDog Toolkit - Android Data Backup and Restore är klar med säkerhetskopiering av dina filer från din Android-enhet. Säkerhetskopieringen kan ta lite tid beroende på hur stor filen du försöker överföra. När säkerhetskopieringen är klar kan du gå vidare och klicka på "OKDu kommer då att kunna förhandsgranska alla filer som du har överfört från din Android-enhet till din Mac PC.

Gratis nedladdningGratis nedladdning
Android File Transfer fungerar faktiskt på en Mac-dator som kör OS X 10.5 och högre och att din Android-enhet också bör köras på ett operativsystem som är Android 3.0 och senare.
Du måste kontrollera om du har aktiverat USB-felsökning på din Android-enhet och självklart kan du följa den enkla guiden nedan för att göra detta.
Steg 1: Anslut din Android-enhet till din dator med din USB-kabel
Steg 2: På din Android-enhet, fortsätt och starta Inställningar genom att svepa nedåt från toppen av skärmen.
Steg 3: Efter det, fortsätt och slå på USB Debugging och välj sedan MTP-alternativ.
Steg 1: Försök att kontrollera om din Mac kör Mac OS X eller senare
Steg 2: Kontrollera om din Android-enhet använder operativsystemet Android 3.0 eller senare för att programmet ska fungera på båda enheterna.
Steg 3: Gå vidare och starta Android File Transfer på din Mac PC för att kontrollera.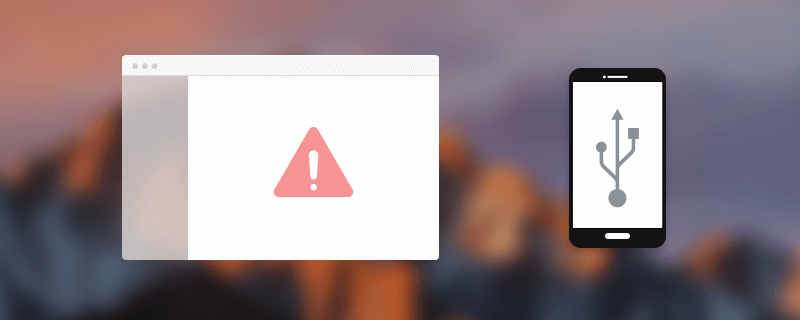
Här måste du se till att din Android-enhet är uppdaterad så att programmet ska kunna känna igen din Android-enhet. För att göra detta, följ stegen nedan.
Steg 1: Gå vidare och utför en systemuppdatering på din Android-enhet.
Steg 2: När du är klar med att uppdatera din Android-enhet, starta om telefonen och försök ansluta den till din Mac-dator igen och se om den känner igen din Android-enhet.
Folk läser ocksåHur man använder gratis Samsung Data RecoveryHur du återställer raderade bilder från Android GalleryTopp 5 Samsung säkerhetskopieringsprogram för PC 2023 gratis nedladdning
Här måste du se till att du har aktiverat Android Filöverföring på din Android-enhet och för att du ska kunna göra detta följer du bara stegen nedan.
Steg 1: Gå vidare och starta Inställningar på din Android-enhet och tryck på Lagring.
Steg 2: Därefter trycker du på de tre prickarna i det övre högra hörnet på skärmen.
Steg 3: Därifrån visas en rullgardinsmeny och välj sedan USB-datoranslutning.
Steg 4: Tryck sedan på rutan bredvid Media Device (MTP)
Om du faktiskt använder en Samsung Galaxy S9, S8, S7, S6, S5, S4 och Samsung Galaxy Note 8, måste du kontrollera på din Mac PC om du har Samsung Kies eller Samsung Smart Switch installerad på den. Om så är fallet, fortsätt och avinstallera det eftersom Android File Transfer inte fungerar med dessa två applikationer.
Kom ihåg att inte alla USB-kablar skapas lika eftersom vissa USB-kabel kan överföra filer medan vissa inte kan överföra filer. För att du ska kunna göra detta, fortsätt och kontrollera din USB-kabel som följer med kartongen till din Android-enhet eftersom dessa kablar vanligtvis kan överföra filer från din Android-enhet till din dator.
Detta kan vara det sista alternativet du kan prova om alla nämnda metoder fortfarande inte fungerar. Försök att avinstallera Android File Transfer på din Mac-dator och sedan installera om programmet. 
Android File Transfer är ett användbart program som du faktiskt kan använda för att överföra dina filer från din Android-enhet till din Mac-dator. Det finns dock bara tillfällen att det här programmet inte fungerar ibland. Detta beror på att programmet inte har någon tillgänglig uppdatering.
Det är därför vi har samlat några sätt på hur du eventuellt kan lösa det här problemet med programmet. Men om du inte kunde åtgärda problemet finns det ett bästa alternativa sätt att överföra dina filer till din Mac-dator. Detta är allt tack vare FoneDog Toolkit - Android Data Backup and Restore-programmet. På grund av detta program.
Du behöver inte oroa dig för att ha ett felaktigt program längre eftersom denna programvara fungerar perfekt eftersom vi ständigt uppdaterar den för att alla våra användare ska uppleva det bästa när det kommer till att använda FoneDog Toolkit - Android Data Backup and Restore.
Gratis nedladdningGratis nedladdning
Ocuco-landskapet FoneDog Toolkit - Säkerhetskopiering och återställning av Android-data kommer kompatibel med alla Android-enheter inklusive de modeller som nyligen släpptes som Samsung Galaxy S9, S9 Plus och mer. Det kan också fungera med alla versioner av Android-operativsystem så att du inte behöver oroa dig för kompatibiliteten med det här programmet.
Du kan ladda ner FoneDog Toolkit - Android Data Backup and Restore på vår officiella webbplats och vi kan försäkra dig om att du säkert kommer att få vad du förtjänar när du använder denna programvara. Alla dina data ska förvaras säkert - ingen överskrivning av data, ingen dataförlust.
Det här programmet låter dig inte bara överföra dina filer från din Android-enhet till din Mac-dator utan du kan också överföra dina filer från din Android-enhet till en annan Android-enhet. Detta program är ett fantastiskt program som säkerligen kommer att ge dig vad du behöver.
Lämna en kommentar
Kommentar
Android Data Backup & Restore
Säkerhetskopiera dina Android-data och återställ selektivt till Android
Gratis nedladdning Gratis nedladdningHeta artiklar
/
INTRESSANTTRÅKIG
/
ENKELSVÅR
Tack! Här är dina val:
Utmärkt
Betyg: 4.4 / 5 (baserat på 102 betyg)