

Av Adela D. Louie, Senast uppdaterad: April 8, 2021
Har du en gammal ny iPad med dig? Undrar du hur man överför data från en iPad till en annan? Vill du veta hur du kan göra detta? Om ditt svar på dessa frågor är ja, läs igenom den här artikeln eftersom vi kommer att visa dig olika sätt på hur du överför data från en iPad till en annan.
Äpplet iPad är känt för att vara en av de mest efterfrågade enheterna som vi har idag. Detta är på grund av dess höga teknologi och samtidigt den bekvämlighet som den erbjuder alla sina användare. iPad, precis som iPhone-enheten, hade också utvecklats under åren och Apple har redan släppt den senaste. Och på grund av detta skulle många som fick den gamla modellen av iPad vilja eller siktar på att få den nya.
Så, vad händer om du redan har den nya och din gamla iPad fortfarande finns eftersom du inte kan hitta ett sätt att överföra dina data från den gamla iPad till den nya som du har. Denna fråga kommer att lösas i den här artikeln. Eller så köper du en ny iPhone och vill överföra data från den gamla iPhone till den nya, denna fråga kan du få svar på i artikellänken.
Tja, tekniskt sett är en av de största problemen som varje enhetsanvändare har när det gäller att överföra sina data från sin gamla enhet till den nya som de har. Det här är samma scenario som du har på din gamla och din nya iPad. Det är därför vi i det här inlägget kommer att dela med dina tre olika sätt på hur du överför data från en iPad till en annan med mindre krångel.
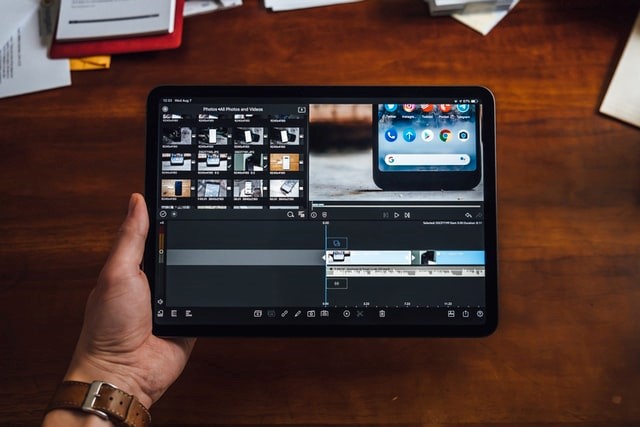
Del 1. Hur man överför data från en iPad till en annan med FoneDog Phone TransferDel 2. Hur man överför data från en iPad till en annan med iCloudDel 3. Hur man överför data från en iPad till en annan med iTunes
Den första metoden som vi kommer att visa dig är att använda den mest pålitliga tredjepartsapplikationen som finns på onlinemarknaden. Och det är det FoneDog telefonöverföring.
FoneDog Phone Transfer är ett effektivt och lättanvänt verktyg för att överföra all data du har från en iPad-enhet till en annan iPad. Genom detta program kan du överföra dina kontakter, musik, foton och meddelanden. Det här verktyget är också väldigt lätt att använda eftersom det kommer med ett lättnavigerat gränssnitt från början till slut.
Så för att veta hur man överför data från en iPad till en annan med hjälp av FoneDog Phone Transfer här är en snabb steg-för-steg-process som du kan följa.
Steg 1: Anslut din gamla iPad till datorn
Efter att ha laddat ner och installerat FoneDog Phone Transfer på din dator, dubbelklicka helt enkelt på den för att starta den. Sedan när du kommer till verktygets huvudskärm, gå vidare och anslut din gamla iPad till din dator med din USB-kabel. Vänta sedan tills programmet upptäcker din iPad-enhet. Och om du ser detaljer på din skärm om din iPad-enhet betyder det att den redan har upptäckts.

Steg 2: Klicka på Datatyp för att överföra
Sedan på vänster sida av skärmen finns det en annan uppsättning kategorier som du kan välja mellan. Så härifrån är allt du behöver göra att klicka på kategorin som du vill överföra till den andra iPad-enheten du har. Och när du väl klickar på en viss kategori kommer du att kunna se föremålen som den innehåller samt dess detaljer som tid, datum och storlek på varje föremål.

Steg 3: Välj objekt att överföra
Sedan därifrån är allt du behöver göra att välja all data som du vill överföra till din andra iPad-enhet.
Steg 4: Överför till PC
När du är klar med att välja alla objekt kan du gå vidare och överföra dem till din dator. För att du ska kunna göra detta är allt du behöver göra att klicka på knappen Exportera till PC högst upp på skärmen. Sedan börjar processen så allt du behöver göra nu är att vänta på att den ska slutföras.

Steg 5: Överför data från PC till ny iPad
Och när överföringen är klar kan du kolla in mappen på din dator där data sparades. Och sedan kan du överföra dem till din nya iPad-enhet.
Ett annat sätt att överföra data från en iPad till en annan är genom att använda ditt iCloud-konto. Denna metod är känd för att vara det enklaste sättet att överföra data trådlöst. Och allt du behöver göra är att se till att du har en stabil internetanslutning och att du använder samma iCloud-konto på både din gamla och din nya iPad.
För att göra denna metod, här är de saker som du kommer att behöva följa.
Steg 1: Slå på WLAN-anslutningen på din gamla iPad-enhet.
Steg 2: Navigera sedan till dina Inställningar och tryck sedan på ditt namn och välj sedan iCloud och välj sedan iCloud Backup.
Steg 3: Därifrån aktiverar du helt enkelt din iCloud-säkerhetskopia och trycker sedan på knappen Säkerhetskopiera nu. Och när säkerhetskopieringen är klar, gå vidare och kolla in den senaste säkerhetskopieringsfilen som du gjorde för att kontrollera om den senaste säkerhetskopieringen du gjorde var en framgång.
Steg 4; Slå sedan på den nya iPad du har och ställ in den genom att följa instruktionerna på skärmen. Gör detta tills du kommer till alternativet Appar och data. Och därifrån är det bara att gå vidare och trycka på Återställ från iCloud Backup-knappen.
Steg 5: Och därifrån loggar du in ditt Apple-ID och lösenord. Se till att du kommer att ange samma Apple-ID och lösenord som du har på den gamla iPhone för att få den här metoden att fungera.

Ocuco-landskapet iTunes programmet är känt för att vara en av de bästa musikspelarna för alla iOS-enheter. Det här programmet är dock lite riskabelt att använda för att du ska kunna överföra dina data från din gamla iPad till den nya iPad du har. Detta beror på att när du väl har sparat ny data på din nya iPad och du ska synkronisera data som du har på din gamla iPad, så kommer den nya informationen på den nya iPad att raderas. Men om du ändå vill göra detta och du vet att det inte finns några uppgifter som kan påverkas, gör gärna det.
Steg 1: Gör en säkerhetskopia på gammal iPad med iTunes
Steg 2: Synkronisera iTunes Backup till din nya iPad

Folk läser ocksåHur man utför Android-filöverföring på PCSå här överför du textmeddelanden från iPhone till dator
De tre metoderna som vi har diskuterat för dig om hur du överför data från en iPad till en annan är förmodligen det enklaste sättet för hur du kan göra detta. Men framför allt av de tre är den mest rekommenderade FoneDog Phone Transfer eftersom det är ett säkrare och effektivare sätt för dig att överföra dina data. Sändningen på artikeln handlar om iOS, här har en annan artikel som säger överföringen mellan två Android-enheter. Hoppas det kan hjälpa dig.
Lämna en kommentar
Kommentar
Telefonöverföring
Överför data från iPhone, Android, iOS och dator till var som helst utan förlust med FoneDog Phone Transfer. Som foto, meddelanden, kontakter, musik, etc.
Gratis nedladdningHeta artiklar
/
INTRESSANTTRÅKIG
/
ENKELSVÅR
Tack! Här är dina val:
Utmärkt
Betyg: 4.7 / 5 (baserat på 69 betyg)