

Av Nathan E. Malpass, Senast uppdaterad: June 22, 2020
Vill du veta lösningen på hur man återställer data från död telefon internt minne? Vår artikel har din rygg och hjälper dig att lära dig alla detaljer.
Din mobiltelefon är en mycket viktig enhet som du alltid tar med dig. Den innehåller kontaktnummer till din vän och familjemedlemmar. Den innehåller också viktiga foton, videor, ljudfiler och eventuellt dokument.
Men vad händer om din egen telefon plötsligt inte slår på? Vad kommer du göra? Det första du kan tänka dig är informationen i den. Du måste veta hur man återställer data från död telefon internt minne för att se till att du inte förlorar dina filer.
Innan du frustrerar dig själv bör du följa våra råd här. Vi ger dig de exakta instruktionerna du behöver om hur du återställer data från döda telefonens internminne. Låt oss börja med grunderna, eller hur?
Del 1: Vad orsakar en död telefon?Del 2: Hur man återställer data från döda telefonens internminneDel 3: Hur återställer jag data från en död Android-telefon? Andra metoder att prova!Del 4: Slutsats
Så, vad är egentligen en död telefon, och vad orsakar den? En död telefon är en enhet som inte slås på. Vanligtvis laddas döda telefoner inte alls, så de har inte den ström som krävs för att slå på enheten.
Din mobiltelefon kan vara död på grund av flera orsaker. Om du till exempel tappade telefonen på en hård yta från stora höjder kan det leda till att den är död. Kraschen skulle förstöra den mobila enheten helt.
En annan anledning till en död telefon är när du blir blöt. Om det till exempel blev blött i hällande regn, kan det leda till att det skadas. Dessutom, om det föll i en vattenpöl, kan det leda till att det är en död telefon.
Om det finns en kortslutning i + eller – på telefonen kan det leda till att telefonen är död. Detta händer även för kortslutning i mobiltelefonens PCB. Som sådan kanske du vill veta hur man återställer data från död telefon internt minne om detta händer.
Om du vill veta hur du återställer din data från en död telefons internminne bör du alltid välja ett verktyg som fungerar 100 % säkert. Vi rekommenderar att du använder FoneDog Broken Android Data Extraction för detta.
Broken Android Data Extraction
Återställ foton, meddelanden, WhatsApp, videor, kontakter, samtalshistorik från trasig Samsung-telefon.
Återställ data när du inte kan ange lösenordet på Android.
Komplett kompatibel med Samsung Galaxy-enheter.
Gratis nedladdning
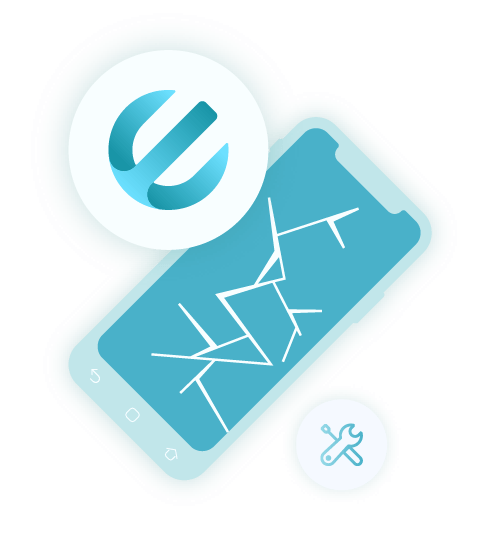
Detta verktyg låter dig återställa olika typer av data från en trasig Android-enhet. Data som stöds inkluderar foton, videor, meddelanden, WhatsApp-data, kontakter, samtalshistorik och mycket mer. Den kan återhämta sig från bland annat telefoner som har upplevt virusattacker, systemkrascher, svart skärm, glömt lösenord, inte svarar och trasiga skärmar.
Bortsett från datatyperna som ingår ovan kan den också återställa ljudfiler och dokument som du har i din döda Android-telefon eller surfplatta. Det skriver inte över dina data under processen och det säkerställer att bara du kan vinna tillgång till dina uppgifter.
Så här använder du verktyget för att återställa data från döda telefonens internminne:
Ladda först ner FoneDog Broken Android Data Extraction från dess officiella webbplats. Installera sedan genom att följa instruktionerna på skärmen. Starta verktyget och anslut sedan din döda Android-telefon till datorn med en USB-kabel. Efter det klickar du på alternativet som säger "Broken Android Data Extraction".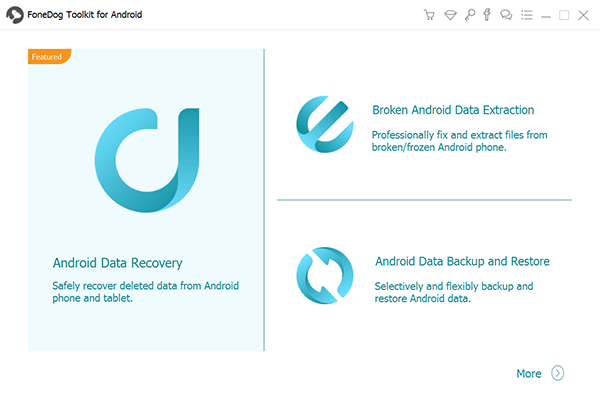
Välj exakt det problem du står inför. Alternativen inkluderar "Black Screen", "Cannot Touch", "Broken" och "More", bland andra. Klicka på "Start" efter att du har valt den situation du har just nu. Kom ihåg att du har att göra med en död telefon.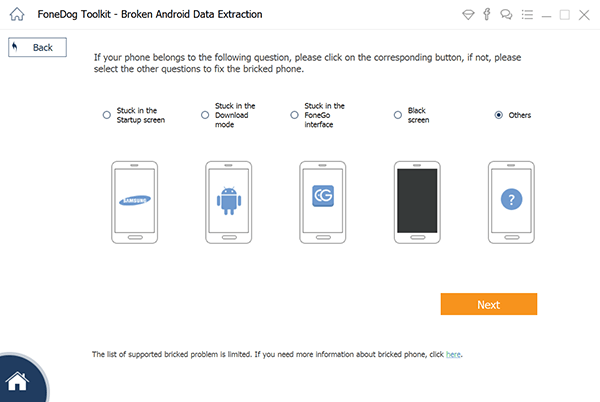
Ange rätt enhetsnamn och enhetsmodell för den döda Android-telefonen. Klicka på kryssrutan som anger att du godkänner ansvarsfriskrivningen. Klicka sedan på "Bekräfta".
Leta efter sätt att få din exakta enhet (och modell) i nedladdningsläge. För Samsung-telefoner, till exempel, innebär det att du trycker på strömbrytaren, håller ned volym ned + hem + strömknappen och trycker sedan på volym upp-knappen.
När din telefon är i nedladdningsläge kommer FoneDog att börja sin process med att analysera din telefon. Det kommer sedan att ladda ner återställningspaketet. Vänta tills processen är klar. Så mycket som möjligt, klicka inte på "Stopp"-knappen.
När processerna för att analysera, skanna och extrahera är klara kommer olika kategorier av filer som du kan återställa att visas. Välj nu de data du vill återställa. Därefter klickar du på alternativet "Återställ" så att du enkelt kan ta tag i data och spara dem på din dator.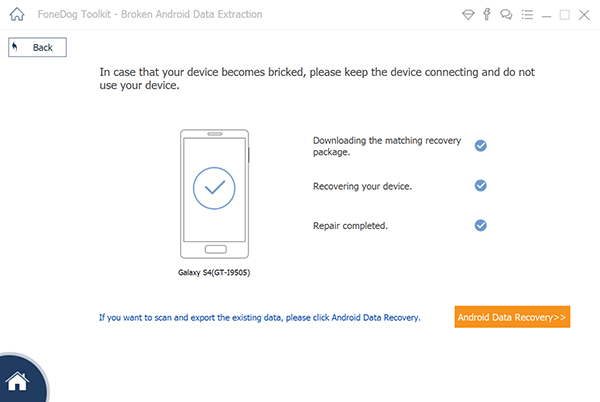
Gratis nedladdningGratis nedladdning
Andra metoder kan användas för att återställa data från döda telefonens internminne. Vanligtvis fungerar dessa metoder om du har gjort en säkerhetskopia av dina filer tidigare. Men om du inte har gjort det, bör du välja FoneDog Broken Android Data Extraction. Kolla in metoderna nedan.
Google Drive är en molnlagringsplattform som Google erbjuder sina användare. Det ger dig cirka 15 GB gratis lagringsutrymme. När du behöver mer lagringsutrymme kan du köpa från dem genom att välja deras prenumerationspaket.
Om du har sparat dina ljudfiler, videor, foton och dokument på Google Drive kan du enkelt återställa dem. Logga helt enkelt in på ditt Google Drive-konto genom att gå till deras officiella webbplats. Ladda sedan ner filerna du har placerat i molnplattformen.
Detta är samma sak som Microsoft OneDrive, iCloud och dropbox. Om du har sparat filerna här behöver du inte veta hur du återställer data från döda telefonens internminne. Du behöver helt enkelt logga in på dina konton och ladda ner filerna på din dator. Sedan kan du enkelt överföra dem till din nya telefon med din USB-kabel eller olika överföringsmetoder.
Vanligtvis, kontakter synkroniseras med Gmail, särskilt om du har en Android-enhet med dig. I din nya telefon måste du göra stegen som vi kommer att beskriva nedan. På så sätt kan du återställa dem utan att behöva be om allas kontaktuppgifter. Här är stegen för hur du gör det.
Här är de olika stegen du måste följa för att göra det:

Återigen, detta fungerar bara om du har säkerhetskopierat filer till din dator. Som sådan bör du helt enkelt kopiera filerna från din dator och flytta dem till den på din nya Android-telefon eller surfplatta. Eftersom du använder en Android-telefon tar detta vanligtvis några minuter. Du behöver bara koppla in din smartphone eller surfplatta till din dator och överföra filer för att få jobbet gjort.
Samsung Cloud är en molnlagringsplattform som ges gratis till Samsung-användare. Som sådan, om du vill veta hur du återställer data från döda telefonminne, bör du välja den här metoden. Om du tidigare har säkerhetskopierat din data i Samsung Cloud är det bara att ladda ner innehållet till en ny Samsung-telefon.
Broken Android Data Extraction
Återställ foton, meddelanden, WhatsApp, videor, kontakter, samtalshistorik från trasig Samsung-telefon.
Återställ data när du inte kan ange lösenordet på Android.
Komplett kompatibel med Samsung Galaxy-enheter.
Gratis nedladdning
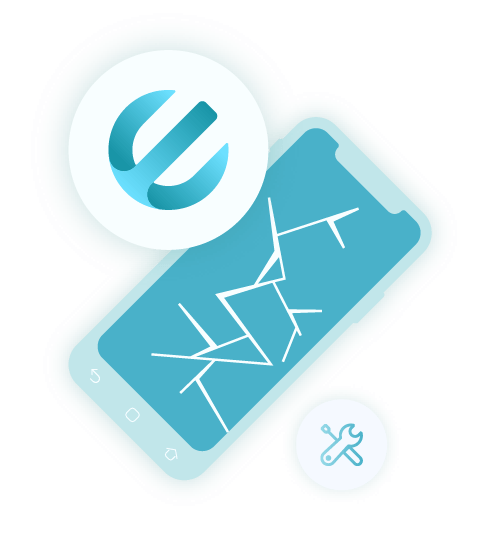
Förhoppningsvis har vi hjälpt dig att lära dig hur du återställer data från dött telefonminne. Våra steg här hjälper dig att få den data du behöver och gör att du känner dig oerhört glad eftersom du inte har tappat bort dem.
Det är viktigt att veta att om du tidigare har säkerhetskopierat dina data på molnlagringsplattformar, datorer och andra fysiska lagringsenheter kan du enkelt få tillbaka dem genom att överföra dem till din nya Android-telefon eller surfplatta.
Men om du inte har din säkerhetskopia är den bäst att använda FoneDog Broken Android Data Extraction. Det här verktyget hjälper dig med hur du återställer data från döda telefonens internminne. Ta tag i det nu!
Lämna en kommentar
Kommentar
Broken Android Data Extraction
Extrahera data från trasig Android-telefon och fixa tegeltelefon.
Gratis nedladdningHeta artiklar
/
INTRESSANTTRÅKIG
/
ENKELSVÅR
Tack! Här är dina val:
Utmärkt
Betyg: 4.5 / 5 (baserat på 107 betyg)