

Av Vernon Roderick, Senast uppdaterad: June 18, 2020
När du behöver säkerhetskopiera dina filer eller ha utökat lagringsutrymme för dina data kan du använda en extern hårddisk för att lagra ytterligare data. Ibland stöter vi på problem med våra enheter som en extern hårddisk från Samsung vid plötslig förlust eller radering av data, korruption av filer eller enhet. Hur sparar du din enhet och dina filer? Den här självstudieguiden presenterar de olika metoderna som du kan göra för att utföra en dataåterställning för en extern hårddisk från Samsung. Ett annat säkrare och bättre tillvägagångssätt är användningen av FoneDog Data Recovery-verktyget för att återställa dina viktiga filer.
Del 1: Samsungs externa hårddiskdataåterställning med hjälp av dataåterställningDel 2: Samsungs dataåterställningsmetoder för extern hårddisk Del 3: Samsungs externa hårddiskdataåterställning med Check Disk Tool Del 4: Samsungs externa hårddiskdataåterställning med diskhantering Del 5: Sammanfattningsvis
För dina dataåterställningsbehov från vilken enhet som helst som t.ex Samsung extern hårddisk, kan du använda FoneDog Data Recovery program som är ett säkrare, pålitligt och professionellt verktyg för att återställa alla typer av data. Verktyget låter dig återställa datatyper som foton, videor, musik, dokument, e-postmeddelanden, arkiv och många andra.
Det låter dig skanna och göra Samsung extern hårddisk dataåterställning är en enkel guidad gränssnittsguide. Verktyget kan skanna i snabba och djupa lägen och returnera resultaten i kategorier som låter dig förhandsgranska filinnehållet. Du kan också välja alla eller specifika filer att återställa. Programmet är tillgängligt för både Windows och Mac OS i en gratis testversion.
Dataåterställning
Återställ raderade bilder, dokument, ljud och fler filer.
Få tillbaka raderad data från dator (inklusive papperskorgen) och hårddiskar.
Återställ förlustdata som orsakats av diskolycka, operativsystemförluster och andra orsaker.
Gratis nedladdning
Gratis nedladdning

Ladda ner och installera FoneDog Data Recovery på din PC och kör det installerade programmet. Anslut din Samsung externa hårddisk till din PC.
På huvudskärmen för FoneDog Data Recovery väljer du filtyperna som ska återställas och Samsungs externa hårddisk. Se till att din PC är ansluten till en stabil strömkälla och att din externa hårddisk identifieras framgångsrikt av din PC.
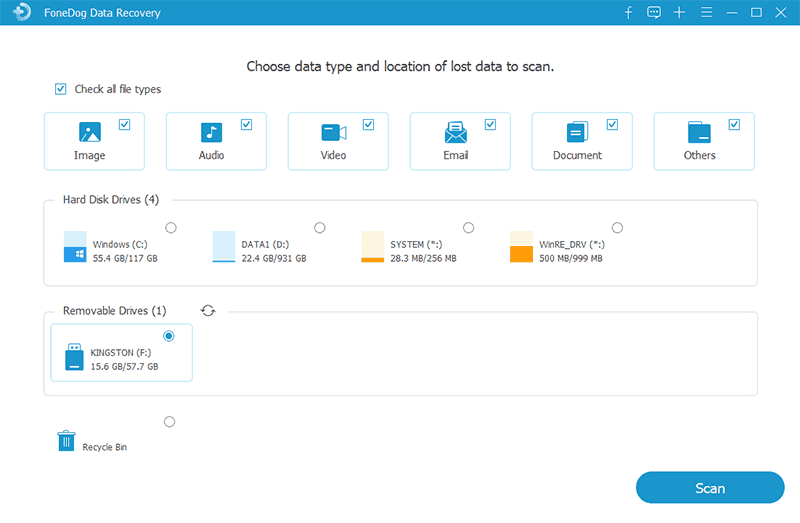
Välj skanningsläge för din enhet. Snabbskanningen kommer att utföras med en snabbare hastighet medan den djupa skanningen returnerar mer innehåll och tar längre tid att slutföra. Klicka på knappen Skanna för att fortsätta. Filresultaten returneras i kategorier efter skanningen.
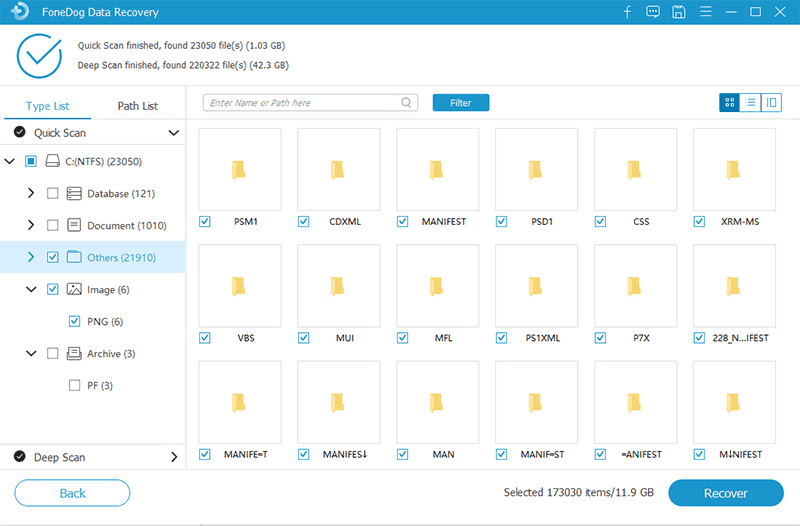
Välj de filer som du vill återställa i resultatlistan. Du kan söka efter filen genom att ange namnet eller sökvägen i sökrutan. Klicka sedan på Recover knappen för att fortsätta. Vänta tills dataåterställningsprocessen är klar.

Gratis nedladdning Gratis nedladdning
Det här avsnittet ger enkla metoder för hur du återställer Samsungs externa hårddiskdata genom att återgå till tidigare ändringar och återställa förlorade och raderade filer. Innan du försöker fixa din externa enhet, stoppa alla processer och återställ data först. Om du har säkerhetskopior kan du återställa dem. Om ingen kan du försöka ångra ändringarna eller använda FoneDog Data Recovery-verktyget.
En hårddisk inklusive en extern har sin egen papperskorgsmapp. Närhelst en fil har tagits bort tillfälligt skickas den automatiskt till papperskorgen på skrivbordet där den visar de kombinerade papperskorgens mappar från dina enheter. Du kan återställa filen till dess ursprungliga plats. Men om en fil raderas permanent (om du trycker på Shift + Delete-tangenterna) kan du inte längre hämta den i papperskorgen.
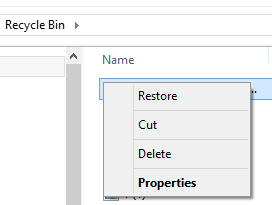
Windows har en tillgänglig funktion som gör att du kan återställa förlorade och raderade filer från tidigare versioner som har säkerhetskopierats. Du måste aktivera detta för att använda funktionen. Detta kan användas om filerna nyligen har raderats och inte mycket process har utförts i systemet.
Så här aktiverar du Windows tidigare versionsfunktion:
På Windows 10 kan du aktivera funktionen Filhistorik:
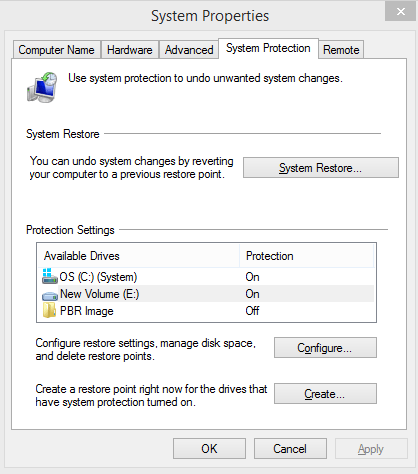
Så här återställer du tidigare versioner i Windows:
Så här återställer du tidigare versioner i Windows File Explorer:
Som en genväg kan du också komma åt Filhistorik i Filutforskaren genom att klicka på ikonen Filhistorik bredvid Egenskaper.
I den här metoden, försök att ansluta din Samsung externa hårddisk till en annan dator för att se om problemet ligger på din hårddisk eller med datorn. Kontrollera även USB-portarna och USB-kabeln som används om det inte finns några problem. Om problemet kvarstår, försök att utföra de andra metoderna i det följande avsnittet.
Den här metoden ger de detaljerade stegen som guidar dig om hur du återställer Samsungs externa hårddiskdata med hjälp av en inbyggd app i Windows som kallas Check Disk Tool. Detta kommer att skanna din externa enhet och åtgärda de fel som hittas. Se till att du ansluter din dator till en stabil strömkälla innan du utför stegen nedan.
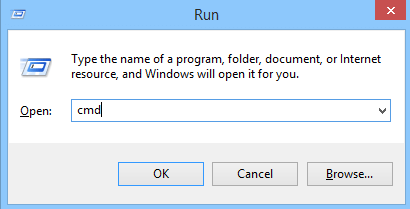
Ett annat sätt är att köra verktyget Kontrollera disk via egenskaper:
Om inget fel hittas visas ett meddelande som säger att du inte behöver skanna den här enheten, men du kan fortfarande välja att skanna enheten. Om det hittas fel kommer listan över Kontrollera diskalternativ att dyka upp.
Det här avsnittet innehåller processen för hur du utför Samsungs externa hårddiskdataåterställning med hjälp av disk~~POS=TRUNC verktyg i Windows. Detta verktyg kommer att tilldela en ny enhetsbeteckning till en skadad Samsung extern hårddisk.
Dataåterställning
Återställ raderade bilder, dokument, ljud och fler filer.
Få tillbaka raderad data från dator (inklusive papperskorgen) och hårddiskar.
Återställ förlustdata som orsakats av diskolycka, operativsystemförluster och andra orsaker.
Gratis nedladdning
Gratis nedladdning

Vi kan utöka vår datalagring genom att använda en extern hårddisk. Det finns tillfällen då vi stöter på problem med våra lagringsenheter som oavsiktlig förlust eller radering av data. Den här artikeln ger olika sätt att återställa data från Samsungs externa hårddisk.
Ett annat verktyg som också kan hjälpa dig är FoneDog Data Recovery-programmet för ett enklare och bekvämare sätt att återställa data från din Samsung externa hårddisk. Det rekommenderas också att alltid göra regelbundna säkerhetskopior av dina data i händelse av problem som kommer att hända.
Lämna en kommentar
Kommentar
Dataåterställning
FoneDog Data Recovery återställer raderade foton, videor, ljud, e-postmeddelanden och mer från din Windows, Mac, hårddisk, minneskort, flash-enhet, etc.
Gratis nedladdning Gratis nedladdningHeta artiklar
/
INTRESSANTTRÅKIG
/
ENKELSVÅR
Tack! Här är dina val:
Utmärkt
Betyg: 4.7 / 5 (baserat på 77 betyg)