

Av Nathan E. Malpass, Senast uppdaterad: October 13, 2019
Saknar du foton på Google Drive? Vi hjälper dig att hitta den! Google Drive är en bra plattform för dig som vill lagra viktiga filer. Sökmotorjätten ger dig 15 GB gratis lagringsutrymme. Det är mycket för tillfälliga användare där ute.
Men låt oss gå direkt till saken -- hur man återställer permanent raderade foton från Google Drive? Du kanske tror att det är omöjligt. Men du kan faktiskt återställa dessa raderade foton och få dem tillbaka i toppform.
I den här guiden kommer vi att berätta hur du återställer dina förlorade bilder, särskilt om de raderas permanent från molnlagringsplattformen. Vi ger dig olika metoder som du kan implementera direkt. Låt oss börja.
Sätt på hur man återställer permanent raderade foton från Google DriveSätt på hur du återställer foton du tror att du inte har tagit bortViktig anmärkning: Vilka filer kan återställas?Att avsluta det hela
Det bästa verktyget du kan använda för att återställa permanent raderad data, inklusive foton, är FoneDog Data Recovery. Det är en guide som låter dig återställa dina foton, videor, e-postmeddelanden, dokument, musik och andra filtyper från många lagringsplattformar och enheter.
Gratis nedladdningGratis nedladdning
Här är stegen för hur du använder verktyget:
Steg 01 - Ladda ner, installera och starta FoneDog Data Recovery på din Windows PC eller Mac-dator. I huvudgränssnittet väljer du plattformen eller enheten där du vill återställa data från.
Steg 02 - Klicka på "Skanna". Vänta tills skanningsprocessen är klar.
Steg 03 - Förhandsgranska de foton du vill återställa. Välj de du vill återställa.
Steg 04 - Klicka på "Återställ". 
Ibland kan de foton du vill återställa bara vara i papperskorgen på Google Drive. Således har du möjlighet att återställa bilderna själv. I den här metoden behöver du ingen teknisk hjälp. Här är stegen för hur du gör det:
Steg 01 – Använd din dator och besök drive.google.com/drive/trash
Steg 02 - Leta reda på de foton du vill återställa. Högerklicka på dessa bilder.
Steg 03 - Tryck på "återställa. "
Om du har problem med hur man återställer permanent raderade foton från Google Drive, kanske du vill få hjälp av deras supportteam. Du kan till exempel också besöka gemenskapsforumet för att hitta ett svar på ditt problem. Eller så kan du också skicka en förfrågan till Google Drives supportteam. Här är stegen för hur du gör det:
Steg 01 - Besök drive.google.com.
Steg 02 - Tryck på knappen Hjälp.
Steg 03 - Tryck på "Skicka feedback. "
Steg 04 - Ange informationen om din feedback och klicka sedan på "Skicka. "
I detta avsnitt om hur man återställer permanent raderade foton från Google Drive, kommer vi att titta på möjligheten att bilderna faktiskt inte raderas. Således kan de fortfarande finnas i Google Drive i en specifik mapp som du inte känner till. Därför kan du prova olika sätt nedan för att hitta de foton du saknar:
Här är stegen du bör följa för att hitta foton som du kanske saknar:
Steg 01 - Använd din dator och öppna en webbläsare.
Steg 02 - Besök drive.google.com.
Steg 03 - Besök vänster sida och tryck sedan på "Min enhet. "
Steg 04 - Klicka på "Info” i den övre högra delen av gränssnittet. Det ser ut som en "i” inuti en cirkel
Steg 05 - Scrolla ner på sidan och sök efter fotot du kanske saknar.
Här är stegen du bör följa för att prova avancerad sökning:
Steg 01 - Använd din dator och öppna en webbläsare.
Steg 02 - Besök drive.google.com.
Steg 03 - Använd sökfältet längst upp.
Steg 04 - Tryck på pilen som pekar nedåt.
Steg 05 - Använd olika avancerade sökalternativ för att hitta ditt foto.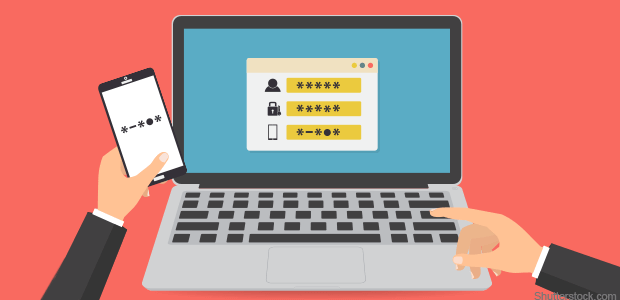
Lösning 03: Specialfall
Vad händer om följande steg ovan inte hjälpte hur man återställer permanent raderade foton från Google Drive? Det finns speciella fall du måste ta hänsyn till. Om du till exempel har skapat filen själv kan det finnas fall där filen/filerna är föräldralösa. Dessa föräldralösa filer förlorade vanligtvis varje överordnad mapp den har. Den här typen av fil finns dock fortfarande och är svår att hitta.
Vanligtvis skapas de föräldralösa filerna i en annan persons mapp. När den personen tar bort mappen kommer filen du skapade inte att raderas. Eftersom du är den enda personen som kan radera filerna. Eller ibland delas mappen med en person som har tagit bort filen från filen i den delade mappen. Filen kommer inte att raderas i sig själv. Det kommer dock inte att finnas i mappen redan.
För att hitta föräldralösa filer måste du gå till sökfältet och skriva in "är oorganiserad ägare: jag." När du har hittat fotona eller filerna som är föräldralösa kan du flytta dem till en mapp på din enhet som fortfarande finns kvar.
Men vad händer om filen skapades av någon annan? Sedan har de möjlighet att byta namn på, ta bort och till och med återställa filerna. Du måste kommunicera med personen som har skapat eller laddat upp fotot och be honom eller henne att återställa dessa filer. Kontakta dem sedan igen för att se till att de delar filerna med dig.
Vanligtvis, när konsumentkonton används i Google Drive, kan supportteamet hjälpa dig att återställa filer. Detta är sant, särskilt när du har laddat upp filen själv, har skapat filen, och du också accepterat äganderätten till nämnda fil från en annan person. Men om Google-kontot har raderats permanent kan det vara omöjligt att återställa filerna.
Vi har berättat om olika sätt att återställa permanent raderade foton från Google Drive. Dessutom kan lösningar för bilder som kan eller inte kan raderas ses ovan. Slutligen har vi avslutat en anteckning om ett viktigt tips angående återställning av förlorade filer på Google Drive.
Och du då? Vilken är din go-to-metod för att återställa dina foton på Google Drive? Har du något du vill dela med dig av? Låt oss veta i kommentarsfältet nedan.
Lämna en kommentar
Kommentar
Dataåterställning
FoneDog Data Recovery återställer raderade foton, videor, ljud, e-postmeddelanden och mer från din Windows, Mac, hårddisk, minneskort, flash-enhet, etc.
Gratis nedladdning Gratis nedladdningHeta artiklar
/
INTRESSANTTRÅKIG
/
ENKELSVÅR
Tack! Här är dina val:
Utmärkt
Betyg: 4.8 / 5 (baserat på 110 betyg)