

Av Vernon Roderick, Senast uppdaterad: September 22, 2019
Har du en lång kedja av textmeddelanden på din iPhone? Då har vi dig! Vi har dopat ut ett antal sätt att extrahera en textdiskussion från en iPhone och spara den på din dator. Du kommer att ta fart på processen genom att säkerhetskopiera iPhones data till din Mac med iTunes.
Säkerhetskopiering av din telefon innebär att du har ytterligare ett knep på hyllan. Dessutom undviker ett dedikerat tredjepartsverktyg från arbetsintensiva tillvägagångssätt överför textmeddelanden från iPhone till dator med ett par klick. De skördar MP3-filer, videor, röstbrevlåda eller annat innehåll automatiskt.
Del 1: Överför textmeddelanden från iPhone till dator med telefonöverföringDel 2: Säkerhetskopiera och överför textmeddelanden från iPhone med iTunesDel 3: Överför iPhone SMS till ordbehandlingsdokument och från iTunes Backup till mobilDel 4: Andra lösningar för att överföra textmeddelanden från iPhone till datorDel 4: Slutliga tankar
FoneDog verktyg du upp med dedikerad och gratis mobil dataöverföring programvara som kallas FoneDog telefonöverföring till spara skattkammare av textkonversationer från en iPhone eller Android till en dator. Den kraftfulla överföringsalgoritmen för detta verktyg låter dig spara textmeddelanden och byta andra filer mellan enheter. Ännu bättre, den har en Android-funktion för datahämtning återställa raderade filer som WhatsApp-data, förlorade kontakter och andra filer.
FoneDog sparar tid med en ettklicksöverföring av data från iOS eller Android till Windows eller Mac och vice versa. Du kanske vill konvertera HEIC-filer till JPG eller överföra textkonversationer och iMessages i HTML/CSV/TXT-format. FoneDog utrustar dig med ett allt-i-ett-verktyg för att hantera mobildata med din PC. Den skannar upprepade kontakter innan de raderas, anpassar ringsignaler, konverterar filformat och tar bort överflödigt innehåll.

Att ha en iTunes-säkerhetskopia överför textmeddelanden från din iPhone till en dator. En säkerhetskopia av din iPhone med iTunes på din dator innebär att du tar bort textmeddelanden eller iMessages innan du exporterar dem. Följ dessa steg för att göra en iTunes-säkerhetskopia:
Första gången du säkerhetskopierar din iPhone brukar ta längre tid, men det är bara några minuter. Ju mer data du har, desto längre tid tar det att slutföra en säkerhetskopia. Stora videor, bilagor och massfoton betyder att reservklockan slutar ticka efter ett tag.
Folk läser ocksåHur man överför data till en ny iPadHur man återställer raderade foton från Android Gallery [2019 Update]
FoneDog för Windows hämtar en specifik textdiskussion från iTunes-backupfilen och lagrar den i ett vanligare format som en vanlig textfil. Du kan öppna och spara den som en Microsoft Word-fil. Om du har appen Messages på Mac med samma konto på din mobiltelefon och kan komma åt konversationen du vill behålla i den, markera bara för att kopiera och klistra in innehållet därifrån i en Word-fil.
FoneDog kan hjälpa dig att enkelt byta iPhone SMS till din dator som HTML, CSV, vCard och TXT. Innan du börjar agera måste du ange rätt lösenord på din iPhone.
Starta FoneDog och anslut iPhone till en dator med en USB-kabel. Klicka på en specifik datatyp. Förhandsgranska eller välj specifika filer.
Tryck på knappen Exportera till PC till PC för att starta överföringen av filer. Välj SMS för att spara sökvägen från alternativen, markera texten och kopiera den. Öppna sedan ett nytt dokument i MS Word och klistra in för att spara filen.
Med din iPhone-data säkerhetskopierad via iTunes kan du visa och flytta SMS mellan enheterna med ett enda klick. FoneDog går som en stink för att återställa SMS från iTunes backup till en telefon.
Installera och starta FoneDog på din dator.
1. Gå till menyn Lokal databas.
2. Klicka på Arkiv > Importera SMS från iTunes Backup till lokal databas.
Alternativt, högerklicka helt enkelt på menyn Lokal databas och välj sedan "Importera SMS från iTunes Backup till lokal databas".
Markera en iTunes-säkerhetskopia från menyn och tryck sedan på Bekräfta för att fortsätta.
Välj en databas för att lagra meddelanden eller skapa en ny titel och databank. Vid det här laget borde du ha importerat meddelandena i iTunes backup i databasfilen.
Växla nu genom att koppla din mobiltelefon till datorn för att flytta SMS från databanken till din iPhone. Klicka på datatypen, förhandsgranska och markera specifika filer. Träffa "Exportera till enhet” för att börja sända objekt.
Skärmdumpar erbjuder ett bekvämt sätt att lagra iPhone-textkonversationer om du bara har en försumbar andel innehåll att fånga. För iPhone X eller senare, tryck på sidoknappen till höger om enheten. Välj "volym upp”-knappen till vänster på iPhone och släpp den. Du borde se en liten "miniatyr” skärmdump längst ner på din iPhone. Markera den miniatyren för att redigera om eller dela skärmdumpen.
För tidigare versioner, tryck på sidan eller den övre knappen på enheten. Klicka på Hem-knappen omedelbart och frigör sedan sido- eller övre knapparna. En skärmdump med miniatyrer syns i den nedre vänstra kanten av din enhet.
FoneDog skördar textmeddelanden och överför till andra enheter i HTML-, CSV- eller TXT-format. Lägg till, radera, duplicera igen, ändra kontaktnamn eller adress. Textmeddelandena kan också innehålla ett datum eller en tid. Detta är praktiskt för bokinlägg och noggrannhet.
När du har sparat ditt innehåll från iPhone till dig kan du fortsätta och skriva ut det. Spara textkonversationen i PDF eller Word. Tryck på Skriv ut för att komma åt den relevanta dialogrutan. Bifoga filen till ett e-postmeddelande eller ladda på Skype för att dela med andra.
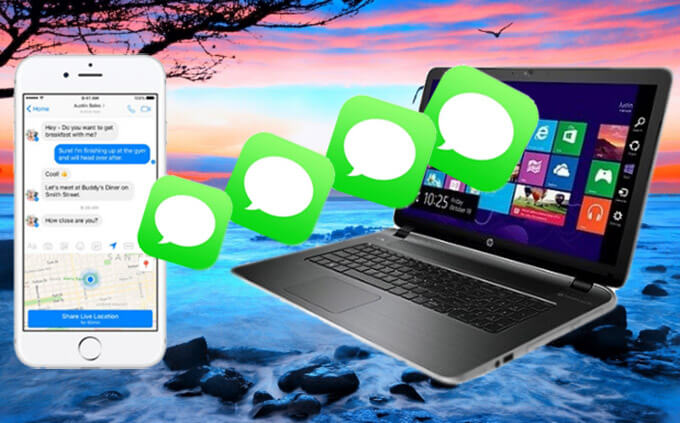
Med FoneDogs multifunktionella arsenal kan allt göras med en nick och en blinkning. Om du inte vill ha mycket tekniskt mixtrande, ladda ner det här gratis och sköra programmet för att starta dataöverföring som en blixt. Att ha din iPhone-säkerhetskopia i iTunes kommer att tappa utmaningarna. Tänk på filstorlekar, antal textmeddelanden och filformat som önskas i förväg. Om du inte har massor av textkonversationer, gå till skärmdumpar för att utföra uppgiften i ett nafs. I samma andetag, använd FoneDog för massmediefiler som videor. Att ha mängder av information som kontakt eller adress gör det enkelt att sålla igenom innehållet och identifiera ett specifikt föremål.
Vi bjuder in frågor om detta ämne i vårt kommentarsavsnitt nedan. Mac-kännare kommer att svara på frågor av allmänt intresse och ingjuta insikter med tips från andra läsare som väger in i forumet.
Lämna en kommentar
Kommentar
Telefonöverföring
Överför data från iPhone, Android, iOS och dator till var som helst utan förlust med FoneDog Phone Transfer. Som foto, meddelanden, kontakter, musik, etc.
Gratis nedladdningHeta artiklar
/
INTRESSANTTRÅKIG
/
ENKELSVÅR
Tack! Här är dina val:
Utmärkt
Betyg: 4.8 / 5 (baserat på 104 betyg)