Every Mac device has a certain problem or issues that it might encounter and one of which is lack of disk space. There are also some other Mac users who are completely unaware of it until such time that they receive a message on their Mac saying that their Startup disk is full.
And because of that, we have here some tips on how to clear disk space on Mac. But first of all, before you go and proceed with the cleaning process, it is also a great idea that you know on how to analyze the usage of your disk space and find out which of your files are actually eating up your disk space.
People Also Read 17 Reasons Why Your Mac Running Slow! How to Delete Cookies on Your Mac Device?
Part 1: Knowing about Disk Space on MacPart 2: How to See Disk Space on MacPart 3: Clearing out Disk Space on Mac Far More EfficientlyPart 4: How to Clean Disk Space on Mac with Other WaysPart 5: Conclusion
Part 1: Knowing about Disk Space on Mac
When we say Disk Space, this refers to the total capacity of your Mac’s hard drive or also known as the total size in bytes that your Mac hard drive can actually store. Measurement for certain disk space is categorized in megabytes, kilobytes, gigabytes, and in terabytes.
Now, the disk usage that you have on your Mac will show to you how much of your data is being stored on your Mac, how much is still available, and how much is being used. And once that you have a small amount of space left, then there is a high chance that you might experience a slow and poor performance from your Mac. That is why you should be able to know how to check up on your disk space and how you can free up some space.
Part 2: How to See Disk Space on Mac
Now, just in any case that you would want to know on how you can check up on the disk space on your Mac and you do not know how then here is what you will be needing to follow.
Step 1: On your Mac, head to your Apple Menu.
Step 2: From there, simply click on the Apple icon.
Step 3: Then after that, choose “About this Mac” option.
Step 4: Then tap on the “Storage” tab at the top of your window screen
From there, you will then be able to see details about the disk storage on your Mac. You will also be able to know which of them you would be needing to clean up to have more space.
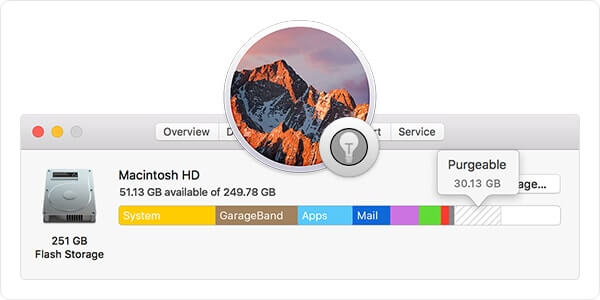
Part 3: Clearing out Disk Space on Mac Far More Efficiently
There are still a lot of ways on how to clear disk space on your Mac. However, doing them on a manual way may take you so much time. That is why we have come up with a powerful tool to clear disk space on your Mac. And the tool that we are referring to is no other than the TechyCub Mac Cleaner.
TechyCub Mac Cleaner is known to be the best Mac Cleaner application to clear disk space on your Mac. This tool is known as an all-in-one Mac application because it can do whatever you want to clear disk space on your Mac.
Mac Cleaner
Scan your Mac quickly and clean junk files easily.
Check the primary status of your Mac including the disk usage, CPU status, memory usage, etc.
Speed up your Mac with simple clicks.
Free Download
TechyCub Mac Cleaner can be a Mac cleaner to delete all of the files that you no longer need. It can also be an Application Uninstaller wherein you can uninstall any apps and remove all the associated file in just one click. It can also become a performance monitor to give you details on the system status of your Mac as you are using it. And so much more.
Using TechyCub Mac Cleaner can make your job of clearing your disk space easier and a lot faster than doing it the old fashioned way. For you to have an idea on how this works, we are going to show you how to clear your disk space starting by cleaning up the system junks. Just download and install TechyCub Mac Cleaner on your Mac and follow the steps below.
Step 1: Launch TechyCub Mac Cleaner on Device
Run the program on your Mac. Once you are on the main interface of the program, you will see the system status of your Mac, such as your Disk Usage, CPU usage and the Memory left on your Mac.
Step 2: Select Cleaner Module
Then, located at the left side of your screen, click the “Junk Cleaner” module to start cleaning your Mac.

Step 3: Scan Your Mac for Junks
Hit on the Scan button to start the process and wait until the process is complete.
Step 4: View and Choose the Files to Remove
Then, you will be able to see category folders in the middle of your screen. From there, click on a category and the files that it contains will be shown on the right side of your screen.
Choose all the files that you would want to remove from your Mac. You can click on them one by one to select. Or you can also make use of the “Select All” all button at the top of your screen to choose all the files at once.

Step 5: Remove System Junks
After choosing all the files that you want to delete from your Mac, click the Clean button located at the lower-right corner of your screen.
The cleaning process will then start. So all you have to do now is to wait until it is done.

Part 4: How to Clean Disk Space on Mac with Other Ways
Now, there are actually several ways on how you can clear disk space on your Mac. And with that, here are some of the things that you will be needing to know so that you will have an idea on what to clean up.
Tip #1: Take Out Your Language Files on Mac
All of the Mac applications that you have on your Mac actually comes with different languages that they support. This means that one certain application comes with so many languages that you actually do not need not unless you are bi-lingual. This other language files that you have on your Mac are actually just one of the reasons as to why your disk space is almost full and that you will be needing to remove them to free up some space.
Tip #2: Check On Your Trash
Checking up your Trash is actually one the very first thing that you should do. This is because most Mac users frequently remove some files on their Mac. However, they always forget to empty out their Trash. Now, this is one reason as to why you may have full disk space. Because those files that are still in your Trash still takes up some space on your Mac.
In order for you to remove or empty out your Trash, all you need to do is to right-click on the Trash icon on your dock, and then choose Empty Trash. Or, you can also just click on the Empty button located at the top of your Trash Bin window.
Tip #3: Remove Unwanted Downloads
All the files that you have on in your Downloads folder actually stay unorganized in your Mac. That is why they actually take up a lot of gigabytes on your disk space. So the best thing that you can do with this is to try to sort out your download files. This way, you will be able to find your files easier and you will be able to distinguish which are the files that you no longer need.
Tip #4: Clear Your Cache
Caches that you have on your Mac are files that are considered to be a temporary data that is made by your applications, your browser, and some other programs that you have on your Mac. And once that you have to remove your cache on your Mac, then will be re-make once that you start running a certain program on your Mac.
Time will come that you may no longer need to use some of the applications that you have on your Mac while the files that are associated with the app is still running and will remain on your Cache folder and still eats up your disk space. That is why it will be a great help to clear disk space on your Mac by removing your caches on your Mac every now and then.

Tip #5: Delete Your Logs
Aside from the caches that you have on your Mac, there is still one temporary file that you will be needing to remove from your Mac. These files are called your Log files which are kept on your Logs folder. So if you are going to delete your logs from your Mac, you have to carefully make sure that you will no longer need them in the future.
Tip #6: Uninstall Unneeded Applications
If you are going to check on your applications folder, you might be able to see that you tons of apps installed in your Mac. But the question is, do you need all of them? You see, these applications that you have on your Mac are all taking up space on your disk space and removing the one that you no longer use will definitely clear disk space on your Mac.
Uninstalling application on your Mac is not just by merely dragging the app to your Trash because doing it that way may still leave some residue files which still eats up space on your Mac. In order for you to remove or uninstall the applications that you no longer need on your Mac, we recommend you to use a powerful tool that will help you do the job in just one click.
Tip #7: Move Huge and Frequently Used Files on External Drive
Now, if you would really want to clear disk space on your Mac, then you should be considering to remove your videos, photos, movies, and audios that you have. This is because these are the files that have a large impact and the biggest space eater of your disk space.
A great way for you to deal with this type of files is by transferring them over to an external hard drive. This way, you will still be able to preserve your movies, audios, and photos longer. And if in case you would want to see them again, all you need to do is to connect over your external drive on your Mac. From there, you will be able to see those files at any time that you want.
Part 5: Conclusion
As what we have shown you, clearing your disk space on your Mac is actually very easy. All you need to have is to know where you can find all the files and applications that you no longer need.
And in order for you to clean out your disk space, it is highly recommended that you make use of TechyCub Mac Cleaner as it can make your job faster and easier. Using this program will help you clean up your Mac and boost its performance.
