Removing the history of your browser is one of the best ways that you can do for you to be able to free up your browser from a lot of loads. And just like any other browser, Google Chrome is also one of the most commonly used browsers by Mac users. And that it also contains browsing history which tends to pile up for the longer period of time that you are using it on your Mac.
Did you know that having too much load on the history of your browser data can make your browser run slowly? Yes, it does! It is because your Google Chrome browser tends to hold up a lot of data that it cannot process websites the way it was before when you first installed it on your Mac.
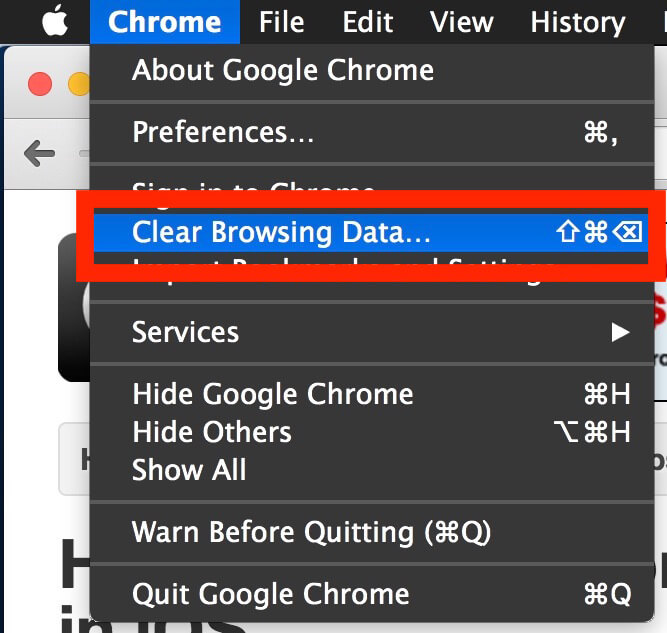
That is why in this article, we are going to show you on how you can clear the history of your Google Chrome on your Mac the fastest way. This way, you will be able to have a better experience in using your Google Chrome browser on your Mac.
Part 1: What Is A Browser History?Part 2: Why Do We Need to Clear History on Google ChromePart 3: How to Clear History on Chrome on MacPart 4: Google Chrome Local Cache Location on MacPart 5: The Easiest and Fastest Way to Clear History On Google Chrome on MacPart 6: Conclusion
Part 1: What Is A Browser History?
Once you go on surfing the internet using the browser on your Mac, it actually remembers the web pages that you accessed. And that all of these web pages that you have accessed are actually stored in your browser. But if you are using Incognito, then your browser will not remember the web page that you have accessed.
Now, since you have accessed that certain website and Google Chrome remembers it, then it will then be auto-filled in your search bar once you try entering the website again. Your Google Chrome browser or any other browser that you use on your Mac will also remember when was the last time you accessed that particular website.
At some point, this browser history on your Mac can be helpful because all you need to do is to access your browser history and you will be able to find it there.

Part 2: Why Do We Need to Clear History on Google Chrome
Cleaning up your web browser's history is actually your decision. There are actually a lot of reasons why you need to clean up your browser history especially if you are using a certain device that other people also use.
Some of the good reasons why you need to clear the history of your Google Chrome browser is for your privacy so that no one will be able to access the website that you tried to access. Another thing is because of confidentiality on business matters, OCD, or maybe you are just the type of person who loves to clean things.

Part 3: How to Clear History on Chrome on Mac
Google Chrome might be one of the browsers that you use on your Mac for you to surf the internet. And cleaning up your Google Chrome browser history is actually a very easy thing to do. And the easiest way for you to do this is by using the built-in cleaning feature that Google Chrome has.
For you to start cleaning up the browser history on your Google Chrome, here are the steps that you should follow.
Step 1: Go ahead and launch Google Chrome on your Mac.
Step 2: And then after that,click on the “Chrome” menu located at the top of your screen.
Step 3: Then, you will be able to see a drop-down menu on your screen. From that menu, choose “Clear Browsing Data”.
Step 4: Under the “Clear browsing data” menu, you will see the data and caches that you can choose from to clear from your Google Chrome. From here, you can choose the time period of the data that you would want to remove from the history of your browser.
NOTE: You will be able to see a lot of categories that you can remove from your Google Chrome browser such as the following.
- Browsing history
- Download History
- Cookies and other site and plugin data
- Cached images and files
- Passwords
- Autofill form data
- Hosted app data
- Content licenses
Step 5: Once you have chosen the data that you want to remove from your Google Chrome browser and as well as the time period, simply click “Clear browsing data” located at the bottom of the pop-up menu. This will also then start to empty out the data that you have chosen from the list given on your screen.
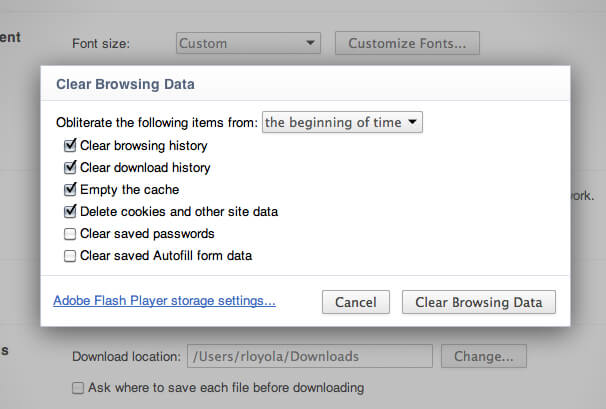
Part 4: Google Chrome Local Cache Location on Mac
Aside from the method that we have mentioned above, there is also another way that you can manually remove Google Chrome cache and other web data such as your browsing history. And this is by going through the file system of your Mac.
As a piece of information, there are two primary locations wherein your Google Chrome cache files are stored. And they can be accessed by using the user Library folder or even by pressing the key combination Command + Shift + G Go To Folder command. Here is the path that you can use.
~/Library/Cache/Google/Chrome/
~/Library/Application Support/Google/Chrome/Default/Application Cache/
NOTE: If you are going to use this method to modify or delete your Google Chrome’s cache files, you have to make sure that the application is closed before doing this. You also have to keep in mind to only do this if you no longer want the browser cache to be accessible.
People Also Read How to Clean up A Mac How To Delete Cookies on Your Mac Device?
Part 5: The Easiest and Fastest Way to Clear History On Google Chrome on Mac
Being able to know the manual way to clear the history on Google Chrome is an advantage. However, there is the easiest and quickest way to clear history on your Google Chrome and this will not even break you a sweat.
Here, we have a powerful tool for you to clear the history on your Google Chrome browser with just a blink of an eye. And this powerful tool is known to be TechyCub Mac Cleaner.
TechyCub Mac Cleaner - Privacy has the ability to clean up your browser's cookies, searches, downloads, and a visit from all the browsers on your Mac. This actually includes your Google Chrome browser. So for you to get started in clearing the history on your Google Chrome browser using the TechyCub Mac Cleaner, here are the steps that you can follow.
Step 1: Download and Install
First of all, you need to download TechyCub Mac Cleaner from our official website. And once you are done with the download, have it installed on your Mac.
Mac Cleaner
Scan your Mac quickly and clean junk files easily.
Check the primary status of your Mac including the disk usage, CPU status, memory usage, etc.
Speed up your Mac with simple clicks.
Free Download
Step 2: Launch TechyCub Mac Cleaner
Once that the installation is successful on your Mac, run the program. And on the main interface of the program, by default, you will see your Mac’s system status, suck as Disk, RAM, and Memory.
Step 3: Select the Privacy Module
You will be able to see a list of modules from the left side. From that list, simply choose "Privacy".

Step 4: Scan Your Files in Your Browser
After choosing Privacy, all you need to do is to click the “Scan” button and then the scanning process will start.
Wait until the scanning process is complete.
Step 5: Choose the Browser to Clean Up
Once the scanning process is complete, TechyCub Mac Cleaner will then show you all the browsers that you have on your Mac. For you to see all the browsers that you have on your Mac, go ahead and click on the “View” button.
From there, you will be able to see all the browsers that you have on your Mac. So from that list shown on your screen, go ahead and simply choose Google Chrome.

Step 6: Choose the Files to Clean from Your Browser
Once you have chosen the browser that you would want to clean up, some files under that browser will be shown on your screen. This includes your browser history, cookies, cache, and more. From that list,choose the files that you want to delete. Or you can just simply click on “Select All” to choose all the files shown on your screen.
Step 7: Clean Up the Files
All you have to do from here is to click on the “Clean” button located at the lower right corner of your window screen.
Step 8: Cleaning Process Completes
Once you hit on the Clean button, TechyCub Mac Cleaner will start to clear history on your Google Chrome browser. All you have to do from here is to wait until the program is done with the cleaning process.
And that is it! You have a completely clear history on Google Chrome on your Mac.
Part 6: Conclusion
So there you have it! Cleaning up the history on your Google Chrome browser is very easy as you can see. This goes with any other browser that you have on your Mac. Always keep in mind that the data that you have on your browser can have an effect on your experience when you are using it to surf the internet.
There will come a time when you might experience a slow performance of your browser and this is because of the piled-up data that you have such as your history, cache, downloads, and so much more. So, the best way for you to be able to avoid this kind of circumstance is to have it cleaned up from time to time.
And of course, the best way for you to clean up the history of your Google Chrome browser is by using TechyCub Mac Cleaner. As this tool is considered to be one of the most powerful Mac applications there is in the market. This program is actually recommended by many Mac users as well.
And aside from the fact that it can help you in cleaning up the history of your Mac, it can also help you clean up your entire Mac. TechyCub Mac Cleaner will help you in removing all the things that you no longer need on your Mac and that way, you will be able to free up more of your storage space and speed up the performance of your Mac.
All thanks to TechyCub Mac Cleaner, your tasks on cleaning up your Mac and more will be as easy and quick as possible. That is merely why TechyCub Mac Cleaner is said to be an all-in-one powerful Mac application. Have it and you will also be able to monitor the performance of your Mac such as your Disk, Memory, and your RAM. Rest assured that you will be able to do whatever you want to do.
Mac Cleaner
Scan your Mac quickly and clean junk files easily.
Check the primary status of your Mac including the disk usage, CPU status, memory usage, etc.
Speed up your Mac with simple clicks.
Free Download
