Frozen program bothering you all day long? Well look no further than this guide on how to close a program on Mac
There’s nothing worse than getting into the groove of things, maybe you were winning a game or perhaps you were really making great headway with your workload for school or work, and then for some reason or another the screen freezes on you. There’s nothing more infuriating and off-putting than staring at a nonresponsive screen. Lucky for you there’s a way this article is a how-to force close a program on Mac and it can help you get rid of that pesky locked screen.

Now since you are looking for ways how to force a program to close on a Mac, it would be good to know that there are several methods to do this and all of them will likely help you with your problem. We will tackle them one by one and you can test them as it happens.
1. Close A Program with Apple Menu2. Close A Program with Mac Shortcut3. Close A Program with Activity Monitor4. Close A Program with Dock Panel5. Close A Program with Terminal6. Close A Program by Restarting Your Mac7. Close A Program with Factory Settings
1. Close A Program with Apple Menu
This is what Apple suggests to use when you are looking for top methods on how to freeze programs on Mac. It is a pretty easy method and usually should work for most users. Simply follow the steps below and you should be saying goodbye to that frozen window with a few easy steps.
Step 1: Click on the Apple menu and find the Force Quit option.
Step 2: After pressing the Force Quit option, you should see a new Force Quit window that will open up, it should have all the names of the programs running at the moment.
Step 3: Highlight the program you want to Force Quit and press the button, then you are done.

2. Close A Program with Mac Shortcut
Perhaps you are too angry at your mouse and want to ignore it or you threw it against the wall in frustration, please don’t do the latter, or maybe even the mouse is frozen because of the program, well, this might be the option for you among all the how to close a program on Mac options here.
Step 1: Press the following buttons altogether Command + Option + Esc, this will open the Force Quit window.
Step 2: Once more choose and highlight the program or app you want to forcibly close.
Step 3: Press the Force Quit button and that should just about finish your problems.
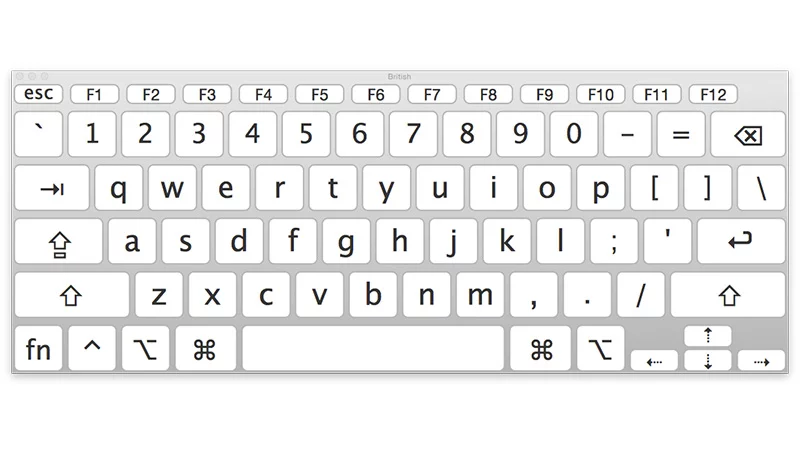
3. Close A Program with Activity Monitor
Now if you just switched from a Windows operating system to a Mac just lately, you might be more comfortable using the Activity Monitor. The Activity Monitor is a surprisingly similar program to the Task Manager that Windows operating systems use and if you prefer this option, it shouldn’t be a problem at all either. Take these steps to open and use the Activity Monitor.
Step 1: Open the Activity Monitor by going on your Finder and searching for the Applications, move on to Utilities, and there you will see Activity Monitor. Of course, if you are familiar with and use the Spotlight search then you can simply type in Activity Monitor and you should gain access to it right away.
Step 2: There are several sections here but the leftmost is what you’ll likely need. That window should have a list of the programs and processes that are running and for sure your crashed program is among them. Highlight said program and proceed to the next step.
Step 3: While the selected frozen program is highlighted, press the Quit Process button and you should finally close that program.

4. Close A Program with Dock Panel
As opposed to the Closing a program with a Mac Shortcut option listed as second on this how to force close a program on Mac, this one relies on your mouse or touchpad. Take these steps to get that program to stop running.
Step 1: Bring your pointer down to the dock and find that program that is giving you trouble.
Step 2: Click on it and a list of options should open up. You’ll notice that the Quit option that is usually found on the bottom of the programs usually has been changed to Force Quit. The system has likely recognized the error but needs a command to forcibly shut the door on the program, highlight the Force Quit.
Step 3: Simply press to help your Mac to decidedly slam the door on the said program.

5. Close A Program with Terminal
Now assuming you do enjoy working with the Terminal and want to use it, of course, the Terminal has the capability to shut down a program. This process is shockingly easy and a good option on this list of how to force a program to close on Mac. Take these steps to make sure that the rebellious program gets shut down hard.
Step 1: Open the terminal, you can use the Finder, a shortcut, or even Spotlight Search to open up the terminal, whatever your choice is all of them should open that black little window on your screen.
Step 2: Type out this command - kill all [application name]. Here is where it gets a little tricky, as you need to know the program’s exact name. Usually, it can be found on the title bar of the unresponsive program but there are exceptions to that, however, it shouldn’t be too impossible to figure out altogether.
Step 3: After finding and typing out the right name, press enter to input the command and it should just about do the trick.
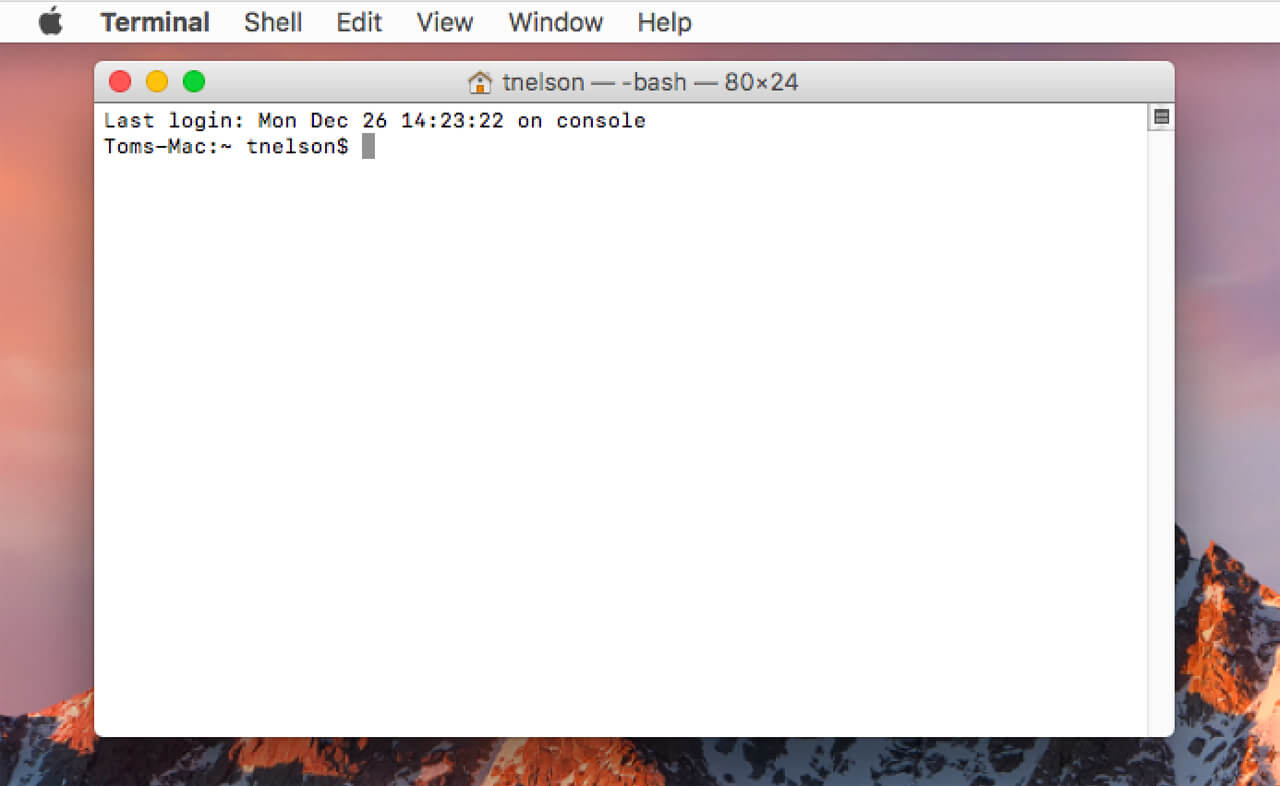
6. Close A Program by Restarting Your Mac
There are times that a program can be a real handful, in fact, you’ve tried a few of the steps above on how to close a frozen program on Mac but still, it won’t work. When all else fails, it might be time to restart your Mac altogether.
Sure, the program is still open as you restart the Mac but it won’t be open when you get back, will it? Instead of steps for this one, let’s list down the methods on how you can actually restart the Mac.
Option 1: Press the power button and when the window opens up, simply choose Restart and the rest is history.
Option 2: Find the Apple menu and scroll down to the Restart option to get your Mac to shut down and start up again.
Option 3: One of the best methods as it even works when the entire Mac is frozen still and refuses to comply with any input or press of the keyboard or mouse. Press the following altogether Control + Command + Power Button and that should do the trick.
People Also Read How to Clean up A Mac How To Utilize Mac Disk Utility?
7. Close A Program with Factory Settings
Alright, admittedly this is a pretty extreme option among all of the other choices on this how to close a program on Mac, however, it will do the job and then some. Again, this is the last resort and should only be used if a number of programs continue to crash and you have experienced this happening time and time again, which is strange as Macs are known to be quite stable in most options. Now, if you are really going to go through with this option, it would be ideal that you back everything up, assuming you have stuff that needs to be saved, which most likely, you do. After that is done, take these steps to complete the reset of the factory settings of your Mac.
Step 1: Restart your Mac, please use any of the options mentioned in the prior step in order to get your Mac to shut down and boot up.
Step 2: Make sure to press and hold the following buttons - Command + R, this will have your MacOS utility window open.
Step 3: Find the Disk Utility option and continue forward.
Step 4: Find your startup disk somewhere on the left side and choose the option Erase.
Step 5: You can now proceed to open the Format menu and then simply find the option of Mac OS Extended, enter a name in the middle, and click Erase.
Step 6: At this point, you can quit Disk Utility.
Step 7: When presented with the option, choose the Reinstall MacOS and follow the instructions as they come along, then you should be rid of that frozen program.

After all of that, you can now see that there are several methods open to you on how to force close a program on Mac. All of them are viable options and the last option, in fact, is quite extreme. However, it is also good to note if a particular program is giving you a problem quite often it might be best to uninstall it completely and start all over. There are many ways to do this but Mac Cleaner - Uninstaller is capable of remedying that problem as quickly as a few steps while having many other nice and nifty options to help you maximize the use of your Mac.
Mac Cleaner
Scan your Mac quickly and clean junk files easily.
Check the primary status of your Mac including the disk usage, CPU status, memory usage, etc.
Speed up your Mac with simple clicks.
Free Download
