Adobe Photoshop is a very powerful tool that can turn good images to great ones. However, once you don’t need it anymore, you’ll learn that it takes up much space on your computer. That’s why you might want to learn how to completely uninstall Photoshop from your Mac. The same goes for situations where the software is misbehaving or experiencing certain issues. You have to uninstall the software before you re-install it on your device.
In this guide, we will teach you the steps on how to uninstall Adobe Photoshop CS5, CS6, CC, and Lightroom on your Mac computer. There are different steps for different versions of the software. In the end, we’ll recommend what you can do to uninstall Photoshop easily with no traces of residual files.
How To Completely Uninstall Adobe Photoshop On Mac More EfficientlyHow To Uninstall Adobe Photoshop CC On Your Mac ComputerHow to Uninstall Adobe Photoshop Elements, CS5, CS6 On Your MacHow To Uninstall Adobe Photoshop Lightroom And Remove Residual FilesPutting It All Together
People Also Read Uninstall Microsoft Office 2016 for Mac How to Delete Cookies on Your Mac Device?
How To Completely Uninstall Adobe Photoshop On Mac More Efficiently
TechyCub Mac Cleaner software is a comprehensive tool for your Mac device. It doesn’t only clean up junk files within your computer, it also allows you to uninstall applications completely without leaving residual files. Thus, your Mac device’ performance is optimized and you don’t have to worry about having a slow computer.
Mac Cleaner
Scan your Mac quickly and clean junk files easily.
Check the primary status of your Mac including the disk usage, CPU status, memory usage, etc.
Speed up your Mac with simple clicks.
Free Download
Here’s how to use TechyCub Mac Cleaner to uninstall Adobe Photoshop:
Step 01: Launch TechyCub Mac Cleaner on your Mac computer. Select Uninstaller.
Step 02: Click Scan.

Step 03: After the process is complete, locate the app you want to delete. In this case, we’re looking for Adobe Photoshop.
Step 04: Press the Clean button.

Step 05: Wait until the uninstallation process is complete.
There are also other methods to uninstall Photoshop on Mac. However, TechyCub Mac Cleaner tool is the unique one that you don’t go over the steps below.
How To Uninstall Adobe Photoshop CC On Your Mac Computer
Did you install Adobe Creative Cloud in your computer? Then, Photoshop CC must be incorporated in the entire Creative Suite. Thus, if you want to uninstall Adobe Photoshop CC from your Mac computer, you have to use the application of Creative Cloud to do it. It is important to remember that dragging the software towards the Trash won’t uninstall it properly.

Follow the steps included below to do so:
Step 01: Launch Creative Cloud desktop. Do this by simply clicking the software’s icon located in the Menu bar.
Step 02: Login by placing your Adobe ID and the corresponding password.
Step 03: Press the tab labeled App. In here, you will see every app installed within the Creative Cloud.
Step 04: Choose Photoshop CC since this is the software you want to uninstall. You can find this in the section labeled Installed Apps.
Step 05: Press the arrow icon. This is located next to the Update or Open button.
Step 06: Press Manage. After which, Press Uninstall.
How to Uninstall Adobe Photoshop Elements, CS5, CS6 On Your Mac
Did you download Adobe Photoshop CS5/ CS6 as a standalone software? Or, did you get Photoshop Elements without downloading Adobe Creative Cloud? If you did, here’s how you can uninstall it manually. Simply follow the steps below:
Step 01: Launch Finder.
Step 02: Visit Applications and then go to Utilities.
Step 03: Go to Adobe Installers.
Step 04: Press Uninstall Adobe Photoshop CS5/ CS6/ CC.
Step 05: Input your password.
Step 06: Agree to “Remove Preferences.” It is recommended that you agree to remove preferences to completely uninstall Photoshop from your Mac device. In this case, if you agreed, it will delete the preference file.
Step 07: Press Macintosh HD. Then, go to Applications > Utilities. In this folder drag the extra files towards the Trash. Extra Adobe Photoshop files will be found in the folders named Adobe Utilities and Adobe Installers.
Step 08: Empty your Trash bin.
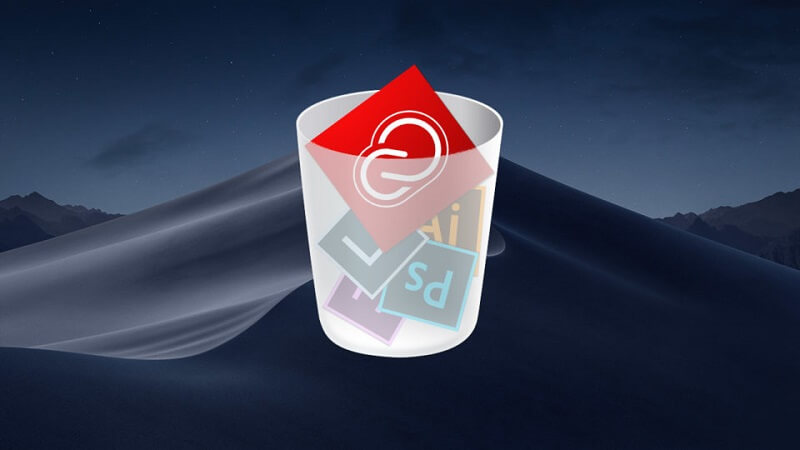
How To Uninstall Adobe Photoshop Lightroom And Remove Residual Files
If you need to uninstall Lightroom on your Mac device because you want to install a newer version, then this section will help you out. If you want a complete or clean uninstallation, deleting the app is not the only thing you should do. It is a must to delete associated files or components of the software from your Mac computer. Before you actually delete Photoshop Lightroom, you must ensure that the application and its related processes are disabled or deactivated.
Here are the steps to fully turn of Adobe Lightroom:
Step 01: Go to the Dock and right-click the icon for Lightroom.
Step 02: Press Quit.
Step 03: Open Activity Monitor. You can do this through Dock, Finder, or Launchpad. In this way, you can check if Lightroom-related processes are still open.
Step 04: Use the search box and input “Lightroom.”
Step 05: Select the process(es) that has the word Lightroom in it.
Step 06: Press the X icon. This can be found in the upper-left part
Step 07: Press (Force) Quit that shows in the pop-up box.
Now, let’s move on to the main uninstallation process. There are two parts to the uninstallation process. First, you have to delete the software itself. Next, you need to remove leftover files.
1: How To Delete Adobe Photoshop Lightroom Software
There are three different methods you can implement to uninstall Lightroom on your Mac device. These include using its dedicated uninstaller, dragging it towards the Trash, and deleting it through Launchpad.
Here’s how to delete Adobe Photoshop Lightroom via the built-in uninstaller:
Step 01: Launch Finder and go to the Utilities folder.
Step 02: Locate the folder labeled Adobe Installers inside Utilities.
Step 03: In the subfolder labeled Adobe Installer, open the icon labeled Uninstall Adobe Lightroom.
Step 04: Follow the instructions prompted on the screen to complete the process.
Step 05: Reboot the Mac device.
Some Lightroom versions don’t have uninstallers included. If you can’t find the Adobe Installer folder within Utilities, you should go to Applications and then visit Adobe Lightroom. After which, double click the executable file called Uninstall Adobe Lightroom if it exists.

If a built-in uninstaller is not present, you can simply place the software towards Trash. Here’s how to do it step-by-step:
Step 01: Go to Finder and press Applications.
Step 02: Select the Adobe Photoshop Lightroom application.
Step 03: Drag and drop it towards the Trash bin which is located at the Dock.
You can also do this by right-clicking on the Adobe Photoshop Lightroom icon and pressing Move To Trash. Or you can simply highlight the application and go to the File Menu while finally clicking Move To Trash.
Step 04: When it asks for your administrator account password, type it in to allow the change.
Step 05: Go to the Finder menu located at the top. Select Empty The Trash. This will permanently delete all files you’ve placed into the Trash.
Finally, the third method of deleting Lightroom through Launchpad can be done by following the steps below:
Step 01: Go to Launchpad and input the word Lightroom within the search box.
Step 02: Hold Lightroom using your mouse. Wait until its icon wiggles and shows the character X. As an alternative option, you can press the Alt/Option key and hold it until the icon jiggles.
Step 03: Press the X character located on the top-left side.
Step 04: Press Delete found in the pop-up dialog box.
2: How To Delete Adobe Photoshop Lightroom Leftover Or Residual Files
It’s easy to delete the actual Lightroom software itself. However, the big question is whether you can delete associated Lightroom data or not. So, how do you remove the catalog file, the preference file, and other Lightroom-related data on your Mac?
You can follow the steps below to locate and delete all Lightroom-associated files and folders:
Step 01: Launch Finder. Visit the menu bar and proceed to the Go menu. Select Go To Folder.
Step 02: Type the following the box that is shown: ~/Library
Step 03: Press Enter key to launch the folder.
Step 04: Go to the following locations and locate items whose names include “Lightroom” in them:
- ~/Library/Caches/
- ~/Library/PreferencePanes/
- ~/Library/LaunchDaemons/
- ~/Library/LaunchAgents/
- ~/Library/StartupItems/
- ~/Library/ApplicationSupport/
- ~/Library/Preferences/
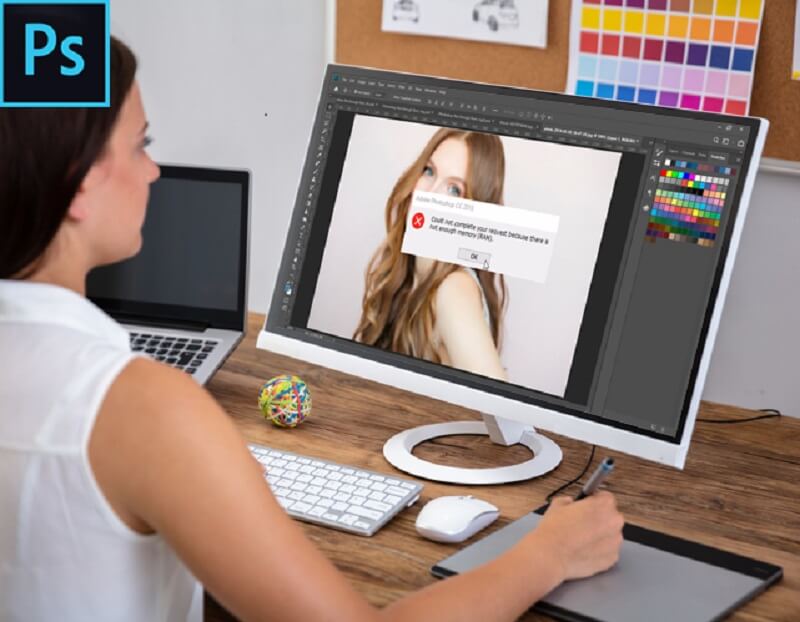
CAUTION: Don’t be in a hurry to delete files is you are unsure whether it’s associated with Lightroom or not. If you mistakenly remove unrelated items, other applications (or even the entire system) can be affected.
Using Finder’s Search feature can help you precisely find Lightroom’s leftover files and folders. Here’s how to do it:
- Within ~/Library, press Search located in the upper-right side. Type out “Lightroom” within the search bar.
- Press “Library” which is located below the bar to display the result within the particular folder.
- Select matched files (or items) within the search result. After which, move them towards the Trash.
- Repeat the said steps until you delete all Lightroom residual files found within the Library folder.
- Finally, you can permanently delete all residual files by emptying the Trash.
By now, you have successfully uninstalled different versions of Adobe Photoshop from your Mac device.
Putting It All Together
Adobe Photoshop is a great tool if you wish to manipulate images. However, if you don’t need it anymore, you must uninstall it in your Mac device. To do so, you have to uninstall the software itself AND remove residual files associated with Photoshop.
The process of deleting the software is easy. However, locating and removing residual files can be hard. If you accidentally delete unrelated files, it might affect other applications including the entire system. Thus, it is recommended that you use TechyCub Mac Cleaner software. Aside from speeding up your Mac device, it can uninstall Adobe Photoshop completely without leaving associated files behind.
Mac Cleaner
Scan your Mac quickly and clean junk files easily.
Check the primary status of your Mac including the disk usage, CPU status, memory usage, etc.
Speed up your Mac with simple clicks.
Free Download
