

Av Nathan E. Malpass, Senast uppdaterad: April 16, 2024
Att förlora timmar av hårt arbete på grund av en oväntat slutar fungera av din Excel eller oavsiktlig stängning av din Excel-arbetsbok kan vara en mardröm. Du har noggrant skapat det där kalkylarket, bara för att se det försvinna i den digitala avgrunden.
Men oroa dig inte! I den här artikeln kommer vi att reda ut mysteriet Plats för Excel-återställningsfil. Vi utrustar dig med kunskap och verktyg för att lokalisera dina förlorade eller osparade Excel-filer, så att dina data aldrig är utom räckhåll. Säg adjö till rädslan för att förlora viktig data, och låt oss dyka in i en värld av Excel-filåterställning.
Del #1: Var är mappen på din dator för Excel-återställningsfilens plats?Del #2: Hur man hämtar filer med Excel-återställningsfilens plats?Del #3: Det bästa verktyget för Excel-filåterställning – FoneDog Data RecoverySammanfattning
När du använder Microsoft Excel på en Windows-dator är platsen för Excel-återställningsfilen vanligtvis i en specifik mapp. Här kan du hitta den:
%AppData% och tryck ange. Detta tar dig till mappen AppData.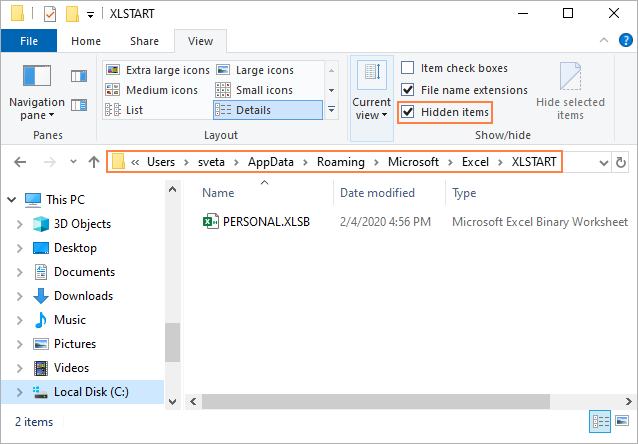
För Mac-användare lagras även Excel-återställningsfilerna i en specifik mapp. Här kan du hitta den på din Mac:
~/Library/Containers/com.microsoft.Excel/Data/Library/Preferences/AutoRecovery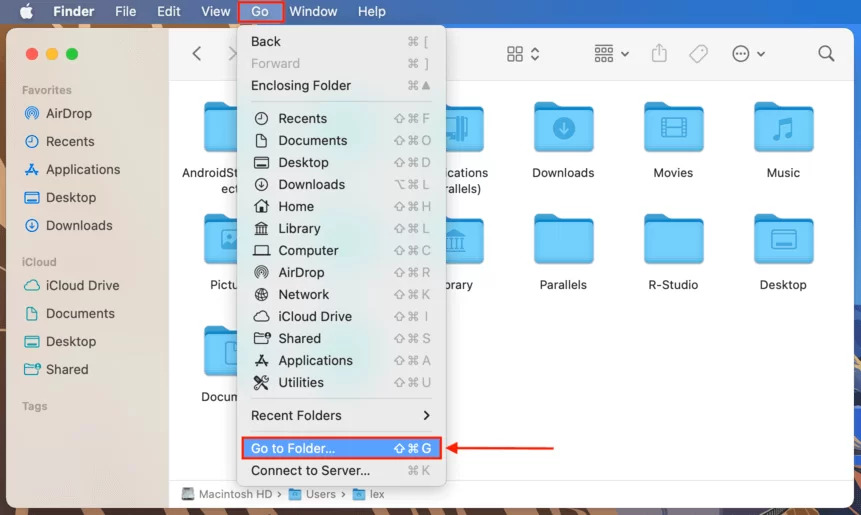
När du har hittat mappen för Excel-återställningsfiler på din specifika plattform kan du komma åt och återställa dina osparade eller stängda Excel-dokument efter behov. Dessa mappar är avgörande för att säkerställa att dina värdefulla data förblir återställningsbara i händelse av oväntade störningar.
Om du använder Microsoft Excel på en Windows-dator har du tur. Microsoft har inbyggda funktioner som kan hjälpa dig att återställa filer som inte har sparats eller stängts av misstag. Så här hittar du Excel-återställningsfilen på en Windows-plattform:
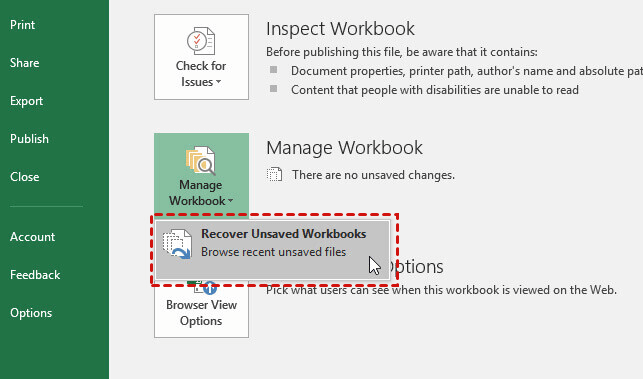
Om du är en Mac-användare är processen för att hitta platsen för Excel-återställningsfilen lite annorlunda:
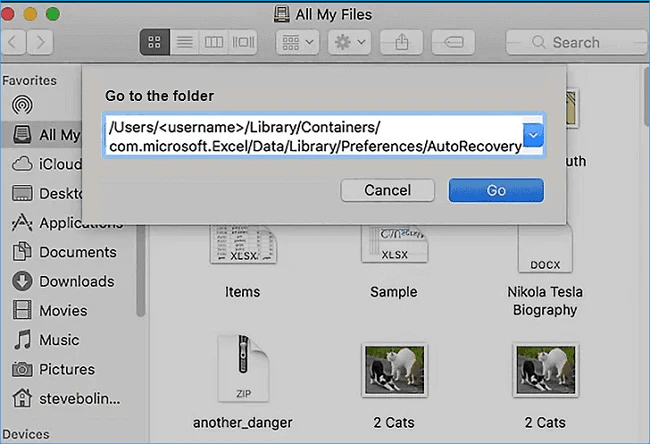
Att veta var du kan hitta Excel-återställningsfilerna på din specifika plattform kan vara en livräddare när du står inför oväntad filförlust eller stängning. Nu när du är beväpnad med denna kunskap kan du tryggt återställa dina viktiga data och fortsätta ditt arbete utan problem.
Nu när du har lärt dig om Plats för Excel-återställningsfil, låt oss prata om ett bättre alternativ. När det gäller att återställa förlorade eller raderade Excel-filer är det viktigt att ha ett pålitligt verktyg för dataåterställning. FoneDog Data Recovery framstår som en av de bästa lösningarna för Excel-filåterställning.
Dataåterställning
Återställ raderade bilder, dokument, ljud och fler filer.
Få tillbaka raderad data från dator (inklusive papperskorgen) och hårddiskar.
Återställ förlustdata som orsakats av diskolycka, operativsystemförluster och andra orsaker.
Gratis nedladdning
Gratis nedladdning

Oavsett om dina data gick förlorade på grund av oavsiktlig radering, formatering, systemkrascher eller någon annan anledning, kan FoneDog Data Recovery hjälpa dig att hämta dina värdefulla Excel-kalkylblad. Här kommer vi att fördjupa oss i dess nyckelfunktioner och stegen för att återställa Excel-filer med detta kraftfulla verktyg.
FoneDog Data Recovery har en rad funktioner som gör det till ett utmärkt val för Excel-filåterställning:
Så här använder du detta bästa programvara för dokumenthämtning för att återställa dina Excel-filer:

FoneDog Data Recovery förenklar processen för Excel-filåterställning, vilket säkerställer att dina värdefulla data hämtas effektivt och med minimalt krångel. Med sina omfattande funktioner och användarvänliga gränssnitt är det en pålitlig lösning för att återställa dina viktiga kalkylblad.
Folk läser ocksåWord Doc-återställningsmetoder: Hur du räddar dina dokumentBÄSTA GUIDE: Hur man återställer en PowerPoint-fil som inte har sparats
I den här omfattande guiden har vi avmystifierat processen att hitta och återställa dina Excel-filer, för att säkerställa att dina viktiga data aldrig går förlorade till det digitala tomrummet. Vi har utforskat både Windows- och Mac-plattformar och gett insikter om hur vi kan hitta Plats för Excel-återställningsfil. Dessutom har vi introducerat dig till det bästa verktyget för Excel-filåterställning, FoneDog Data Recovery, och lyfter fram dess nyckelfunktioner.
Genom att förstå filåterställningsprocessen på din specifika plattform och ha tillgång till ett kraftfullt verktyg som FoneDog Data Recovery, kan du återställa Excel-filer som förlorats på grund av olika scenarier, från oavsiktliga raderingar till systemkrascher. Denna kunskap och verktyg kan vara ditt skyddsnät och garanterar att din värdefulla data alltid finns inom räckhåll, även inför oväntade störningar.
Så säg adjö till rädslan för att förlora dina viktiga Excel-kalkylblad, och omfamna det självförtroende som kommer med att veta hur du hittar dina Excel-återställningsfiler och att ha rätt verktyg till ditt förfogande för sömlös dataåterställning.
Lämna en kommentar
Kommentar
Dataåterställning
FoneDog Data Recovery återställer raderade foton, videor, ljud, e-postmeddelanden och mer från din Windows, Mac, hårddisk, minneskort, flash-enhet, etc.
Gratis nedladdning Gratis nedladdningHeta artiklar
/
INTRESSANTTRÅKIG
/
ENKELSVÅR
Tack! Här är dina val:
Utmärkt
Betyg: 4.6 / 5 (baserat på 105 betyg)