

Av Vernon Roderick, Senast uppdaterad: March 19, 2021
Idag gör vi olika uppgifter på våra datorer som att arbeta med dokument och applikationer. Vi lagrar även olika filer på datorns hårddisk som vi enkelt kommer åt senare. Men det finns tillfällen då problem uppstår med våra viktiga data. Dokumentfilerna försvinner plötsligt eller raderas och kan inte hittas.
För att hjälpa till att lösa problemet presenterar den här artikeln flera metoder som man kan följa för att återställa raderade eller förlorade data från vilken enhet som helst. Dessutom, a programvara för dokumentåterställning som FoneDog Data Recovery kan hjälpa till med dataåterställning genom att utföra en snabb eller djup skanning på enheten. Inte bara dokument är viktiga, utan flash-enheten är också viktig, så här är en annan artikel om programvara för återställning av flash-enheter rekommenderas till dig.
Del 1. Hur man återställer raderade dokument med programvara för dokumentåterställningDel 2. Commons orsaker till förlorade eller raderade dokument Del 3. Tips för en framgångsrik programvara för dokumentåterställning Del 4. Programvara för dokumentåterställning i WindowsDel 5. Programvara för dokumentåterställning i MacDel 6. Programvara för dokumentåterställning med gratis verktyg från tredje part
När du behöver hjälp med att återställa dina raderade och saknade dokument, FoneDog Data Recovery kommer att göra ett fantastiskt jobb. Det är ett säkert, pålitligt och säkert dataåterställningsprogram som kan återställa alla typer av data från vilken typ av enhet som helst.
Med sitt enkla och bekväma gränssnitt med hjälpfunktionen kan den göra snabba och djupgående skanningar av dina enheter utan dataförlust. Du kan förhandsgranska varje filresultat och välja de specifika filer som du vill återställa.
FoneDog Data Recovery kan återställa förlorad och raderad data i alla situationer. Verktyget är tillgängligt i både Windows och Mac OS. Den har en gratis testversion tillgänglig och erbjuder en 30-dagars pengarna-tillbaka-garanti med fullpackade funktioner vid köp. Klicka på den länkade artikeln för att se detaljerad nedladdningshandledning för FoneDog Data Recovery.
Gratis nedladdning Gratis nedladdning
Ladda ner och installera programvaran på din Windows- eller Mac-dator. Öppna programmet på Start-menyn, skrivbordet eller aktivitetsfältet. Anslut dina flyttbara eller mobila enheter till datorn om du vill återställa data från dessa enheter.

Nästa steg är att välja vilka typer av filer som ska återställas, till exempel dokument. Välj också de diskenheter och flyttbara enheter som innehåller raderade eller förlorade data.

Två skanningslägen är tillgängliga för dig att välja: snabb eller djup skanning. Den senare skanningen kommer att ta längre tid att slutföra men kommer att returnera mer innehåll. Klicka på knappen Skanna för att fortsätta. Resultaten kommer att returneras per kategori. Du kan välja att förhandsgranska resultaten efter.
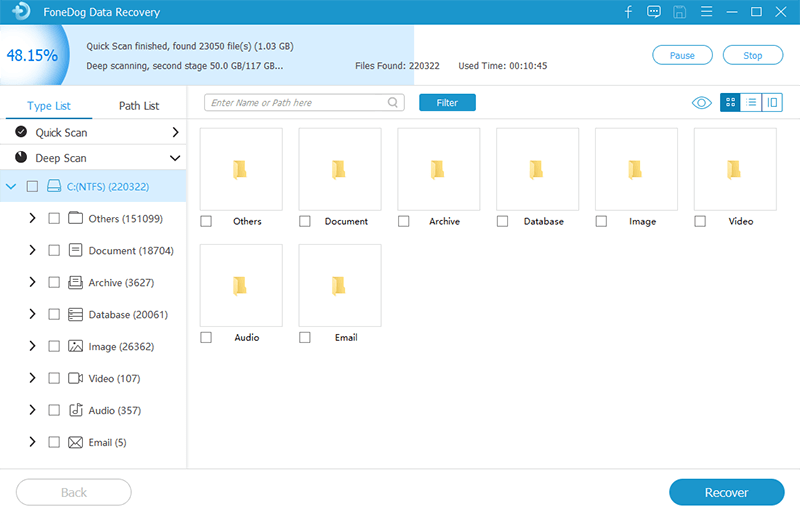
Välj de specifika filer som du vill återställa. Klicka på knappen Återställ för att börja med dataåterställningen. Vänta tills återställningen är klar och se till att en stabil anslutning och strömkälla har upprättats.
Dokumenten som du arbetar med kan plötsligt försvinna, raderas eller skadas på grund av ett antal olika orsaker. De vanligaste orsakerna till detta problem inträffar när det sker en oavsiktlig radering, hårddiskformatering, systemkrasch, program- eller maskinvarufel, hot mot skadlig programvara, formateringsfel, dåliga sektorer, tömning av papperskorgen eller papperskorgen, mänskliga fel och många andra.
Det finns en möjlighet att du fortfarande kan återställa dina förlorade eller raderade dokument beroende på scenariot. Om det skapas säkerhetskopior regelbundet, finns det en stor chans att återställa data. Men om det inte finns några säkerhetskopior kan du använda de inbyggda funktionerna i systemet för att återställa data, eller ett bättre alternativ är att använda ett dataåterställningsprogram som FoneDog Data Recovery.
När du stöter på problemet med saknade eller raderade dokument, sluta omedelbart att skriva något på din disk för att förhindra ytterligare skada. Utför inte någon mer manipulation av data.
Utför istället dataåterställning omedelbart med de olika metoderna som diskuteras i den här artikelguiden. Med ett pålitligt verktyg för dataåterställning som FoneDog Data Recovery kan du enkelt och säkert återställa raderade och förlorade dokument.
Det här avsnittet innehåller några metoder som kan hjälpa dig att återställa raderade eller förlorade dokument med de inbyggda funktionerna integrerade i Windows-system.
Säkerhetskopiering och återställning är en inbyggd funktion i Windows-operativsystem som gör att du kan återställa vissa dokument som har säkerhetskopierats. Anslut din lagringsmediaenhet där din säkerhetskopia sparas innan du utför säkerhetskopieringen och återställningen.
Steg 01: Starta Kontrollpanel.
Gå till Start menyn och välj kontrollpanelen från listan över program.
Steg 02: Välj System och underhåll.
Steg 03: Öppna Backup and Restore Center.
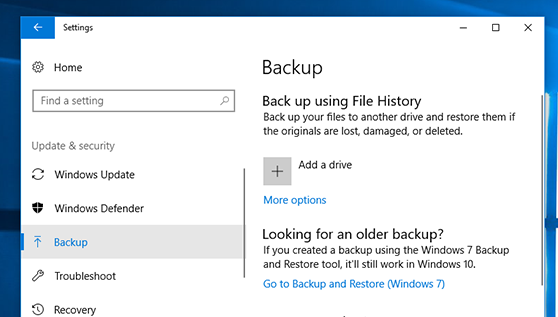
Steg 04: Klicka Återställ mina filer.
Steg 05: Följ stegen som anges i guiden tills filåterställningen är klar.
Detta är en annan funktion i Windows som gör att du kan återställa raderade eller förlorade dokument från tidigare versioner som har säkerhetskopierats. Om dokumenten nyligen har raderats eller om det inte händer många raderingar på din dators enhet, kan du använda den här funktionen.
Steg 01: Starta den här datorn or Min dator.
Du kan gå till Start menyn och välj Dator från programlistan eller öppna programmet på ditt skrivbord.
Steg 02: Navigera till mappplatsen för de tidigare sparade dokumenten.
Steg 03: Högerklicka på mappen som finns och klicka Återställ den tidigare versionen.
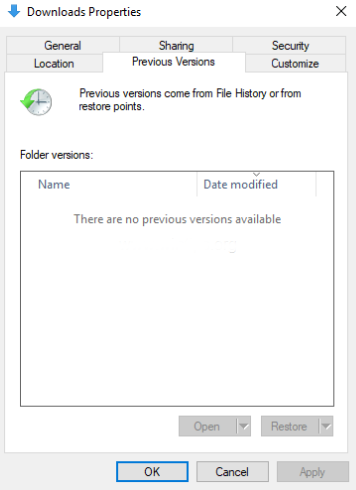
Steg 04: En lista över tidigare versioner av mappen kommer att visas enligt datum och tid. Dubbelklicka för att välja den tidigare versionen av mappen som innehåller de raderade dokumenten.
Steg 05: Dra mappen som innehåller den tidigare versionen av dokumenten och släpp den till en ny plats (återställd).
När dokumenten av misstag raderas och skickas till Papperskorgen korgen~~POS=HEADCOMP, har du möjlighet att återställa dem till den ursprungliga platsen.
Steg 01: Starta Papperskorgen korgen~~POS=HEADCOMP finns på skrivbordet.
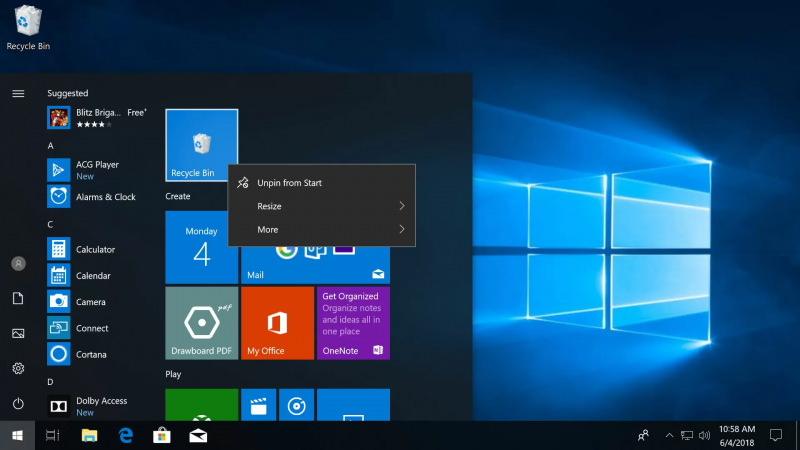
Steg 02: Bläddra igenom listan över raderade dokument eller sök efter det specifika dokumentet.
Steg 03: Den ursprungliga platsen för dokumentet visas i detaljerna. Högerklicka på dokumentet och klicka återställa.
Steg 04: Navigera till den ursprungliga platsen för dokumentet och kontrollera om dokumentet är återställt.
För att återställa dokument som Word, Excel, PowerPoint, Photoshop och andra kan du försöka leta efter de återställda och automatiskt sparade dokumenten i motsvarande mappplatser för AutoSave eller AutoRecover eller i Temp-mappen.
Det här avsnittet innehåller några metoder som kan hjälpa dig att återställa raderade eller förlorade dokument med de inbyggda funktionerna i Mac OS.
Ett integrerat inbyggt säkerhetskopieringsverktyg i Mac som heter Time Machine kan användas för att återställa de raderade dokumenten. Detta är möjligt om Time Machine-säkerhetskopior är aktiverade automatiskt på din Mac-dator.
Steg 01: Starta Finder.
Steg 02: Klicka Ansökan och starta Tidsmaskin.
Steg 03: Navigera till Finder och klicka sedan på Alla mina filer.
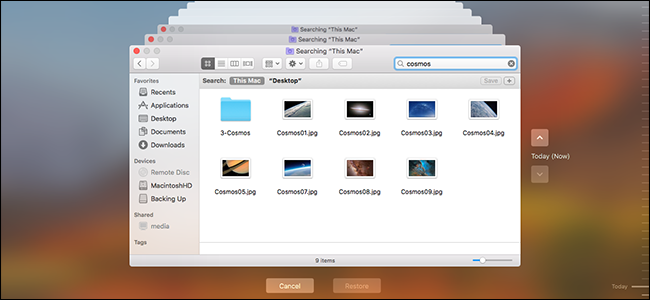
Steg 04: Hitta det borttagna dokumentet från säkerhetskopiorna som listas i Time Machine.
Steg 05: Se tidslinjen som visas i fönstret som motsvarar datum och tid då dokumentet bearbetas. För att förhandsgranska dokumentfilen, välj den och tryck på mellanslagstangenten.
Dokument som raderas på din Mac-dator skickas automatiskt till papperskorgen som låter dig återställa filerna om du skulle behöva.
Steg 01: Gå till Finder.
Steg 02: Öppna trash.
Steg 03: De raderade filerna listas i papperskorgen. Högerklicka på det borttagna dokumentet och välj Ställ tillbaka för att återställa den till sin ursprungliga plats.
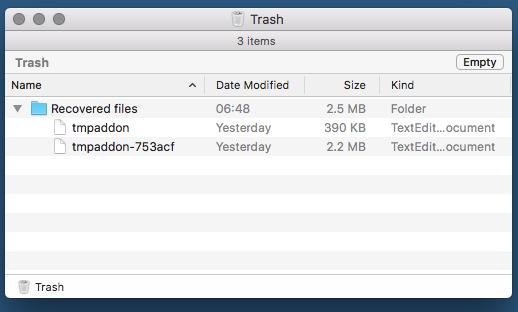
När du av misstag raderar en fil som ett dokument på din Mac-dator har du möjlighet att återställa den direkt efter borttagningen.
Steg 01: Gå till Finder.
Steg 02: Klicka Redigera.
Steg 03: Klicka Ångra Flytta av för att vända förändringen.
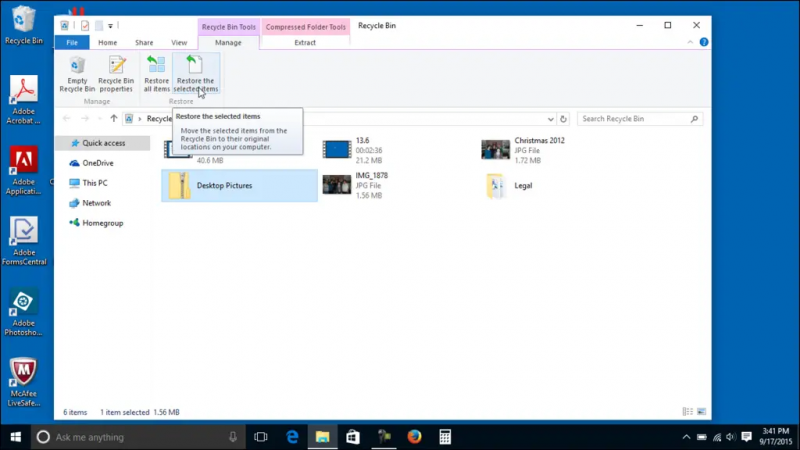
Det här avsnittet ger användbar information om de olika gratisverktygen för dokumentåterställning som du kan använda för att återställa raderade eller förlorade dokument. Varje verktyg presenteras med sina egna funktioner, för- och nackdelar.
Recuva erbjuder ett gratisprogram som stöder återställning av data som dokument, foton, musik, videor och många fler som har raderats eller saknas från din enhet. Den erbjuder snabba och djupa skanningslägen med ett enkelt och enkelt gränssnitt.
Fördelar: Recuva låter dig göra en primär skanning och en avancerad djupskanning av din enhet om du inte skulle kunna hitta filen från snabbskanningen. Dess gränssnitt är lätt att använda och återställer dina data säkert.
Disk Drill är ett gratis dataåterställningsprogram som stöder återställning av alla typer av data som dokument, foton, musik, videor och många fler som raderas eller går förlorade från olika enheter. Den stöder Windows och Mac OS i olika filsystem.
Fördelar: Med Disk Drill kan du skanna enheten, returnera resultaten och förhandsgranska resultaten. Den har ett lättanvänt gränssnitt och säker dataåterställning.
Nackdelar: Disk Drills gratis testversion kan bara återställa upp till 500 MB data och inget stöd för Linux OS. Dess fullständiga skanningsläge kan vara tidskrävande.
Tenorshare Data Recovery är tillgänglig som en gratis återställningsprogramvara för dina enheter. Det kan stödja återställning av raderade eller förlorade dokument, meddelanden, videor, foton och många fler. Den är tillgänglig för Windows, Mac och Linux.
Fördelar: Tenorshare Data Recovery-verktyget tillåter återställning av alla typer av filer och skannar olika typer av enheter. Du kan välja att förhandsgranska filerna och välja specifika filer att återställa.
Nackdelar: Den kostnadsfria versionen av programvaran kan bara återställa upp till 500 MB data och den har inget alternativ för dig att ange vilken plats som ska skannas utan hela enheten.
återställning är tillgängligt som ett gratis återställningsverktyg som stöder återställning av alla typer av raderade eller förlorade data som dokument, bilder, musik, videor och många fler. Verktyget fungerar både i Windows och Mac OS.
Fördelar: RecoverIt har flera olika typer av återställningslägen som du kan välja beroende på situationen. Den har ett enkelt och lättanvänt gränssnitt och du kan välja att förhandsgranska filerna.
Nackdelar: Den kostnadsfria testversionen av RecoverIt kan bara återställa upp till 100 MB data och skanningen fryser ibland. Det begränsar också antalet filer som du kan förhandsgranska.
Remo Recover tool är ett gratis filåterställningsprogram som tillåter dataåterställning av filer som foton, musik, videor, dokument och annan data som går förlorad på grund av oavsiktlig radering från din enhet.
Fördelar: Remo Recover har ett enkelt och lättanvänt gränssnitt. Du kan förhandsgranska filerna efter skanningen och välja de filer som du vill återställa. Den stöder de olika enheterna i olika scenarier.
Nackdelar: Remo Recovers enhetsskanning tar mycket längre tid att slutföra och att hitta de raderade filerna efter skanningen kan vara svårt eftersom sökning inte är tillgänglig.
Folk läser ocksåHur man återställer raderad historik på Mac (Google Chrome)Hur man utför SD-kortdataåterställning för Android
Oväntade situationer kan inträffa med våra enheter som datorer och telefoner som gör vårt arbete ineffektivt och tidskrävande. Problem som raderad eller förlorad data kan störa våra uppgifter. Vi behöver komma åt de viktiga dokumenten i våra enheter men de försvinner plötsligt eller raderas.
I den här artikeln finns det olika sätt att lösa problemet genom att följa de metoder som diskuteras. En annan lösning är att använda programvara för dokumentåterställning som FoneDog Data Recovery för att hämta dina förlorade och raderade data från vilken typ av enhet som helst i alla situationer.
Lämna en kommentar
Kommentar
Dataåterställning
FoneDog Data Recovery återställer raderade foton, videor, ljud, e-postmeddelanden och mer från din Windows, Mac, hårddisk, minneskort, flash-enhet, etc.
Gratis nedladdning Gratis nedladdningHeta artiklar
/
INTRESSANTTRÅKIG
/
ENKELSVÅR
Tack! Här är dina val:
Utmärkt
Betyg: 4.5 / 5 (baserat på 93 betyg)