

Av Gina Barrow, senast uppdaterad: November 13, 2017
"Jag försökte uppgradera min iPhone till den senaste iOS 11 men sedan fick jag ett felmeddelande: "Det går inte att uppgradera. Ett fel uppstod när iOS 11.1/11 skulle installeras”. Jag är inte säker på om jag gjorde något annorlunda men jag följde bara stegen när jag fick uppdateringsmeddelandet. Hur gör jag fixa iOS 11-programuppdateringen misslyckades?
IOS 11 är den mest omtalade iOS-versionen som Apple någonsin har utvecklat. Med den senaste versionen försöker många människor sitt bästa för att uppgradera till den här nya versionen på grund av de fantastiska funktionerna och förändringarna som iOS har i beredskap.
Det är verkligen frustrerande när du bara är några steg från att få den senaste iOS 11 men stötte på ett irriterande misslyckat uppdateringsmeddelande. Många användare som hade försökt uppgradera till iOS 11 hade fått något av följande meddelanden: "Det gick inte att uppgradera. Ett fel uppstod när iOS 11.1/11 skulle installeras", or "Programuppdatering misslyckades. Ett fel inträffade vid installation av iOS 11.1/11".
Det finns ingen definitiv lösning för att fixa iOS 11 mjukvaruuppdatering misslyckades och Apple har ännu inte kommenterat detta problem. Men på grund av det ökande antalet drabbade användare har vi sökt och testat de bästa möjliga metoderna som kan hjälpa användare att bli av med iOS 11-programuppdateringen som misslyckades.
I den här artikeln har vi sammanställt alla möjliga och effektiva lösningar som de flesta iOS-användare har använt och försökt bara för att fixa ett misslyckat problem med iOS 11-programuppdateringen. Du kan överväga någon av följande föreslagna lösningar nedan.
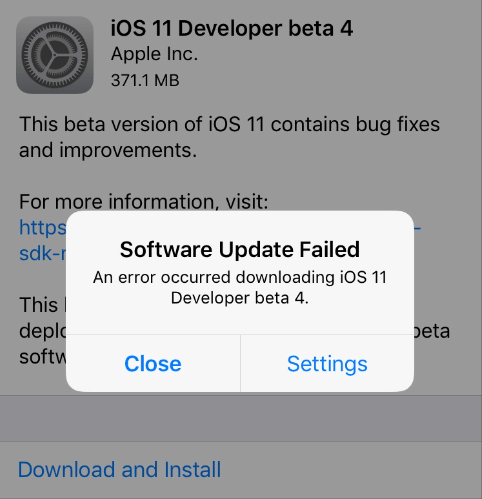 Tips för att fixa iOS 11-programuppdateringen misslyckades
Tips för att fixa iOS 11-programuppdateringen misslyckades
Varför kommer inte min iOS 11 att uppdateras?Del 1. Vanliga sätt att fixa iOS 11-programuppdatering misslyckadesDel 2. Upptäck FoneDog Toolkit - iOS-systemåterställning och fixa iOS 11-programuppdatering misslyckadesVideoguide: Hur man åtgärdar iOS 11-programuppdateringen misslyckadesDel 3. Att sätta iPhone i återställningsläge för att fixa iOS 11-programuppdateringen misslyckadesDel 4. Uppgradera med IPSW-filDel 5. Slutsatser
När du stöter på problemet "iOS 11 Software Update Failed" behöver du inte oroa dig för det. Det finns olika sätt att lösa detta problem. Men vi tror att det bästa sättet att använda systemåterställningsverktyget:
Du kanske inte kan uppdatera din iPhone, iPad eller iPod touch trådlöst – eller trådlöst – av en av dessa anledningar.
Om du är en av de berörda användarna, läs lösningarna nedan innan du gör eller felsöker mjukvaruuppdateringen för iOS 11 misslyckades på egen hand. Här är de olika sätten att fixa detta iOS-programvarufel. Det finns 9 föreslagna korrigeringar som hjälpte andra användare att övervinna och fixa iOS 11-programuppdatering misslyckades.
Först måste du se till att din iPhone stöder iOS 11 annars; du kommer att stöta på problem under uppdateringen eller så får du inte uppdatera alls. Tyvärr kan inte alla iPhone/iPad/iPod touch uppgradera till iOS 11 på grund av vissa systeminkompatibiliteter.
Här är listorna över kompatibla iOS-enheter till iOS 11:
iPhone:
Ipod Touch:
iOS 11 kan uppgraderas, manuellt, via iTunes och trådlöst (OTA)
iPad:
 Olika lösningar för att fixa iOS 11-uppdateringen misslyckades
Olika lösningar för att fixa iOS 11-uppdateringen misslyckades
När du är på felskärmen trycker du på Stäng och avslutar sedan till startskärmen. Vänta några timmar och försök ladda ner och installera igen. Apples servrar kanske inte kan innehålla antalet användare som uppdaterar varje minut så det är därför som vissa användare får uppdateringsfel på grund av servertrafik. Låt den vila i 2 timmar och försök sedan igen.
Ge iPhone en snabb omstart för att tillåta en uppdatering av anslutningen till Apples servrar samt ett helt nytt försök för enheten.
En annan möjlig orsak är nätverkstrafiken enligt vissa användare. Du kan försöka återställa dina nätverksinställningar genom att gå till, Inställningar>Allmänt>Återställa>Återställ nätverksinställningar.
En annan sett orsak till "iOS 11-programuppdatering misslyckades" är en svag internetanslutning som i hög grad kan påverka hur din iPhone kommunicerar med Apples servrar. En långsam eller svag signal är inte garanterad att du kommer att kunna uppdatera din iPhone. Du måste se till att du har utmärkt Wi-Fi-signal innan du startar uppdateringen. Du kan också starta om routern om signalen försvagas eller så kan du placera dig i en bra Wi-Fi-signal hemma eller på kontoret.
Om du uppdaterar iOS via OTA (Over the Air) eller genom meddelandet och du fick denna "iOS 11-programuppdatering misslyckades", kan du försöka uppdatera den via iTunes på din dator för att bättre se till att du får iOS 11 i ingen tid. Följ stegen nedan.
Så här uppdaterar du iOS via iTunes:
Anmärkningar: Om du får ett felmeddelande "No Update Found" vid uppdatering via iTunes så kanske det finns en uppackad iOS-uppdatering som har laddats ner tidigare. För att radera detta måste du gå till Inställningar > och sedan Allmänt > Lagring och iCloud-användning > Tryck på Hantera lagring > Rulla ned och kontrollera om du har iOS 11-uppdateringslistan, om den finns, ta bort den.
 iTunes Säkerhetskopiering och återställning
iTunes Säkerhetskopiering och återställning
Om du tidigare hade registrerat dig för iOS 11 beta så kan du troligen möta några fel under nedladdningen av den slutliga versionen. Allt du behöver göra är att ta bort betaprofilen genom att gå till Inställningar>Allmänt> Profil>iOS Beta Programvaruprofil>tryck på Ta bort profil. Starta om iPhone efter att ha tagit bort betaprofilen och försök gå tillbaka till Inställningar>Allmänt>Programuppdatering>Ladda ner iOS11.
Ett annat möjligt problem som kan ha orsakat fel under iOS 11-uppdateringen är det interna utrymmet. Du kan inte fortsätta med uppdateringen om du inte har tillräckligt med utrymme på iPhone. Innan du gör uppgraderingen kan du överföra några filer för att ge utrymme för iOS 11. Se till att du måste ha minst 2 GB tillgängligt utrymme för att rymma iOS 11.
Innan du överväger att uppdatera via OTA (Over the Air), se till att du har minst 50 % batteritid för att undvika besvär medan processen pågår.
Nu när stegen ovan fortfarande misslyckas och du fortfarande har problem med att uppdatera till iOS 11, måste du hitta andra sätt att fixa iOS 11-programuppdatering misslyckades.
Människor Läs också:
Hur man söker efter textmeddelanden från iPhone
Hur man återställer raderad samtalshistorik från iPhone 8/8 Plus
Gratis nedladdning Gratis nedladdning
När du redan har uttömt alla möjliga sätt att fixa iOS 11-programuppdateringen misslyckades men du fortfarande har fastnat i samma öde, finns det en bästa lösning som du inte har provat ännu.
FoneDog Toolkit- iOS systemåterställning är det enda säkraste sättet att bli av med iOS-systemproblem som att frysa, krascha, iTunes felkoder, vit skärm, svart skärm, loopar vid start, fastnar på Apples logotyp, fastnat på DFU och återställningsläge, och mycket mer. Med bara några klick är du på väg att få din iPhone/iPad tillbaka till det normala.
Praktiskt taget FoneDog Toolkit- iOS systemåterställning kommer bara att återställa ditt iOS-system till det normala och kommer inte att orsaka någon dataförlust eller andra problem alls. För att lära dig hur man fixar iOS 11 mjukvaruuppdatering misslyckades med FoneDog Toolkit- iOS System Recovery, kontrollera dessa steg:
Först måste du ladda ner och installera programmet FoneDog Toolkit- iOS systemåterställning genom att se till att du har följt alla instruktioner på skärmen för installation.
När programvaran är klar, gå till huvudskärmmenyn och klicka på 'iOS-systemåterställning".

Ladda ner och installera FoneDog - iOS System Recovery - Steg 1
Använd en original lightning-kabel, anslut iPhone till datorn och vänta tills programmet automatiskt upptäcker enheten.
När iPhone har upptäckts, välj bland systemproblemen på höger sida och klicka sedan på 'Start' för att påbörja reparationsprocessen.

Anslut iPhone till datorn och starta -- Steg 2
FoneDog Toolkit- iOS systemåterställning måste få det exakta modellnumret för iOS-enheten för att ladda ner den senaste iOS-versionen.
Du kan se på baksidan av din iPhone för sådan information eller om du är osäker kan du kolla online.
Se till att du anger rätt information, annars kommer det att orsaka konflikter om iOS-versionen som ska laddas ner till din iPhone.

Ladda ner firmwarepaket -- Steg 3
Efter att ha angett rätt märke och modellinformation för iPhone, kommer programmet nu att påbörja reparationsprocessen som kan ta lite tid beroende på vilken typ av reparation det kommer att göra.

Reparera iPhone -- Steg 4
Du kan kontrollera reparationen via förloppsindikatorn som visas på skärmen för hur lång tid du behöver vänta. När reparationen är klar kommer din iPhone att starta om och den kommer att återgå till det normala med den senaste iOS 11.
Ditt problem med "iOS 11-programuppdatering misslyckades" har precis åtgärdats av FoneDog Toolkit- iOS systemåterställning. Du är nu säker på att vilka systemproblem du än kommer att möta så klarar du utmaningen så länge du har FoneDog Toolkit- iOS systemåterställning redo när som helst.

Reparera iOS 11-uppdateringen misslyckades problem slutfört -- Steg 5
Gratis nedladdning Gratis nedladdning
Om du är villig att möta några komplicerade lösningar bara för att fixa iOS 11-programuppdateringen som misslyckades, kan du överväga att gå in i återställningsläge. Denna process är ganska avancerad och inte för nybörjare.
Vissa användare tyckte att detta återställningsläge var till hjälp för att fixa "iOS 11-programuppdatering misslyckades", men naturligtvis måste du vara extra försiktig med stegen. För att lära dig hur du går in i återställningsläge för att bli av med "iOS 11-programuppdatering misslyckades" kolla in dessa guider:
Detta kommer sedan att återställa iPhone till dess tidigare iTunes-säkerhetskopia. Om du har lagt till nya appar och andra ändringar på iPhone måste du säkerhetskopiera dem till iTunes innan du gör någon uppdatering och återställning. Att gå in i återställningsläge kan radera dessa nuvarande och befintliga appar och filer om du inte har säkerhetskopierat dem.
Denna nästa metod är för de avancerade och skickliga iOS-användare som verkligen vill fixa iOS 11 mjukvaruuppdatering misslyckades och uppdatera sina iPhones till iOS 11. Men innan du gör den här metoden, kom ihåg att skapa säkerhetskopior innan du gör något på iPhone.
För Mac: ALTERNATIV + Klicka på knappen "Uppdatera" i iTunes
För Windows: SHIFT + Klicka på "Uppdatera"-knappen i iTunes
iPhone kommer att starta om och när den har startat om har du nu iOS 11 på din enhet och redo att ställa in. Du har precis lärt dig hur du manuellt uppdaterar din iPhone till iOS 11 och fixa iOS 11 mjukvaruuppdatering misslyckades i bara några steg.
Bland lösningarna ovan, FoneDog Toolkit- iOS systemåterställning är det bästa alternativet att fixa iOS 11 mjukvaruuppdatering misslyckades. Det blir inte bara av med irriterande programvarufel utan fixar också alla systemproblem som att frysa, krascha, vita/svarta/röda/blå skärmar, skjutreglaget fungerar inte, loopar vid start, fastnar på DFU, återställning och Apples logotyp, och mycket Mer. FoneDog Toolkit- iOS systemåterställning är en enda systemlösning för alla iOS-problem.
Lämna en kommentar
Kommentar
iOS-systemåterställning
Reparera olika iOS-systemfel tillbaka till normal status.
Gratis nedladdning Gratis nedladdningHeta artiklar
/
INTRESSANTTRÅKIG
/
ENKELSVÅR
Tack! Här är dina val:
Utmärkt
Betyg: 4.5 / 5 (baserat på 83 betyg)