

Av Nathan E. Malpass, Senast uppdaterad: November 30, 2019
Vad är problemet med iPhone vit skärm och vit skärm av döden och hur fixar man det?
Så här använder du gärna din iPhone eller iOS-enhet medan du går ner genom parken. Plötsligt stöter du på någon eller något och tappar din enhet. Det här kan ha varit din femte gången du råkade ut för det, och även om du hade tur innan, är det inte den här gången. Du slår på din iPhone och märker något helt annat, skärmen är helt vit. Du försöker desperat trycka på knappar för att spara det men utan resultat.
Låter detta bekant för dig?
Tja, det skulle förmodligen inte ha hänt exakt på detta sätt, men det är ett troligt scenario där den ökända Vit skärm av dödsfallet skulle inträffa. Bland användare av Apple iOS-enheter kan det ha hänt minst en gång för dem som inte var försiktiga. När du är här och läser detta genomgår du förmodligen också samma situation eller något liknande.
Så vad gör du?
Tja, du behöver inte oroa dig för det överhuvudtaget eftersom vi här på FoneDog har precis lösningarna för att få din iOS-enhet igång igen.
Innan vi börjar, låt oss ta en titt på exakt vad det här felet handlar om.
Del 1. Vad är White Screen-felet?Del 2. Vanliga metoder för att lösa problemet med dödsfall för vita skärmar på iPhoneDel 3. Den enklaste och ultimata lösningen: Använda FoneDog Toolkit - iOS System RecoveryDel 4. Hur man undviker att få en vit dödsskärm igen på dina iOS-enheterDel 5. Videoguide: Hur åtgärdar man problemet med dödsfall för vita skärmar för iPhone-enheter?Del 6. Slutsats och rekommendation
Det vita skärmfelet eller även känt av andra som White Screen of Death är precis vad det låter som. Din skärm blir helt vit - nästan bländande vit - och vad du än gör kommer ingenting att fungera. Detta kan hända med vilken iOS-enhet som helst som iPhone, iPod eller iPad. I grund och botten blev din iOS-enhet en ljus pappersvikt eller ficklampa - tills batteriet tar slut.
Vad skulle få detta att hända?
Naturligtvis kommer denna fråga inte plötsligt från ingenstans. Det finns en hel del saker som kan ha fått det att dyka upp och vi kommer nu gärna att presentera de skyldiga för dig.

Hur man fixar den vita skärmens död på iPhone
Tips: Det noteras att den vita skärmen kan uppstå när din iOS-enhet sjunker under 30 % batteri. Det skulle vara en bra idé att låta batteriet laddas ur till mindre än 30 % när du har upplevt ett fall. På så sätt vet du att du kan avgöra om du verkligen har en White Screen of Death-situation för att snabbt lösa problemet.
Nu när vi är utbildade om vad det här irriterande starka ljuset handlar om och varför det uppstår, låt oss nu visa dig hur vi har tillgängliga för att fixa det.
Fixar iPhone White Screen
Vi presenterar nu för dig flera sätt som du kan prova för att utrota dödens vita skärm. Tänk på att om en metod inte fungerar kan du alltid prova nästa. Var och en av dessa kan vara en garanterad lösning, så fortsätt tills du får önskat resultat!
Metod 1: Använd metoden med tre knacka fingrar
För att börja med en enkel metod, som kanske eller kanske inte behöver räkningar som behövs, är metoden med att trycka med tre fingrar. Den här snabblösningen kan vara användbar om du av misstag har zoomat in nära något vitt eller fastnat på en skärm som är vit. Även om detta kanske inte alltid är fallet, och var säker på att vi inte bedömer ditt sunda förnuft, kan det vara allt som behövs.
Sätt helt enkelt ihop tre fingrar och tryck sedan två gånger på skärmen. Därifrån bör det vara tillbaka till det normala.
Om detta inte var lösningen så är det naturligtvis något djupare. Förbered dig på metoder som kräver lite mer teknik och tålamod.
Metod 2: Hård återställning av din iOS-enhet
Denna metod kräver i princip en snabb hård återställning för att få saker tillbaka till det normala. Det som gör en hård återställning mer effektiv än en vanlig återställning är att du inte behöver manipulera pekskärmen. Detta skulle vara vettigt eftersom din skärm är helt värdelös för tillfället.
För att börja, följ ytterligare ett av de inställda stegen beroende på din modell.
Hård återställning av din iOS-enhet (äldre modeller)
En annan metod har noterats att fungera för många av stegen ovan fungerade inte. Detta inkluderar att trycka och hålla ned strömknappen, hemknappen och volym upp-knappen.
Hård återställning av din iOS-enhet (nyare modeller som iPhone 7 och iPhone 7 Plus)
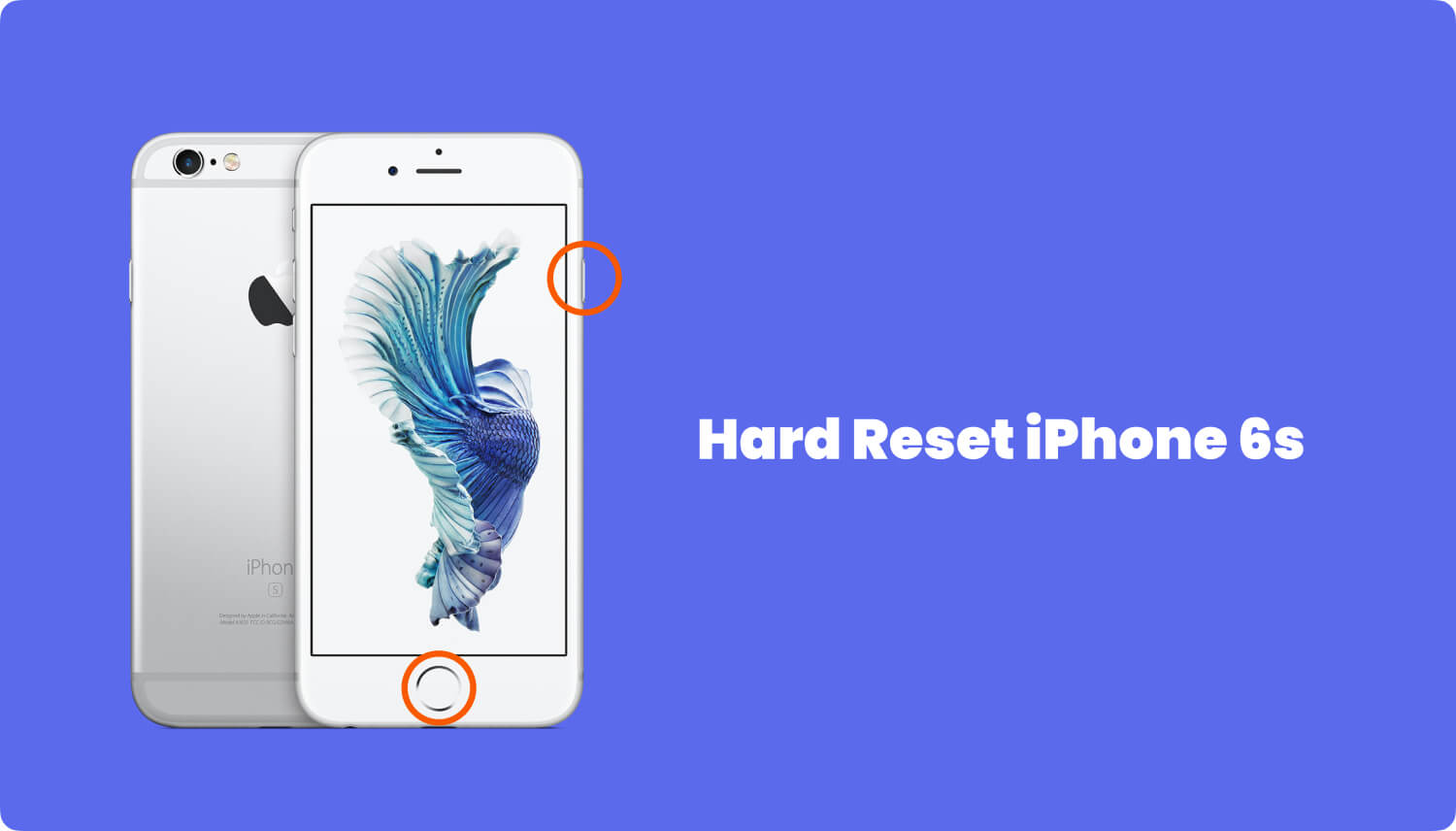
Tips: När du har slutfört en hård återställning för din iOS-enhet är det en bra idé att stänga av den automatiska ljusstyrkan direkt efteråt. För att göra detta, gå helt enkelt in på din 'Inställningar' tryck sedan på 'Display och ljusstyrka'. Fortsätt för att vridaAutomatisk ljusstyrka' av.
Förhoppningsvis hade den här metoden gjort jobbet, men om inte, låt oss gå vidare till nästa.
Metod 3: Ta bort batteriet
Denna metod kommer att kräva lite kunskap om hårdvara. Vi rekommenderar den här lösningen endast om du är säker på att ta isär din iOS-enhet eller har någon som kan göra det åt dig. Vi kommer endast att tillhandahålla stegen som behövs för en iPhone här. Kom ihåg att om du hellre inte vill mixa med din pryl är det kanske bäst att skippa den här.
Så kanske genom en liten risk kan du ha haft din iPhone igång igen. Kom ihåg att genom fysisk skada, som att tappa enheten, kan batteriet eller delar inuti ha påverkats. Det är genom den här metoden där du kan fixa och justera allt som kan verka malplacerat. Om den här metoden inte gjorde susen, låt oss gå tillbaka till programvaran där vår dator kan hjälpa oss.
Metod 4. Återställa din iOS-enhet via iTunes
För den här metoden kommer vi att använda iTunes på våra datorer för att bli av med problemet med vit skärm. Att göra detta kan vara ganska bekvämt för dem som inte var bekväma med att öppna sina enheter. Låt oss nu titta närmare på stegen, ska vi?
Förhoppningsvis med allt säkerhetskopierat kommer du att kunna återställa din iOS-enhet till sitt normala tillstånd och viktigast av allt, utan en bländande vit skärm.
Om detta fortfarande inte fungerade, har vi ytterligare två alternativ tillgängliga, varav ett vi vet är ett definitivt botemedel.
Tips: Varning: Den här metoden rensar allt innehåll och inställningar på din iOS-enhet så det rekommenderas att säkerhetskopiera din enhet nu via iTunes.
Metod 5: Använda DFU-läget
Vi kommer nu att gå vidare till en mer knepigare metod, men det är en som definitivt kan vara den fix du behöver. Detta kommer att kräva att vi går in i DFU-läget som var inbäddat i våra iOS-enheter för de tillfällen då det är absolut nödvändigt, som detta. Den här kan ta lite tid, så med tålamod och timing kan vi få din enhet på fötter igen.
Före allt annat måste vi förbereda oss. Här är hur.
FÖRBEREDNING
försiktighetsåtgärder
Om du provade metod 3 där du tog bort batteriet, se till att allt är i gott skick.
Hur man går in i DFU-läge (iPhone 6, iPod eller iPad)

Tips: Den här processen kan ta några försök för att lyckas. Timing är viktigt så korrekt räkning eller en timer rekommenderas.
Hur man går in i DFU-läge (iPhone 7, iPhone 7 Plus)
Nu när du har gått igenom hela processen borde detta ha löst problemet. Även om DFU-läge är det yttersta tillgängliga alternativet skulle det inte vara bättre om det fanns ett enklare, problemfritt alternativ? Svaret är JA, det finns ett sådant alternativ som du definitivt kan dra nytta av.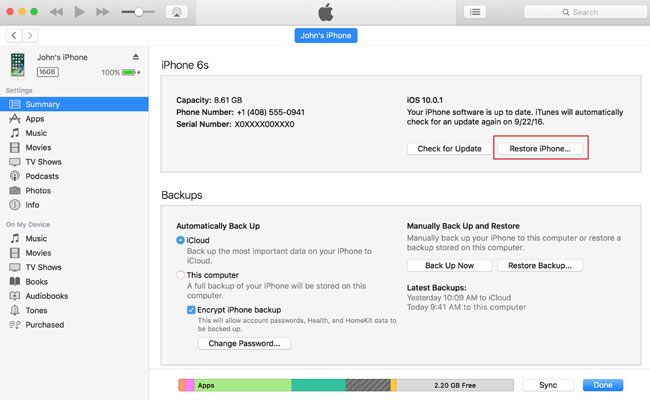
Återställ iPhone på iTunes Åtgärda den vita skärmen
Det är här FoneDog - iOS System Recovery blir en total no-brainer att använda. Det är viktigt att också lägga märke till att denna metod INTE kommer att blanda sig i dina data. En stor fördel! Här är stegen för att ta bort White Screen of Death från din iOS-enhet för alltid:
Hämta, installera och starta FoneDog - iOS Systemåterställning. När du har startat programmet, kontrollera att vårt lättanvända gränssnitt är synligt på din skärm.
Gratis nedladdning Gratis nedladdning
Anslut din iOS-enhet till datorn via USB-kabel. Bekräfta att FoneDog Toolkit kunde upptäcka din enhet. Klick Start att börja återhämta sig. Relaterad handledning:
Relaterad handledning:
5 sätt att fixa Blue Screen Of Death i iPhone-enhet
I huvudmenyn klickar du på 'Systemåterställning'. Du kommer nu att märka flera andra alternativ som 'Data Backup & Restore', "Viber Backup & Restore" och liknande. Dessa är till för allt annat du behöver reparationer för.'
Din iOS-enhet kommer återigen att upptäckas automatiskt. Dess firmware kan uppdateras genom att klicka på 'Download".
Återhämtningen börjar omedelbart. Som du kanske har märkt är alla fel och White Screen of Death borta när den genomgår restaurering! Var säker på att detta också betyder att din skadade iTunes kommer att få alla sina data återställda till hur de borde vara!
Färdiga! Som du kan se, med FoneDog - iOS Systemåterställning allt arbete är gjort för dig. Du skulle inte behöva gå igenom de långa processerna längre. Även handledning:
Sätt att åtgärda problem med röd skärm i iPhone-enhet
Orsaker till Black Screen of Death och hur man fixar det
Den gör allt från en fullständig systemåterställning till att få tillbaka dina värdefulla data till att fixa de irriterande omstarterna. Allt du behöver är en dator eller en bärbar dator. Vi gjorde det också enklare än tidigare versioner att få allt gjort snabbare!
Nu när vi har återhämtat oss helt och räddat våra iOS-enheter från fasorna i White Screen of Death, måste vi vara medvetna om, förbereda och förhindra att den återkommer. Kom ihåg att även om vår programvara garanterat kommer att rädda dig även i de svåraste situationerna, bör du definitivt försöka att inte missbruka fördelen. Att vara en bra Apple-kund innebär att du också tar hand om de teknologier de har gett dig så att de kan hålla längre. Här ger vi dig tips om hur du förhindrar en eventuell upprepning av detta problem.

Efter användning FoneDog - iOS Systemåterställning din iOS-enhet är redo att användas men den slutar inte bara där. Och du kan hänvisa till videon om hur du åtgärdar problemet med iPhones vita dödskärm.
Om du har glömt att säkerhetskopiera dina data innan du använder någon av våra produkter, oroa dig inte eftersom FoneDog - iOS Data Recovery har täckning för dig. All din data som du kan ha förlorat kommer att återställas helt till exakt hur du hade den. För att se till att all din data inte försvinner till nästa gång kan du också välja att använda vår FoneDog - iOS Apps Backup & Restore modul så att allt är tillgängligt och säkert på din dator. Tänk på att du aldrig mer skulle behöva ta med din iOS-enhet till en reparationsverkstad där dina data potentiellt kan vara i riskzonen från nyfikna ögon samt att behöva betala enorma avgifter. Din data är endast tillgänglig för dig och du ensam - som det ska vara. Lika enkelt som all vår programvara är det alltid bra att ha ett one-stop-program som gör allt effektivt. Dessutom kanske du har märkt flera andra olika reparationsmoduler tillgängliga - ja vi är så noggranna med att se till att du har allt du behöver. Du är välkommen! Så ge våra produkter som shot med en gratis provperiod för att börja. Med vårt användarvänliga gränssnitt kommer du omedelbart att se vad den kan och varför den är omtyckt och mottagen bland våra nöjda kunder. Vi står stolta över vår produkt och det kommer du också göra. Fortsätt och ge det ett försök. Det är så enkelt som 1, 2, 3!
Lämna en kommentar
Kommentar
iOS-systemåterställning
Reparera olika iOS-systemfel tillbaka till normal status.
Gratis nedladdning Gratis nedladdningHeta artiklar
/
INTRESSANTTRÅKIG
/
ENKELSVÅR
Tack! Här är dina val:
Utmärkt
Betyg: 4.4 / 5 (baserat på 89 betyg)