

Av Nathan E. Malpass, Senast uppdaterad: January 18, 2022
Våra smartphones är väldigt viktiga för oss. Vi använder den för att ringa och smsa till våra nära och kära och kollegor. Vi använder den för att spara kontaktinformation och kolla e-post. Vi använder det till och med för att lagra foton och videor. Om skärmen på din iOS- eller Android-smarttelefon inte fungerar, vad gör du? Vad händer om du stöter på problemet där nedre halvan av iPhone-skärmen fungerar inte?
Det första du kanske tänker på är all data du har på din telefon. Du kanske undrar över kostnaden för att fixa skärmen eller kostnaden för att faktiskt byta ut din iPhone. När en del av din iPhone-skärmen fungerar inte, kan det finnas ett maskin- eller mjukvaruproblem.
Som sådan är vi här för att lära dig hur du åtgärdar problemet. Vi kommer att prata om de saker du kan implementera för att fixa problemet med att den nedre halvan av iPhone-skärmen inte fungerar. Om det är ett programvaruproblem berättar vi också det bästa verktyget för att återställa ditt system.
Del 1. Varför fungerar inte den nedre delen av min iPhone-pekskärm?Del 2. De bästa sätten att fixa den nedre halvan av iPhone-skärmen som inte fungerarDel 3. Bästa lösningen för att fixa en del av din iPhone-skärm som inte svararDel 3. Slutsats
Undersidan av iPhone-skärmen kanske inte fungerar på grund av fysisk skada, ett systemfel, ett skärmskydd av låg kvalitet, tryck från iPhone-fodralet, felaktiga appar, ofullständiga eller felaktiga programuppdateringar eller det sällsynta tillståndet som kallas Touch Disease. Dessutom kan försök till jailbreak orsaka att det inte svarar om det misslyckas.
Det finns olika sätt du kan göra för att åtgärda problemet. Dessa lösningar används vanligtvis för programvarurelaterade problem. Kolla in dem nedan.
Om den nedre halvan av iPhone-skärmen inte fungerar kan du först försöka uppdatera din iPhone iOS till den senaste versionen. För att göra det, följ stegen nedan:
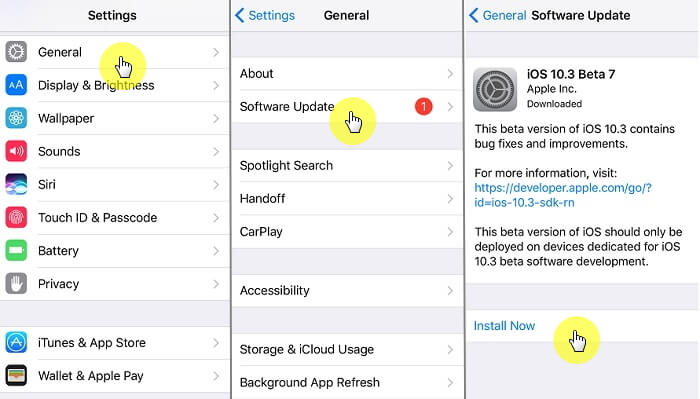
Ibland händer det att den nedre halvan av iPhone-skärmen inte fungerar på vissa appar. Problemet kan ligga i själva appen. För att göra det måste du helt enkelt avinstallera appen. Avinstallera helt enkelt alla appar som har samma problem och installera om dem igen. Eller så kan du uppdatera den felaktiga appen också!
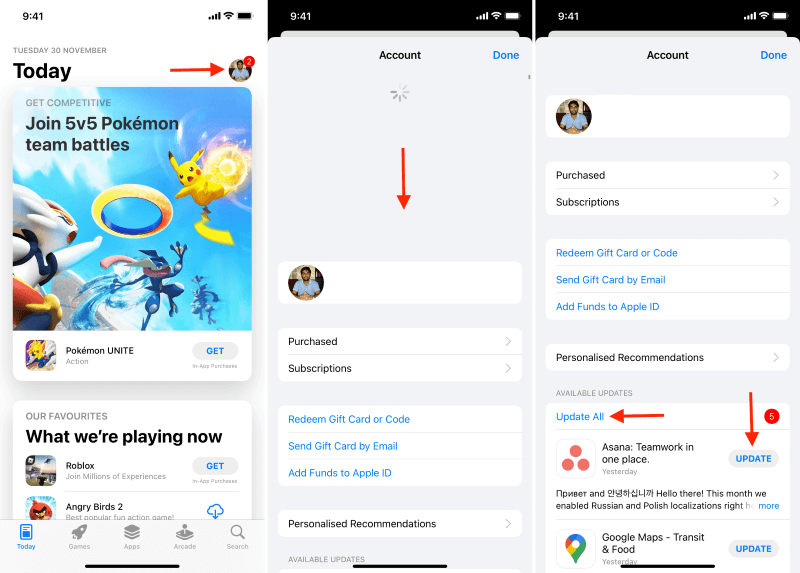
Du kan behöva återställa din iPhone och återställa den till fabriksskick (skicket innan den köptes eller användes). Men innan dess måste du säkerhetskopiera din iPhone först. Säkerhetskopieringsprocessen innefattar följande steg:
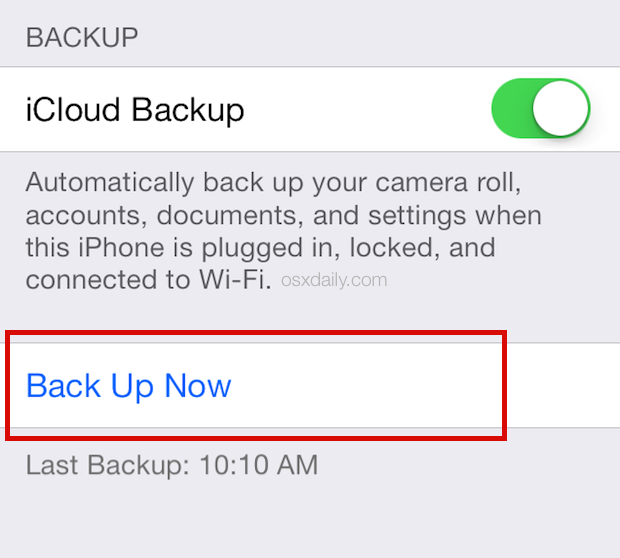
Du kan också säkerhetskopiera din iPhone via Google Drive, Dropbox, iTunes, och macOS-datorer och Windows-datorer.
När du har säkerhetskopierat din iPhone kan du nu utföra en fabriksåterställning genom följande steg:
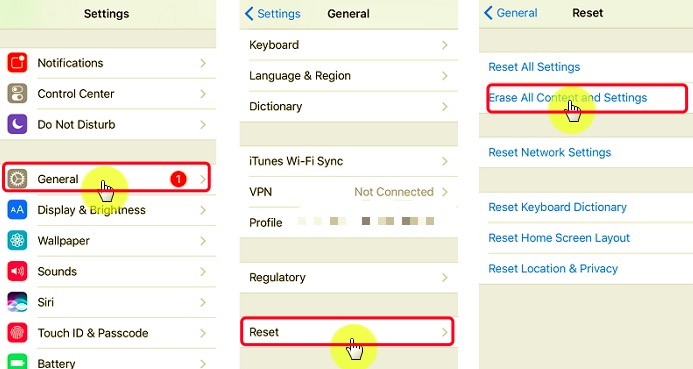
En enkel lösning för att fixa problemet med att den nedre halvan av iPhone-skärmen inte fungerar är att tvinga omstart av din iPhone. Detta kan enkelt göras genom följande steg:
För iPhone 8 och senare modeller: Tryck på knappen för att öka volymen. Tryck på knappen för att sänka volymen. Tryck sedan på (och håll sedan ned den tryckningen) på sidoknappen. Håll ned denna tryckning tills din iPhone visar en Apple-logotyp.
För iPhone 7 och 7 Plus: Håll ned volymknappen och sidoknappen och släpp dem när Apple-logotypen dyker upp.
För iPhone 6 och tidigare modeller: Håll ned hemknappen och viloknappen och släpp sedan knapparna när du ser Apple-logotypen.

Den bästa lösningen för att fixa nedre halvan av iPhone-skärmen fungerar integ är genom att använda ett systemåterställningsverktyg. Alla verktyg är inte lika, så du måste undersöka och testa dem noggrant. Men det första du bör prova är FoneDog iOS System Recovery Tool.
Det här verktyget fixar alla systemproblem med dina iOS-enheter. Om din skärm inte svarar eller har slocknat kan du reparera den med FoneDog iOS Systemåterställning. Du kan också använda den till reparera iPhone röd skärm, frusen Apple-logotyp, inaktiverad iPhone, återställningslägesfel och mer.
iOS-systemåterställning
Fixa med olika iOS-systemproblem som återställningsläge, DFU-läge, vit skärmslinga vid start, etc.
Fixa din iOS-enhet till normal från vit Apple-logotyp, svart skärm, blå skärm, röd skärm.
Fixa bara din iOS till normalt, ingen dataförlust alls.
Fixa iTunes Error 3600, Error 9, Error 14 och olika iPhone-felkoder
Frigör din iPhone, iPad och iPod touch.
Gratis nedladdning
Gratis nedladdning

Så här använder du det:

Folk läser ocksåHur man fixar White Screen of Death på iPhone-enheter 5 sätt att fixa Blue Screen Of Death i iPhone-enhet
Om en viss del av din iPhone-skärm inte fungerar kan det vara ett hårdvaru- eller mjukvarufel. Om det är ett hårdvarufel måste du gå till Apples tekniska supportteam för att fixa eller byta ut telefonen.
Men om det är ett programvarufel kan du prova våra enkla lösningar ovan för att fixa problemet med att den nedre halvan av iPhone-skärmen inte fungerar. Det kan göras genom att uppdatera din iOS, ta bort problematiska appar och genomföra en fabriksåterställning. Om alla dessa lösningar inte fungerade kan du helt enkelt ta tag FoneDog iOS Systemåterställning för att åtgärda problemet åt dig. Det fixar automatiskt systemfel på iOS-enheter med bara några få klick!
Lämna en kommentar
Kommentar
iOS-systemåterställning
Reparera olika iOS-systemfel tillbaka till normal status.
Gratis nedladdning Gratis nedladdningHeta artiklar
/
INTRESSANTTRÅKIG
/
ENKELSVÅR
Tack! Här är dina val:
Utmärkt
Betyg: 4.4 / 5 (baserat på 78 betyg)