

Av Gina Barrow, senast uppdaterad: November 1, 2021
"Min Kartor iPhone är pratar inte! Jag har gjort nödvändiga metoder för att använda den här tjänsten men de fungerar inte bara. Jag har uttömt alla mina ansträngningar. Hjälp!"
iPhone-kartor är ett utmärkt verktyg när du navigerar runt städer, och den mest användbara funktionen hos iPhone-kartor är röstnavigering.
Nyligen rapporterade ett antal iOS-användare att deras iPhone-kartor är pratar inte även om de har gjort grundläggande felsökning. Vi förstår verkligen frustrationen så vi bestämde oss för att komma med 6 effektiva lösningar som du kan prova! Ta reda på vilken som är bättre för dig.
Del 1. Se till att du har aktiverat röstnavigering i Maps på iPhoneDel 2. 6 lösningar för att fixa iPhone-kartor som inte talarDel 3. Reparera dina iPhone-kartor som inte talar problem utan dataförlustDel 4. Sammanfattning
Innan du ger dig ut, kontrollera först om din iPhone-volymen är för låg, se sedan till att du har aktiverat röstnavigering i kartor.
Kartor iPhone fungerar inte rösten? Slå bara på röstnavigeringen i Maps på iPhone:
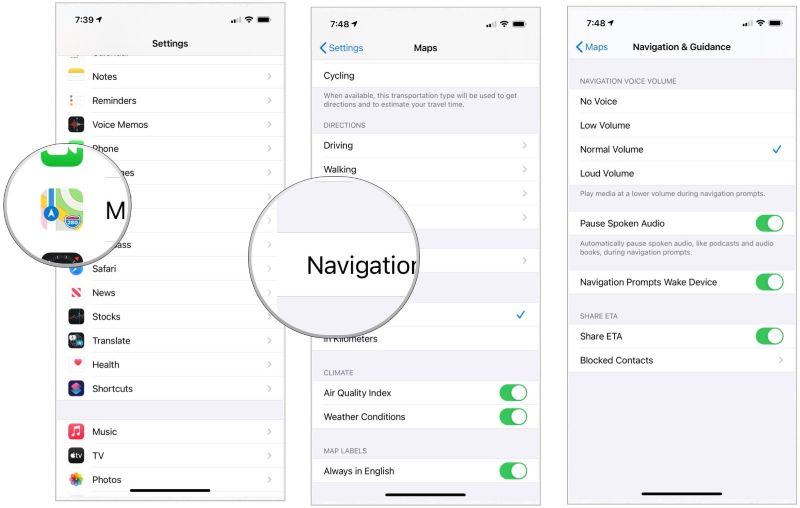
Om du använder Google Maps kan du även aktivera röstnavigering genom:
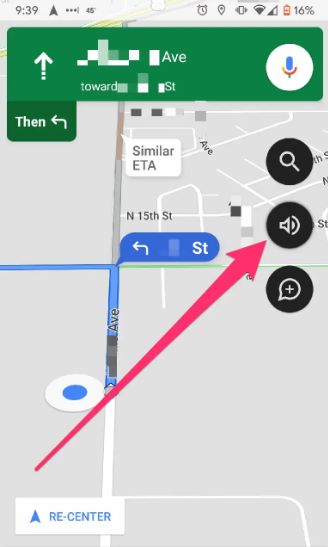
Nu när du är säker på att inställningen för röstnavigering är aktiverad, låt oss fortsätta att felsöka iPhone-kartorna ytterligare.
Platstjänsterna på din iPhone kan störa hur dina kartor fungerar. Du kan uppdatera den här inställningen för att säkerställa att den inte kommer i vägen. Följ den här guiden om hur du uppdaterar dina platstjänster.
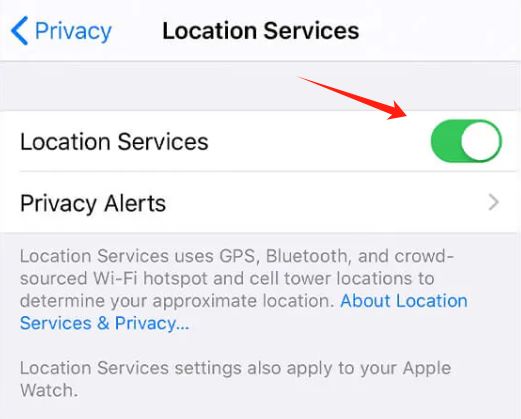
Försök igen och kontrollera om iTelefonkartor är fortfarande pratar inte.
Kanske är sylten inte bokstavligen på motorvägen utan med din anslutning. För att få dina iPhone-kartor att fungera, försök att ladda ner röstriktningen igen.
Kontrollera om den här metoden löser problemet.
En annan lösning för att fixa problemet med att iPhone-kartor inte pratar är att återställa nätverksinställningarna och platsdata. Här är stegen:
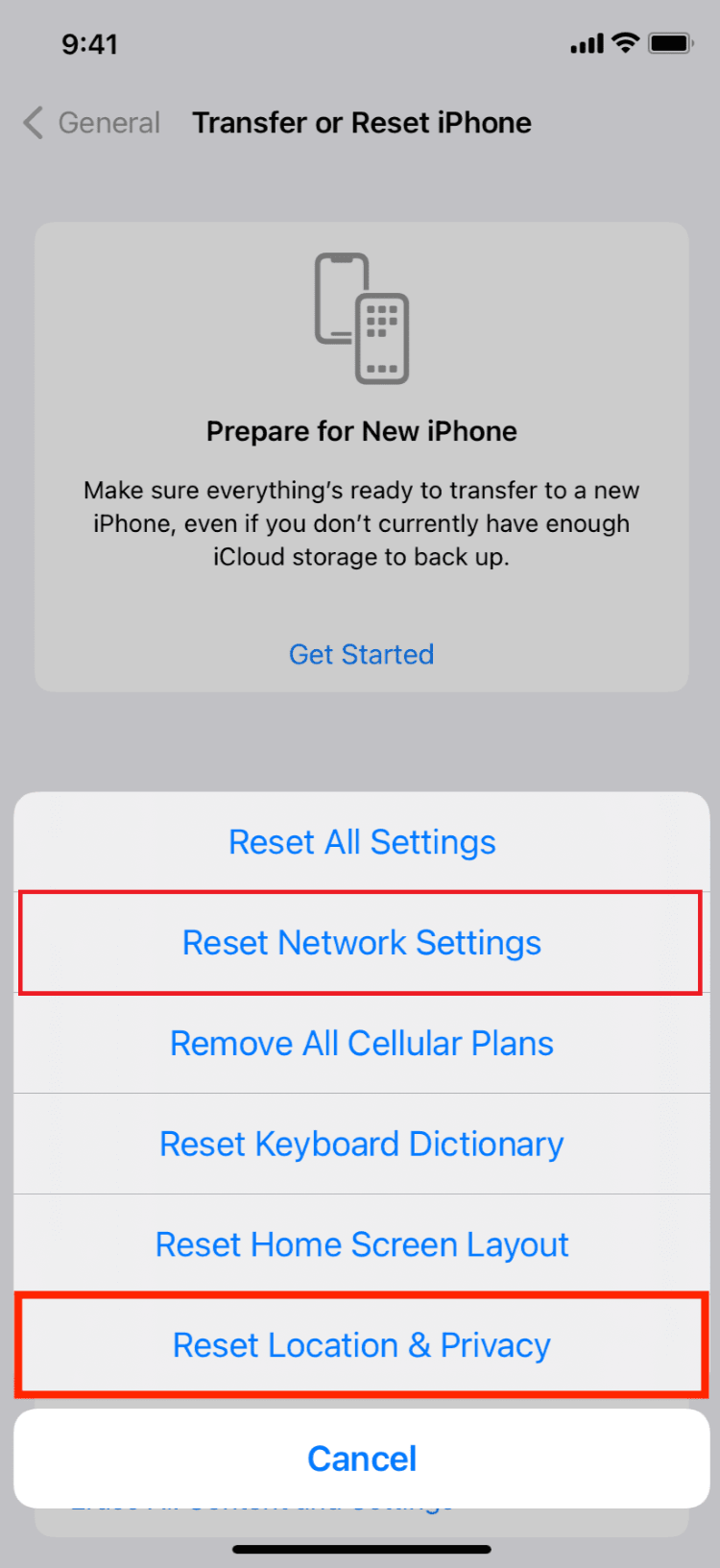
Att rätta ditt nätverk kommer inte att radera innehåll på din iPhone utan snarare ta bort sparade Wi-Fi- och mobilanslutningar, VPN och lösenord.
Om du ansluter din iPone till Bluetooth medan du använder iPhone-kartor, kontrollera om din bil och iPhone är ihopparade på rätt sätt. Notera också om det finns andra tillbehör anslutna som kan störa anslutningen. Det är några normala problem som kan orsaka att din iPhone-karta inte pratar problem.
Om iPhone kartor röstnavigering inte fungerar i bil bluetooth, gör följande:
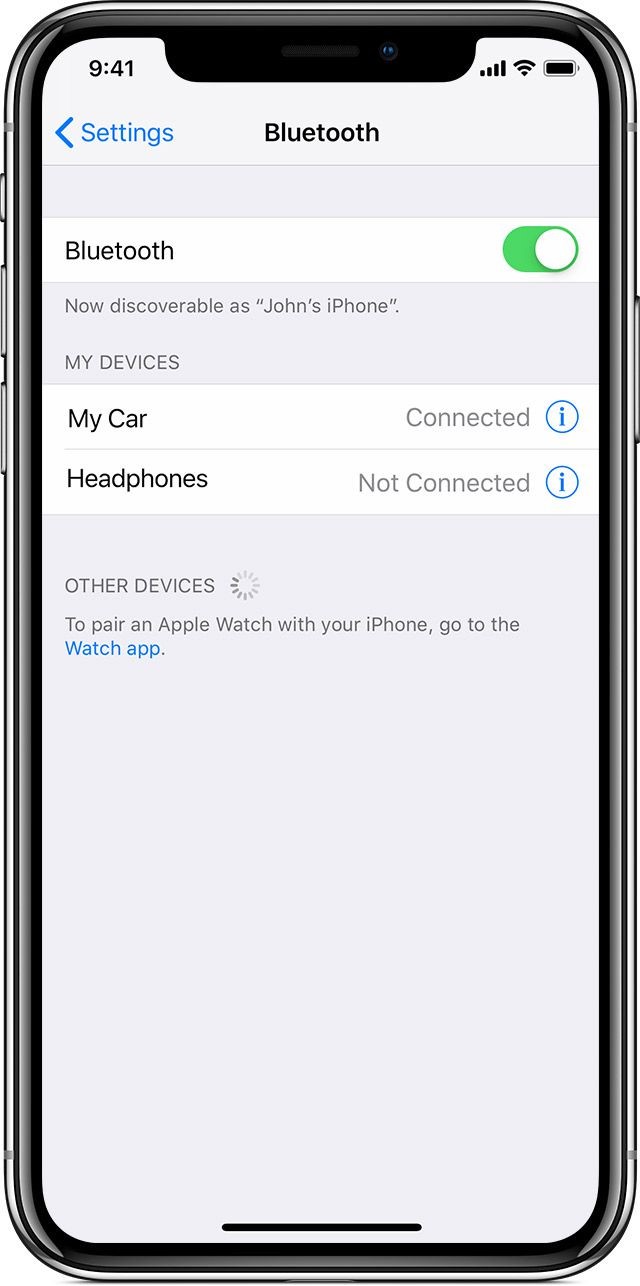
Nu när du har korrigerat Bluetooth-anslutningen är nästa sak du kan göra att kontrollera Pausa talade media. Vanligtvis, när du lyssnar på poddar och ljudböcker, är röstnavigeringen inaktiverad. Du kan pausa den här inställningen ett tag, så här:
Dina ljudböcker och poddlyssnande kommer att pausas ett tag. Du kan slå på dem igen när du anländer till din destination!
Om du nådde den här delen och fortfarande inte kan fixa iTelefonkartor talar inte, då är nästa sak vi rekommenderar att avinstallera appkartor. iPhone-enheter som körs på iOS 10 låter dig avinstallera kartorna och installera om dem.
När du har installerat om kartorna, kontrollera om du nu kan använda röstnavigeringen.
Som i de flesta felsökningsmetoder, om allt annat misslyckas, återställ iPhone. Denna metod föreslås vanligtvis sist eftersom den kommer att radera din iPhone-data. Klicka här om du vill veta hur du gör återställ din iPhone med iCloud.
Du kan också återställa din iPhone i iTunes med följande:
Att återställa iPhone kommer att rengöra din enhet helt, du måste återställa din säkerhetskopia också för att få tillbaka dina data.
Det bästa alternativet till att återställa din iPhone är att använda programvara från tredje part som reparerar din enhet utan rädsla för dataförlust. FoneDog iOS Toolkit - Systemåterställning kommer att göra de nödvändiga korrigeringarna.
Denna programvara har förmågan att upptäcka om din iPhone är i ett "normalt tillstånd eller inte. Du behöver helt enkelt ansluta iPhone till datorn medan den här programvaran körs. Den kommer sedan att skanna och bedöma din enhet.
iOS-systemåterställning
Fixa med olika iOS-systemproblem som återställningsläge, DFU-läge, vit skärmslinga vid start, etc.
Fixa din iOS-enhet till normal från vit Apple-logotyp, svart skärm, blå skärm, röd skärm.
Fixa bara din iOS till normalt, ingen dataförlust alls.
Fixa iTunes Error 3600, Error 9, Error 14 och olika iPhone-felkoder
Frigör din iPhone, iPad och iPod touch.
Gratis nedladdning
Gratis nedladdning

Det finns två metoder att välja mellan, standardläget fixar din enhet utan dataförlust. Det avancerade läget är till för djupare och mer teknisk felsökning och detta innebär dataförlust. Lyckligtvis kommer denna verktygslåda också med ett dataåterställningspaket för att hjälpa dig att hämta dina filer om du använder det avancerade läget.
Här är en detaljerad guide om hur du använder FoneDog iOS Toolkit- System Recovery:

Det är allt! Du har precis reparerat din iPhone utan dataförlust med FoneDog iOS Toolkit- System Recovery.
I den här artikeln har du lärt dig de 6 möjliga metoderna för att fixa iPhone-kartor talar inte problem. Dessa metoder är idealiska efter att du redan har påbörjat grundläggande felsökning som att starta om din iPhone.
Du kan välja någon av metoderna ovan och kontrollera vilken lösning som fungerade för dig. Annars måste du återställa din iPhone om problemet kvarstår. Eller du kan använda dig av FoneDog iOS Toolkit - Systemåterställning.
Detta är ett bättre alternativ när det gäller att reparera en iOS-enhet utan att förlora data. Folk läser ocksåOptimera din iPhone: Så här rensar du cacheminnet på din iPhoneEn guide om hur man laddar upp data till iCloud på PC
Lämna en kommentar
Kommentar

Cecilia2023-12-22 20:55:37
Tack!! Tipset om att stänga av platstjänster och slå på det igen fungerade på min iphone SE.
iOS-systemåterställning
Reparera olika iOS-systemfel tillbaka till normal status.
Gratis nedladdning Gratis nedladdningHeta artiklar
/
INTRESSANTTRÅKIG
/
ENKELSVÅR
Tack! Här är dina val:
Utmärkt
Betyg: 4.5 / 5 (baserat på 108 betyg)