

Av Adela D. Louie, Senast uppdaterad: April 16, 2019
Nuförtiden tenderar människor att använda sin dator för sin dagliga rutin eller arbete där användare skulle behålla några dagliga data eller filer. Det finns dock tillfällen där du inte kommer att kunna ha tillgång till din dator och sedan plötsligt behövde du några viktiga filer att komma åt. Vid den tiden kanske du kan tänka på ett annat sätt för dig om hur du kommer att kunna få tillgång till dina filer i sådana situationer.
Tips:
Det är därför vi i den här artikeln kommer att visa dig hur man laddar upp data till iCloud på PC. På så sätt kommer du att kunna komma åt all data som du har på din Mac med vilken iOS-enhet som helst som din iPhone, iPad och iPod.
Del 1: Vad är iCloud?Del 2: Hur fungerar iCloud?Del 3: Hur laddar man upp data till iCloud från Mac?Del 4: Hur laddar man upp skrivbord och dokument till iCloud på Mac?Del 5: Slutsats.
iCloud är känt för att vara en av de mest populära lagringarna som du kan använda för att du ska kunna säkerhetskopiera all data du har. Oavsett om du har en iPad, iPhone, iPod eller en Mac. iCloud kan hjälpa dig när det gäller att lagra dina foton, videor, dokument, musik, appar och så mycket mer. Och det bästa med detta är att du enkelt kan komma åt dem i vilken enhet du har så länge den har samma iCloud-konto. Du kan också använda din iCloud om du ska hitta en viss enhet.
När du väl har ställt in ditt iCloud-konto på någon av dina iOS-enheter eller på din Mac OS X, kan du enkelt logga in på samma konto på vilken annan enhet eller Mac du har. Allt du behöver för att logga in är samma Apple-ID och lösenord och du är klar. Du kan också komma åt dem genom att gå igenom dess webbplats på iCloud.com där du också kommer att kunna hitta all viktig information som du har sparat på din iCloud.
Men om du använder en Windows-dator är det enda sättet att komma åt den genom att gå till webbåtkomsten för att du ska kunna använda dina anteckningar, kontakter, kalender, iCloud Drive, Pages, Numbers och Keynotes med din webbläsare på din Windows-dator.
Nu finns det några sätt på hur du kan ladda upp eller säkerhetskopiera dina filer som du har på din PC till din iCloud. Och att vi ska visa dig hur du kan göra det här.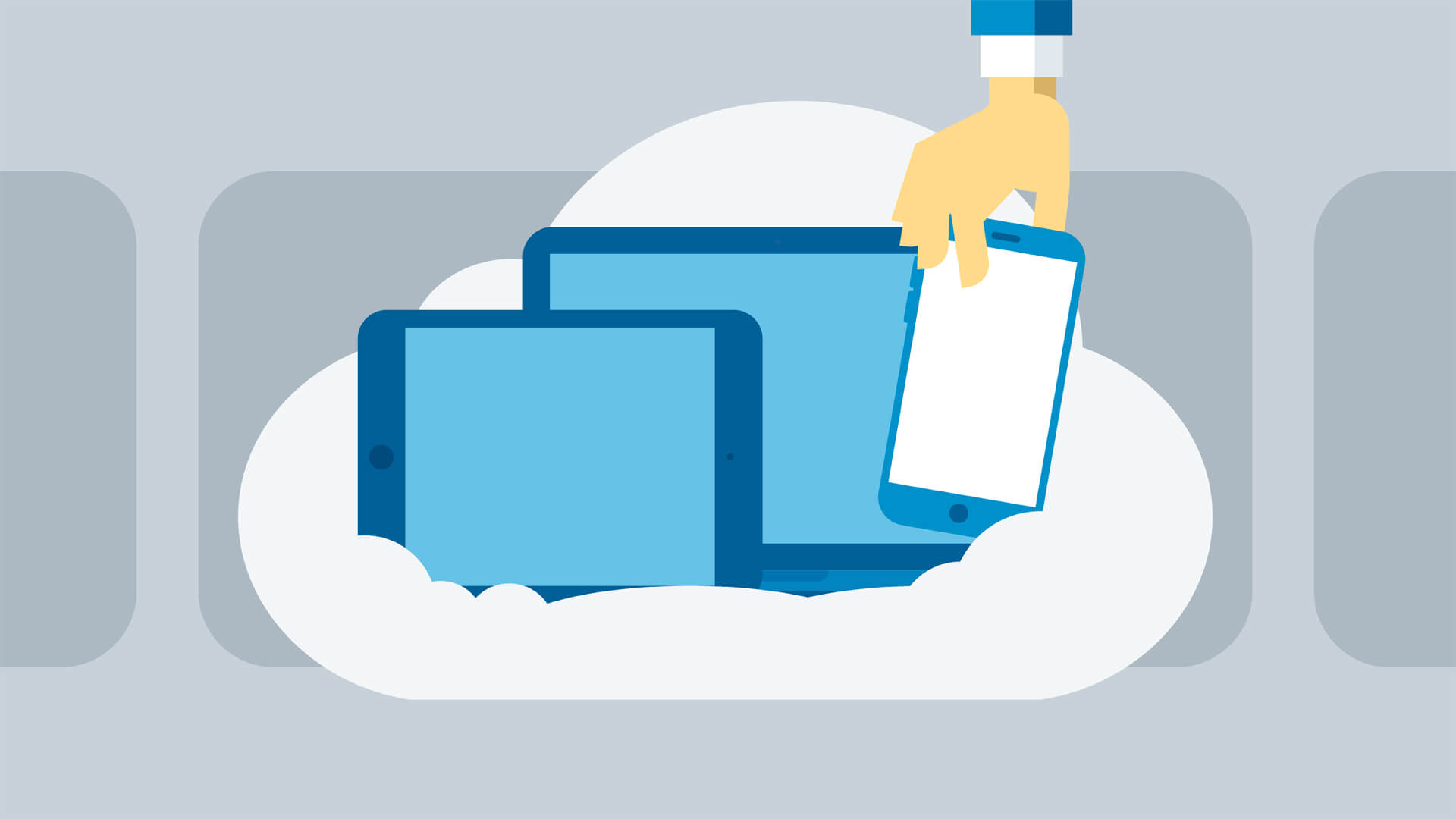
Den vanligaste informationen som vi har på vår Mac är fotona som vi har lagrat i den. Och det är en data som vi kommer att använda som ett exempel på hur du kan ladda upp dem till din iCloud med din Mac-dator. Och för att du ska kunna göra det, här är vad du kommer att behöva göra.
Steg 1: Gå vidare och starta fotot som du vill ladda upp på din iCloud.
Steg 2: Därifrån kommer du att kunna se alternativet "iCloud" som finns under kategorin Delad.
Steg 3: Därifrån är allt du behöver göra att klicka på det för att du ska kunna kontrollera bilderna på din iCloud.
Steg 4: Efter att ha gjort det, fortsätt och välj alla bilder som du vill ladda upp på din iCloud och dra dem sedan till albumet med titeln "Min fotoström".
Du kan också lagra på din iCloud alla dokument som du har på din Mac som går till din iCloud. På så sätt kommer du att kunna komma åt vilken som helst av dem med vilken annan iOS-enhet som helst eller genom att använda vilken dator som helst. Så här kan du göra det.
OBS: Innan du börjar måste du se till att du har de nödvändiga kraven för att fortsätta med processen.
Här kommer du att slå på ditt skrivbord och dokument på Mac-enheten som du ska använda för att du ska kunna använda din iCloud Drive. Här är vad du behöver göra.
Steg 1: Gå vidare och gå till din Apple-meny.
Steg 2: Efter det, fortsätt och välj Systeminställningar
Steg 3: Och sedan, gå vidare och välj iCloud.
Steg 4: Du måste också se till att iCloud Drive är aktiverat.
Steg 5: Sedan efter det, gå vidare och klicka på Alternativ som finns bredvid iCloud Drive.
Steg 6: Därifrån, gå vidare och välj mapparna Skrivbord och Dokument.
Steg 7: Sedan slutligen, när du är klar, gå vidare och klicka på Klar.
Efter att ha gjort detta på din Mac kommer du att kunna hitta mappen Skrivbord och dokument i din Finder i din iCloud-sektion i sidofältet. Så om du ska lägga till ett annat Mac-skrivbord, kommer du också att kunna hitta skrivbordsmappen på din iCloud Drive. Namnet på din andra Mac-enhet kommer också att vara namnet på mappen.
Nu har du redan vetat hur du kan ladda upp dina data på iCloud på PC. Nästa sak som du kommer att tänka på är "hur ska du komma åt det?". Det är faktiskt ganska enkelt. Alla enheter du har kommer att kunna hjälpa dig att få tillgång till dessa filer. Och här är sätten på hur du kan göra det på olika enheter.
Här kommer du att kunna hitta filerna på ditt skrivbord och dokument med hjälp av Finder på din Mac under iCloud. Du har också möjlighet att leta efter titeln med din Spotlight.
Du kommer också att kunna hantera eller organisera mapparna som du har när du har aktiverat Skrivbord och dokument. Och när du väl har aktiverat den med en andra Mac kommer du att kunna hitta filerna i mappen som har samma namn som din andra Mac.
Genom att använda appen Filer på en iOS 11 eller senare version av valfri iOS-enhet som du har, kommer du enkelt att kunna komma åt den med din iPhone, iPod eller iPad-enhet. Och när du väl har hittat den data du behöver, kommer allt du att kunna använda med vilken applikation som helst som är kompatibel med den. På så sätt kommer du också att kunna redigera filen som du har valt.
Du kan också hitta filerna som du sparat på din iCloud genom att gå via webbplatsen iCloud.com. På så sätt kommer du att kunna komma åt mappen Skrivbord och Dokument från vilken annan dator du har. Du kommer också att kunna dra alla filer i mappen Skrivbord och dokument och du kommer att bli förvånad över att du också kommer att kunna hitta den på din Mac.
Nu, för att du ska kunna göra alla dessa, här är vad du kommer att behöva göra.
Steg 1: Fortsätt och logga in på iCloud.com med ditt Apple-ID och lösenord.
Steg 2: Efter det, fortsätt och välj iCloud Drive.
Steg 3: Och sedan, gå vidare och klicka på mappen Skrivbord och dokument.
Så det är så enkelt du kommer att kunna ladda upp data på iCloud på din PC. Det här är väldigt enkelt, eller hur? Bortsett från det kan du också använda din iCloud som en av dina säkerhetskopieringsmetoder. På så sätt kommer du att kunna behålla all viktig information som du har på din Mac till din iCloud och komma åt den när du vill, även med en annan PC.
Lämna en kommentar
Kommentar
iOS Toolkit
3 metoder för att återställa raderade data från iPhone eller iPad.
Gratis nedladdning Gratis nedladdningHeta artiklar
/
INTRESSANTTRÅKIG
/
ENKELSVÅR
Tack! Här är dina val:
Utmärkt
Betyg: 4.7 / 5 (baserat på 79 betyg)