

Av Adela D. Louie, Senast uppdaterad: March 28, 2019
Att surfa på webben tidigare kunde bara göras när du hade en dator till hands. Men idag kan du surfa när som helst och var du vill med hjälp av dina smartphone-enheter som din iPhone.
Men det finns faktiskt tillfällen att du kommer att stöta på ett fel "Safari kan inte öppna sidan eftersom den inte kan hitta servern” när du försöker surfa med din webbläsare Safari.
Om du faktiskt har det här problemet med webbläsaren Safari, är den här artikeln för dig. Vi kommer att visa dig några knep för hur du löser detta fel så att du kan använda din webbläsare igen.
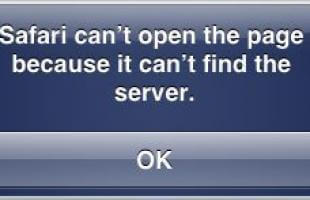
Del 1: Trick på hur man löser Safari kan inte öppna sidan på grund av att servern inte kan hittasDel 2: Det bästa sättet att fixa alla iPhone-problem – FoneDog iOS ToolkitVideoguide: Hur man åtgärdar systemproblem på iPhoneDel 3: Slutsats
Efter några år av att studera och koda applikationer har vi skapat ett användbart verktyg för att hjälpa alla att lösa sina enhetsproblem. Detta verktyg är lätt för alla.
Ett tips till dig: Ladda ner FoneDog iOS System Recovery
Gratis nedladdningGratis nedladdning
för att fixa ditt Safari-problem, såväl som andra systemfel. Om du känner för att göra detta helt själv, ger vi även några andra idéer och lösningar nedan för att hjälpa dig.Om servern inte kan hittas betyder det vanligtvis att din enhet inte kan upprätta en anslutning till servern som är värd för webbplatsen eller tjänsten du försöker komma åt. Det här problemet kan uppstå av en mängd olika anledningar: felaktig URL, nätverksproblem, serveravbrott, DNS-problem, brandvägg eller säkerhetsinställningar, serverkonfiguration med mera.
Här är några enkla knep som du kan göra på egen hand för att fixa Safari-problemet. Prova och se vilken som fungerar bäst för dig.
Om du anger webbadressen eller webbadressen själv, se till att du anger rätt. Ett enstaka fel som stavning eller kommando kan hindra dig från att öppna webbplatsen i webbläsaren Safari på din iPhone-enhet.
En av de vanligaste orsakerna till detta Safari-fel är en dålig internetanslutning. Se till att du är ansluten till en stabil Wi-Fi-anslutning eller mobilnätverksanslutning som du kan kontrollera under inställningarna på din iPhone-enhet. Du kan också kontrollera om flygplansläget är aktiverat.
En av de effektiva lösningarna för att fixa servern som inte kan hittas på Safari är att rensa cachen och data i Safari-webbläsaren på din iPhone. Det här problemet uppstår på grund av en konflikt i data som tidigare öppnats på Safari. För att åtgärda problemet måste du rensa cacheminnet på Safari:
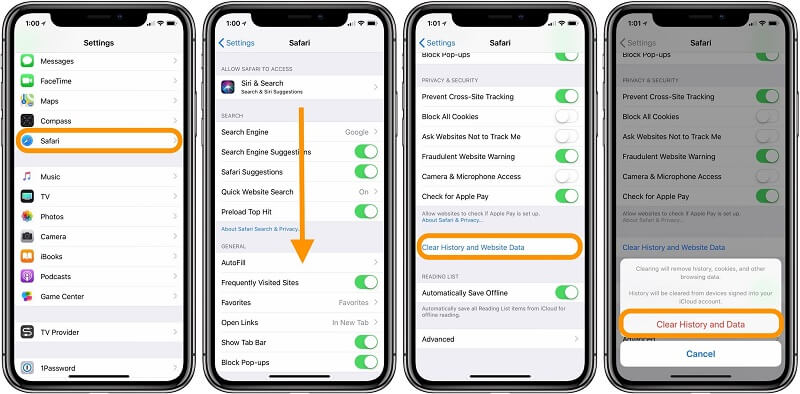
Ett annat knep för att åtgärda problemet är att använda IP-adressen för webbadressen som du använder för att söka i din Safari-webbläsare.
Om du inte känner till IP-adressen, använd ett verktyg som hjälper dig att hitta domänen från Internet. Om du kan komma åt URL:en med det här tricket betyder det att felet beror på DNS-serverproblemet.
Som vi nämnde tidigare för trick #4, kan problemet vara med dina DNS-inställningar. I det här fallet måste du byta till en pålitlig DNS-server.
DNS är känt som domännamnssystemet som vanligtvis används för alla användare för att ladda en viss webbsida över internet. Vad den gör är att konvertera en webbadress till dess IP-adress eftersom den är lättare att känna igen. Därför kan du försöka använda Google DNS-server eftersom den är mer pålitlig än andra DNS-servrar.
Så här ändrar du din DNS-server:
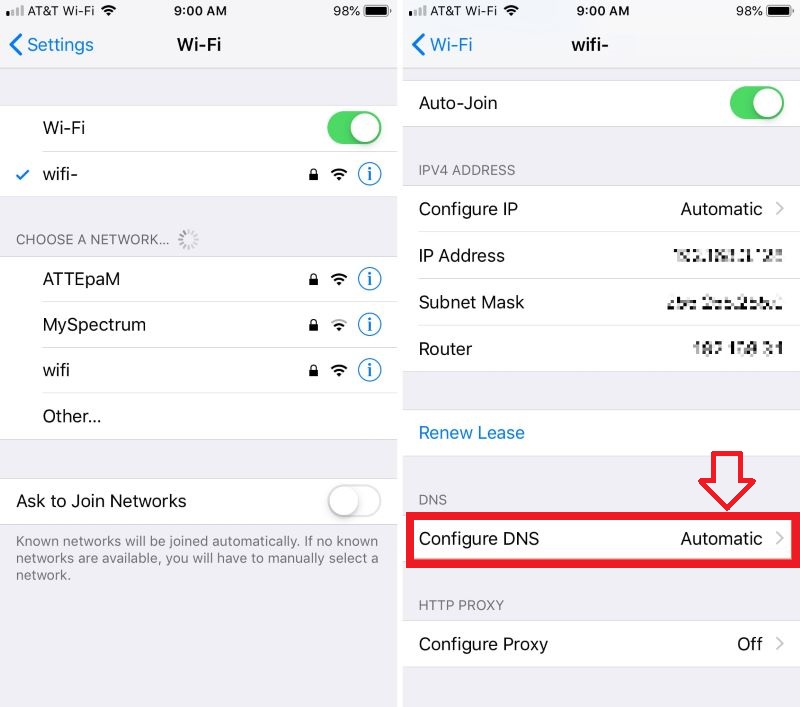
Om du redan har gjort alla knep som vi har nämnt ovan och du fortfarande har samma problem, kan du gå vidare och göra den här andra lösningen åt dig. Detta genom att återställa dina nätverksinställningar på din iPhone-enhet.
Om du gör detta tar du bort alla Wi-Fi-lösenord som du har och dina DNS-inställningar. Det är därför du måste se till att du kommer ihåg ditt lösenord. Så här återställer du dina nätverksinställningar.
Det sista tricket är genom att tvångsåterställa din iPhone-enhet. Att göra en tvångsomstart på din iPhone-enhet är precis som att starta om den på ett vanligt sätt. Du kommer inte att förlora någon av de data som du har på din enhet.
Om du använder en iPhone 8 eller en tidigare version (eller en iPad), tryck snabbt på Volym upp-knappen och sedan Volym upp-knappen, håll sedan in sidoknappen tills Apple-logotypen visas.
Om du använder en iPhone 7, tryck och håll ned volymknappen och sidoknappen tills du ser att skjutreglaget visas på skärmen.
För iPhone 6s eller iPhone SE, tryck och håll bara sidoknappen och hemknappen.
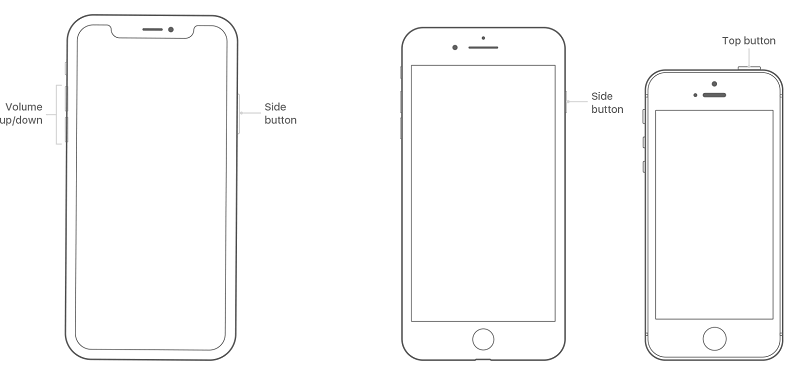
Bortsett från tricken som vi nämnde ovan, finns det också ett annat sätt att fixa olika fel på din iPhone-enhet. Det är genom att använda FoneDog Toolkit - iOS-systemåterställning.
FoneDog iOS System Recovery hjälper dig att fixa flera problem på dina iPhone-enheter som återställningsläge, DFU-läge, vit skärm, svart skärm, röd skärm, frusen skärm och mer.
Det fantastiska med FoneDog iOS System Recovery Tool är att det kan fixa din iPhone-enhet till sitt normala tillstånd utan att förlora någon av dina värdefulla data. Det kan också visa alla slags iTunes-fel som fel 3600, fel 9, fel 14 och mer. Det är gjort kompatibelt med alla iOS-enheter.
För att veta hur man använder FoneDog iOS System Recovery-verktyget har vi inkluderat här en steg-för-steg-metod som du kan följa.
Ladda ner FoneDog iOS Toolkit. Installera det sedan på din PC.
Gratis nedladdning Gratis nedladdning
Starta programmet och välj alternativet "iOS System Recovery".

Efter det ansluter du iPhone till datorn med en USB-kabel. Programvaran kommer sedan att upptäcka din iPhone-enhet. Därifrån klickar du på "Start"-knappen.
Och ladda ner firmware åtgärda problemet. På skärmen anger du rätt enhetstyp och modell för din iPhone.

När nedladdningen är klar börjar den reparera din iPhone automatiskt. Den här gången ska du inte använda din iPhone-enhet eller koppla bort den från din PC. Om du gör det finns det en stor chans att din iPhone-enhet riskerar att bli murad.

Reparationsprocessen kan ta lite tid så allt du behöver göra är att vänta tålmodigt. Programvaran kommer sedan att meddela dig när reparationsprocessen är klar.

Du får dock fortfarande inte koppla ur din iPhone-enhet från din PC. Du måste vänta på att din iPhone ska starta om först och sedan koppla ur enheten.
Folk läser ocksåHur man löser iPhone Safari Crashing (2024 Guide)Den bästa guiden om hur man åtgärdar när Safari inte kan öppna sidan eftersom adressen är ogiltig
Åtgärda felet "Safari kan inte öppna sidan eftersom servern inte kan hittas"är ganska enkelt, eller hur? Allt du behöver göra är att tillämpa alla lösningarna ovan.
Du kan också prova FoneDog iOS System Recovery-verktyg för att fixa olika problem på din iPhone-enhet på nolltid.
Lämna en kommentar
Kommentar
iOS Toolkit
3 metoder för att återställa raderade data från iPhone eller iPad.
Gratis nedladdning Gratis nedladdningHeta artiklar
/
INTRESSANTTRÅKIG
/
ENKELSVÅR
Tack! Här är dina val:
Utmärkt
Betyg: 4.5 / 5 (baserat på 82 betyg)