

Av Gina Barrow, senast uppdaterad: February 17, 2022
För att lagra din ekonomiska, medicinska eller annan privat information på iPhone är Notes-appen ett praktiskt sätt för dig. När du vill låsa anteckningar med lösenordsskyddad kan Notes på iPhone också göra för dig. Dessutom erbjuder iPhone / iPad Touch ID-funktion för att säkra din specifika anteckning eller alla anteckningar. Denna artikel syftar till att visa dig hur man låser anteckningar på iPhone / iPad.
Del 1. Vilka är anteckningarna med lösenord på iPhone/iPadDel 2. Så ställer du in anteckningslösenordet på iPhone
Notes-appen är en av de mest populära apparna för iPhone- och iPad-användare. De använder det alltid för att notera något som de vill, till exempel schema, att-göra-lista, lösenord och mer. Men det finns privat information i den och de vill låsa dem för att förhindra att andra tittar på dessa anteckningar.
Som en av de mest användbara apparna för iPhone / iPad-användare kan Notes-appen användas för att notera vad användare gillar, till exempel att göra-lista, schema, lösenord eller privat information om medicinsk, ekonomisk, etc. För viktiga anteckningar om iPhone / iPad kan du ställa in ett lösenord eller använda Touch ID för att skydda dem sedan iOS 9.3 släpptes. Samma lösenord används för alla säkra anteckningar, men du måste manuellt välja anteckningarna som du vill låsa ner. Och du kan ta bort låset när som helst.
Om du använder FoneDog för att återställa dina anteckningar med lösenord eller återställa anteckningsdata kommer du att bli ombedd att ange ditt krypterade anteckningslösenord som du har angett. Om du vill veta hur du låser anteckningar på din iPhone/iPad kan du läsa den här artikeln.
Nya tips och tricks
I iOS 11/12 har Notes-appen några nya funktioner.
Fäst och lås en anteckning
Listan med anteckningar på din iPhone, iPad eller iPod touch som kör iOS 11 / 12 har nya alternativ när du sveper åt vänster eller höger på en enskild anteckning. Exempelvis låter du svepa åt höger låta dig fästa anteckningen till toppen av anteckningslistan. En svep åt vänster ger dig möjlighet att låsa, flytta eller radera en anteckning.
◆ Svep åt höger - Fäst den här anteckningen.
◆ Svep åt vänster - Lås, flytta eller ta bort den här anteckningen.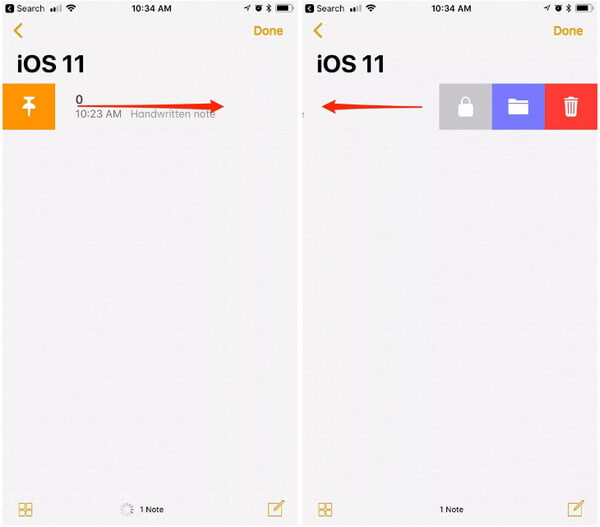
Om det här är första gången du låser anteckningen, kommer skärmen att vända sig till den där du behöver ställa in anteckningslösenordet när du trycker på Låsikonen.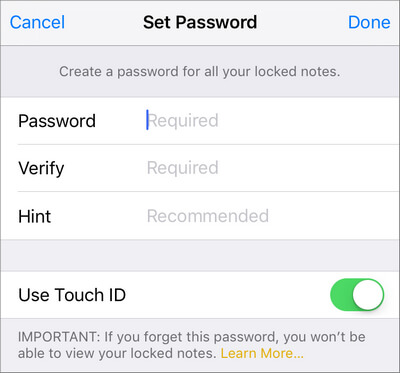
För att låsa upp en enskild anteckning, dra åt vänster och knacka på ikonen Lås upp.
Det finns några tips för att låsa anteckningar om du inte uppgraderar din iPhone, iPad eller iPod touch till iOS 11/12. För att låsa en signalanteckning ombeds du automatiskt att ange ett globalt anteckningslösenord för att skydda anteckningarna vid första gången när du försöker säkra en anteckning, eller första gången du besöker lösenordet för anteckningar i anteckningsinställningarna .
Om du aldrig möter det, eller inte kan vänta med att ställa in ett lösenord för säkra anteckningar, kan du ställa in det snabbt genom att följa stegen nedan för att låsa en specifik anteckning på iPhone / iPad.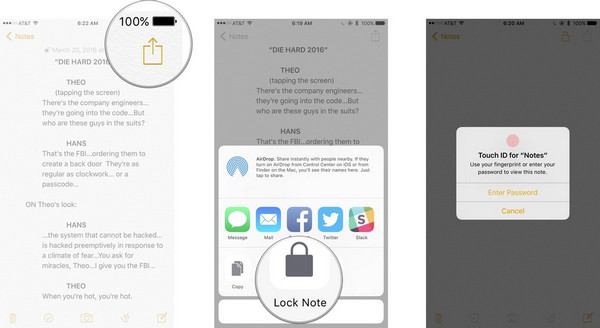
1. Starta Anmärkningar app på din iPhone / iPad Startskärm.
2. Klicka på den befintliga anteckningen att du vill låsa eller skriva en ny.
3. Tryck på Dela ikonen längst upp till höger. Knacka på Lås Anm alternativet från popup-sektionen.
4. Skapa ett lösenord för din anteckning och verifiera igen för att bekräfta för första gången du låser din anteckning. Lägg till ett tips om du behöver det. Slå på Touch ID om du vill använda Touch ID för att låsa upp din anteckning.
5Upprepa ovanstående steg 2-4 för att ställa in ett säkert lösenord för andra specifika anteckningar.
Denna Notes-app på iPhone låter dig låsa alla anteckningar samtidigt.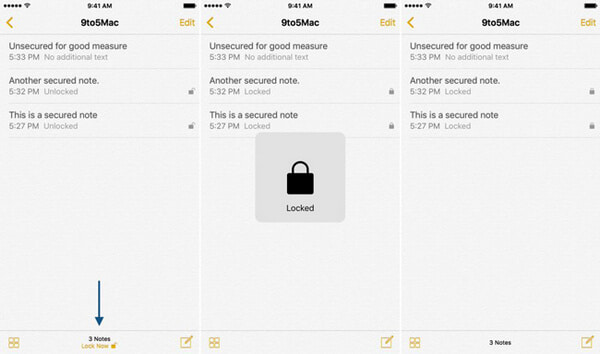
1. Springa det Anmärkningar app.
2. Gå till listan över huvudanteckningar.
3. Tryck på Lås nu -knappen längst ner i Notes-appgränssnittet. Då lyckas du låsa anteckningar på en gång.
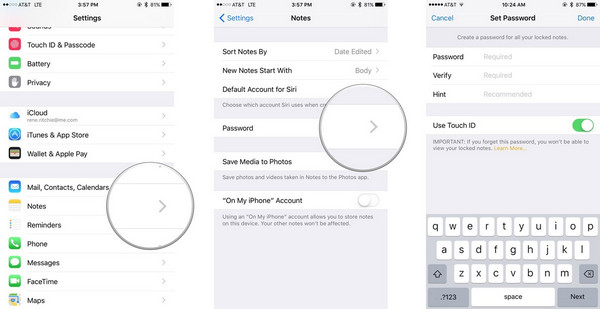
1. Lansera Inställningar från din startskärm.
2. Knacka på Anmärkningar. Och välj Lösenord alternativ.
3. Skriv in ett lösenord. Det här lösenordet kommer att gälla för alla dina anteckningar, inklusive anteckningar på Mac, om du använder det. Ange samma lösenord igen för att verifiera. Lägg till ett tips, om du verkligen behöver ett om du glömmer lösenord för anteckningar. Slå på Touch ID till om du vill använda ett fingeravtryck för att göra det lättare att låsa upp dina anteckningar.
Du får inte se ett låst anteckningsinnehåll, utom titeln. Om du vill låsa upp en anteckning med ditt lösenord eller Touch ID måste du läsa den här delen.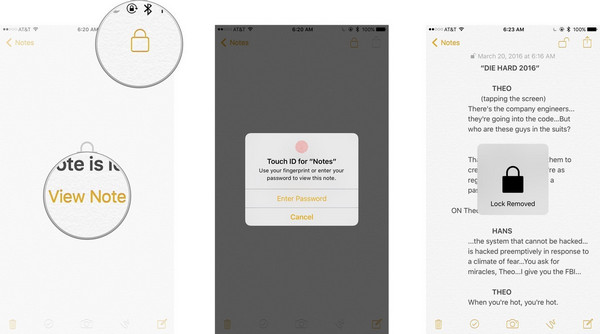
1. Starta Notes-appen från din startsida.
2. Klicka på den låsta anteckningen du vill låsa upp. Knacka på Visa anteckning i mitten eller tryck på Lås knappen längst upp till höger.
3. Om du aktiverar Touch ID för att låsa din anteckning bör det finnas ett meddelande för att låta dig använda fingeravtryck (Touch ID) för att låsa upp anteckningen. Om Touch ID inte är tillgängligt, ange Notes-lösenord du har ställt in. En upplåsningsanimation bekräftar att anteckningen har låsts upp.
Notes låses automatiskt när du stänger av Notes-appen eller startar om din iPhone eller iPad. Du kan också låsa en anteckning manuellt när du vill.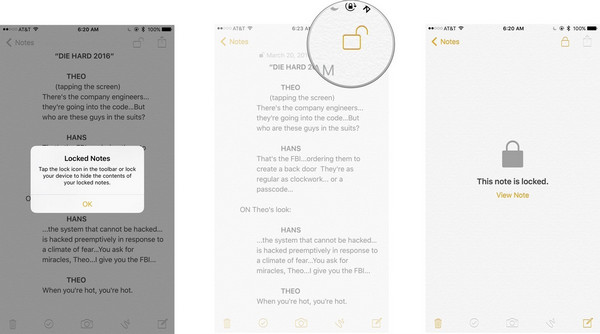
1. Lansera Anmärkningar från din startskärm.
2. Klicka på anteckningen du vill låsa upp.
3. Klicka på Lås-knappen längst upp till höger för att låsa om anteckningen på iPhone / iPad.
Kanske är du inte nöjd med det gamla anteckningslösenordet, eller vill ändra ett nytt för att säkra dina anteckningar på iPhone / iPad, kan du återställa eller ändra ditt lösenord för dina låsta anteckningar. Följ instruktionerna nedan steg för steg.
Om du fortfarande har ditt gamla lösenord kan du ange ditt gamla lösenord och skapa ett nytt för att enkelt ändra det.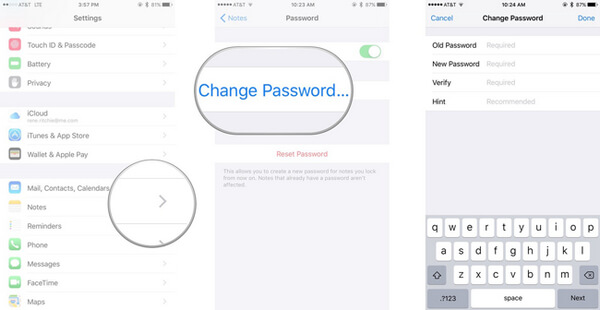
1. Öppna Inställningar app. Rulla ner för att hitta Notes-appen.
2. Tryck Ändra lösenord.
3. Ange ditt gamla och nya lösenord för att fylla i formuläret på skärmen.
Vad händer om du glömmer ditt lösenord för Notes-appen? Du kan följa stegen nedan för att återställa ditt anteckningslösenord i iPhone-inställningarna.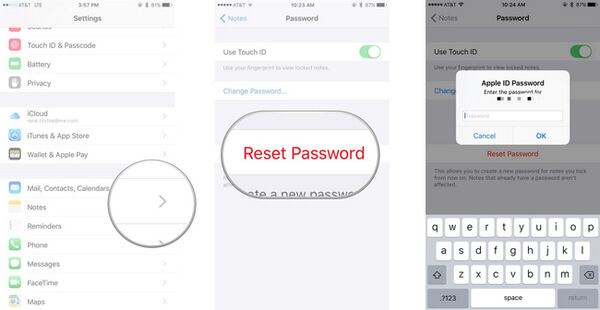
1. Öppna Inställningar app. Rulla ner för att hitta Notes-appen.
2. Tryck Återställ lösenord.
3. Ange Apple ID-lösenord i popup-fönstret. Kran Återställ lösenord igen för att bekräfta att du är säker på att du vill återställa lösenordet.
4. Skapa ett nytt lösenord. Klicka på Klar i övre högra hörnet.
Ibland kanske du vill ta bort låset för dina anteckningar på iPhone, du kan kontrollera dessa anteckningar lättare. Här är de detaljerade stegen att göra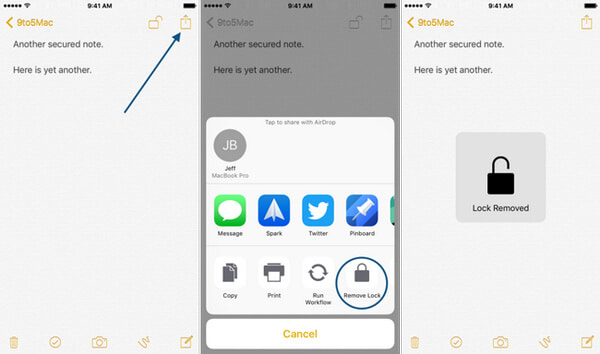
1. Ange Anmärkningar app på din iPhone. Välj anteckningen du vill ta bort låset.
2. Ange lösenord or Rör ID.
3. Klicka på ikonen i det övre högra hörnet av skärmen. Knacka på Ta bort lås alternativ.
I den här artikeln visar vi dig främst hur låser anteckningar. Du kan lära dig av den här artikeln om hur du låser en specifik anteckning på iPhone / iPad eller låser alla anteckningar samtidigt. Om du vill återställa, ändra eller ta bort lösenord för anteckningar låser du dessutom några tips och tricks.
Lämna en kommentar
Kommentar
iOS Toolkit
3 metoder för att återställa raderade data från iPhone eller iPad.
Gratis nedladdning Gratis nedladdningHeta artiklar
/
INTRESSANTTRÅKIG
/
ENKELSVÅR
Tack! Här är dina val:
Utmärkt
Betyg: 4.7 / 5 (baserat på 70 betyg)