

Av Adela D. Louie, Senast uppdaterad: July 28, 2019
Innan teknikens tid tar proffs och studenter ner sina anteckningar från möten och från sina studier med hjälp av penna och papper. Men med användningen av vår teknik kan du göra anteckningar med antingen din bärbara dator, dator eller till och med dina mobila enheter.
Och med det, precis som alla andra enheter, kommer Mac också med anteckningsapplikationer som alla användare kan dra nytta av. Det finns dock vissa situationer där anteckningar på Mac bara försvinner av vissa anledningar. Det här scenariot kan vara frustrerande, särskilt om dessa anteckningar innehåller viktiga detaljer och data.
Så i den här artikeln kommer vi att visa dig några sätt på hur du kan återhämta dig Mac-anteckningar försvann från din enhet snabbast och enklast.
Dricks: Download FoneDog Data Recovery för att skanna borttagna/förlorade filer från Macs interna minne med ett klick. Klicka gärna på knappen nedan för att se om de förlorade sedlarna kan återställas.
Dataåterställning
Återställ raderade bilder, dokument, ljud och fler filer.
Få tillbaka raderad data från dator (inklusive papperskorgen) och hårddiskar.
Återställ förlustdata som orsakats av diskolycka, operativsystemförluster och andra orsaker.
Gratis nedladdning
Gratis nedladdning

Del 1: Kort introduktion: Vad är anteckningar för MacDel 2: Hur man återställer Mac-anteckningar försvannDel 3: Bonustips för att återställa raderade anteckningar på iPhone, iPad eller iPodDel 4: Slutsats
Notes-appen som du har på din Mac är en av de inbyggda applikationerna som Apple erbjuder. Genom den här appen kommer du att kunna ta ner viktiga detaljer eller någon intressant information och du kan få den granskad vid ett senare tillfälle.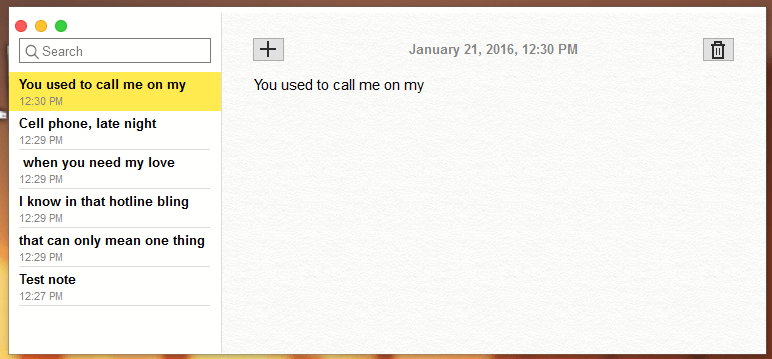
Med denna applikation kan du inte bara skriva in texter. Du kan också lägga till några bilder, en länk till en film eller några andra filer så att de kan sparas på din Mac-enhet. Du kan också ha friheten att lägga till visst innehåll och samtidigt använda några andra appar på din Mac som din webbläsare, foton och dina kartor.
Med den här appen som Mac har kan du göra anteckningar var du än går. Du kan synkronisera dina anteckningar från din Mac-enhet med din iPhone eller din iPad-enhet. Så även om du lämnar din Mac hemma kan du fortfarande ha dina anteckningar och komma åt dem via dina andra iOS-enheter.
Och om du har konfidentiell information som du har på dina anteckningar, kan du helt enkelt ha dem skyddade och säkra genom att låsa dem. Och du kan också lägga till andra personer i dina anteckningar så att de också kan få tillgång till det.
Med alla fantastiska funktioner som den här applikationen har kan det vara ett stort problem när Mac-anteckningar försvann av någon anledning. Men oroa dig inte eftersom vi har sätt på hur du kan få tillbaka dem.
Det finns situationer som du har gjort flera anteckningar av någon anledning så att du behöver radera några av dem då och då för att undvika att din enhet blir full och undvika förvirring på de andra anteckningarna som du har.
Men det kan också vara en anledning till att du av misstag har raderat några av dina viktiga anteckningar och du inte ens är medveten om när du har raderat dem. I det här fallet måste du få tillbaka dem till varje pris.
Därför kommer vi att visa dig flera sätt att återställa dina förlorade anteckningar från Mac.
Människor Läs också: Varför skulle anteckningar försvinna från dina iOS-enheter?
Att använda iCloud som ett sätt att säkerhetskopiera dina viktiga data är en utmärkt idé. Ett annat fantastiskt sätt är att använda iCloud för att synkronisera alla Apple-enheter du har. På så sätt kommer du också att kunna återställa dina raderade anteckningar från din Mac.
För att återställa försvunna anteckningar på Mac i iCloud, här är stegen:
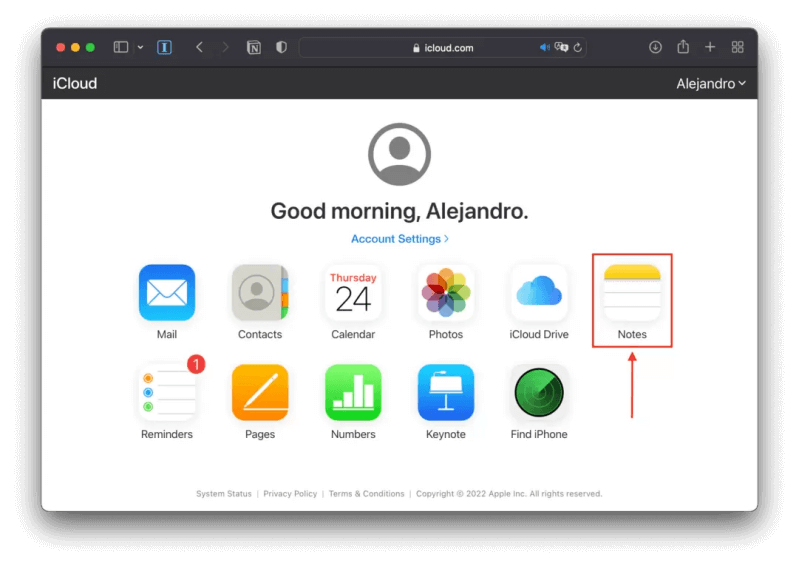
Återigen, du bör alltid göra det till en vana att säkerhetskopiera alla viktiga data på din dator. På så sätt kommer du att kunna skydda dessa data från fara som att radera dem av misstag eller av någon annan anledning.
Eftersom Apple vet vikten av att säkerhetskopiera dina data, såg de till att inkludera ett inbyggt säkerhetskopieringsprogram som användarna kan dra nytta av. Och det här programmet heter Time Machine som du kan använda för att säkerhetskopiera och skydda dina data.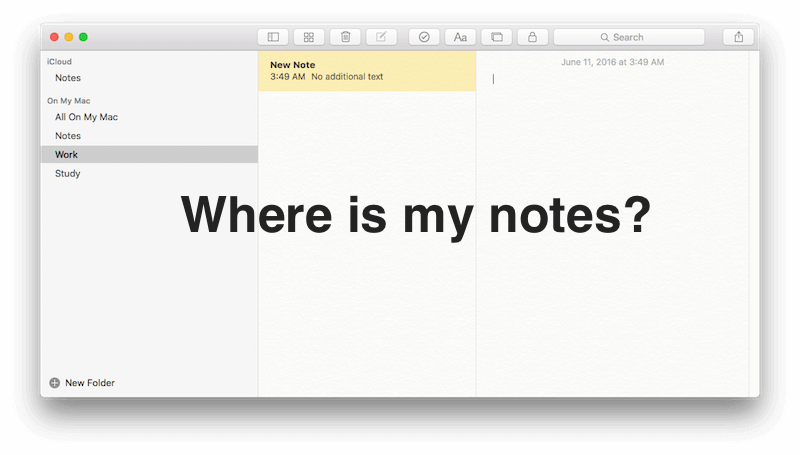
I det här scenariot med att förlora dina anteckningar på din Mac kan du använda programmet Time Machine för att återställa dina filer. Detta kan bara hända om du har säkerhetskopierat dem på din Mac. Dessutom, om du inte vill att dina andra data ska skrivas över när du gör återställningsprocessen, kan du välja anteckningarna och exportera dem som en PDF-fil. Sedan kan du importera dem när du är klar med återställningsprocessen.
Du måste dock tänka på om du ska använda den här lösningen för att återställa dina förlorade anteckningar, de senaste anteckningarna på din Mac kommer att skrivas över. Dessa anteckningar finns i den här sökvägsmappen: ~/Library/Containers/com.apple.notes/Data/Library/Notes/. Bortsett från den här sökvägsmappen kan du också leta efter dina anteckningar på ~/Library/Group Containers under group.com.apple.notes.mapp.
PÅMINNELSE: För att vara säker på att allt kommer att vara säkert, överväg att kopiera alla filer i båda mapparna och överföra till en annan plats på din Mac.
Så, för att komma igång, följ stegen nedan för att återställa raderade anteckningar från din Mac med Time Machine.
Steg 1: Se till att du har kopierat alla anteckningar som vi har nämnt ovan.
Steg 2: Anslut lagringsenheten som innehåller din Time Machine-säkerhetskopia och anslut den till din dator.
Steg 3: Avsluta sedan din Notes-app och stäng av din iCloud-synkronisering för Notes-appen. (Du kan se lösning #1, steg 1 och 2 om hur du gör detta.)
Steg 4: Därefter väljer du Time Machine-ikonen på menyraden för att starta verktyget.
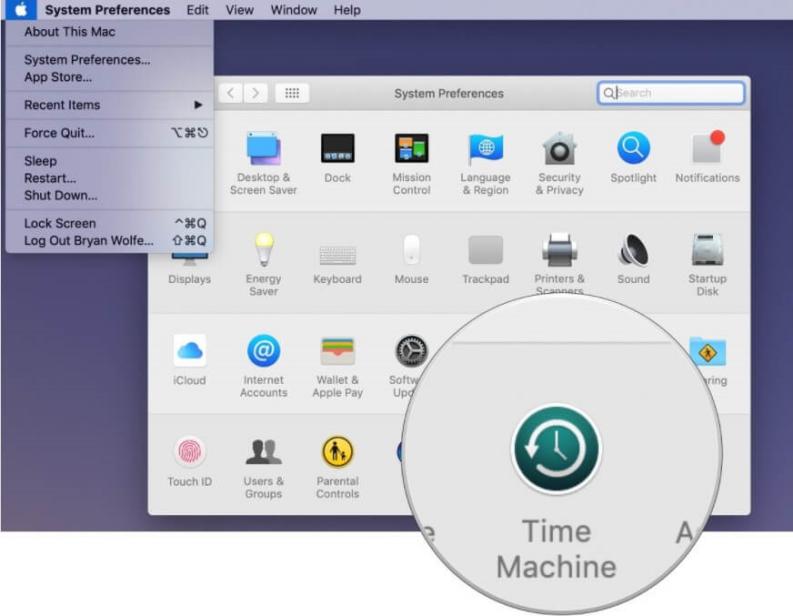
Steg 5: Välj alla data som du vill återställa och välj också den mapp som du vill få tillbaka.
Steg 6: Nu, eftersom du har din kopia, ersätt helt enkelt mapparna som du för närvarande har med mappen som du fick från din säkerhetskopia.
Om anteckningarna du förlorade på Mac är borta i en månad nu, kan du fortfarande få dem återställda med hjälp av Notes-appen. Om du ska titta noga när du av misstag har raderat dina anteckningar, skickas det inte till din papperskorg.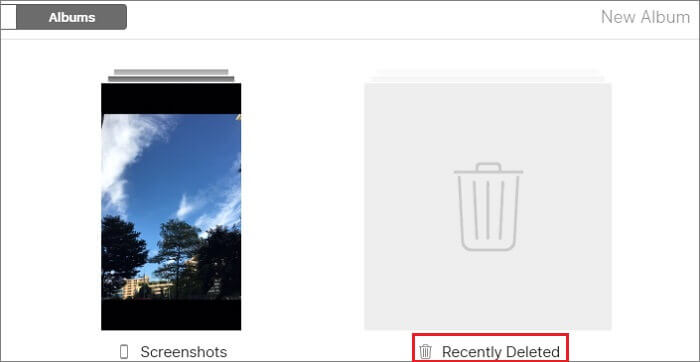
Men istället förvaras de anteckningar som du av misstag har raderat på din Mac i en helt egen version av papperskorgen du har. Den här mappen kallas Nyligen borttagen mapp. För i den här mappen kan filerna som du har raderat förvaras där inom 30 dagar. Och på grund av det kommer du att kunna återställa anteckningar innan de raderas permanent på din Mac.
Så för att du ska kunna veta hur den här metoden flyter, här är en steg-för-steg-guide som du kan följa.
Steg 1: Starta Notes-appen på din Mac.
Steg 2: Därefter väljer du mappen Nyligen borttagen som finns till vänster på din Mac. Då kommer du att kunna se anteckningar som du vill ha tillbaka på den högra delen av skärmen.
Steg 3: Därifrån klickar du helt enkelt på knappen Redigera i menyraden högst upp på skärmen,
Steg 4: Välj helt enkelt från rullgardinsmenyn "Ångra papperskorgenanteckning". Eller så kan du också högerklicka på anteckningen och sedan helt enkelt välja mappen där du vill spara din fil. Ett annat sätt du kan göra detta är att högerklicka på anteckningen och sedan välja Flytta till och slutligen klicka på Välj mapp.
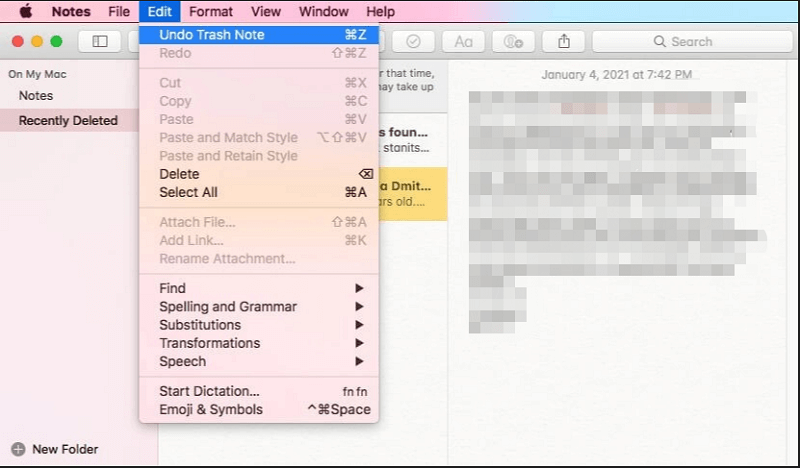
Folk läser ocksåHur man tar bort filmer från din Mac
Nu, eftersom vi har pratat om dina anteckningar som kan sparas på din iCloud och att du kan synkronisera dem på dina andra iOS-enheter, så kan du också ha återställt till din iPhone eller vilken iOS-enhet du har så länge eftersom du använder samma iCloud-konto med din Mac-enhet.
Och med det finns det ett annat sätt för dig att kunna återställa det och det är genom att använda ett tredjepartsverktyg som kallas FoneDog iOS Data Recovery.
Detta program låter dig återställa alla dina förlorade data från din iOS-enhet med hjälp av din iCloud-säkerhetskopia. Så en snabb påminnelse, se till att du kunde säkerhetskopiera dessa anteckningar med ditt iCloud-konto. Så med det, här är en kort metod för hur du kan återställa dina raderade anteckningar med FoneDog iOS Data Recovery och din iCloud.
Steg 1: Öppna programmet. På din Mac startar du FoneDog iOS Data Recovery program. Och från alternativen för återställningsläge på din skärm, gå vidare och klicka helt enkelt på "Återställ från iCloud Backup File".
Väl skydda kunden rätt, du njuter av 7-DAGARS pengarna-tillbaka-garanti!!!
Ingen skada att prova om det finns ett behov!!!
↓↓↓↓↓↓↓↓↓
IOS dataåterställning
Återställ foton, videor, kontakter, meddelanden, samtalsloggar, WhatsApp-data och mer.
Återställ data från iPhone, iTunes och iCloud.
Kompatibel med senaste iPhone och iOS.
Gratis nedladdning
Gratis nedladdning

Steg 2: Logga in på ditt iCloud-konto. Sedan kommer du att kunna se inloggningssidan för iCloud på din skärm. Därifrån anger du helt enkelt ditt Apple-ID och ditt lösenord för att logga in på ditt iCloud-konto.
Steg 3: Ladda ner din iCloud-säkerhetskopia. När du väl har loggat in på ditt iCloud-konto kommer du att kunna se en lista över dina iCloud-backupfiler. Därifrån väljer du säkerhetskopian där du har säkerhetskopierat dina anteckningar och trycker sedan på knappen Ladda ner.
Steg 4: Välj Anteckningar. Efter det kommer FoneDog iOS Data Recovery-programmet att börja skanna din säkerhetskopia. När det är klart kommer det att visa dig en lista över filtyper som den kan stödja. Därifrån går du vidare och klickar helt enkelt på Notes-filen.
Steg 5: Återställ önskad anteckningsfil. Efter kommer du att se alla anteckningar som du har på höger sida av programmets gränssnitt. Därifrån kan du gå vidare och välja all data som du vill få tillbaka. Och när du är klar med att välja de filer du vill ha, kan du gå vidare och helt enkelt klicka på Återställ-knappen.
Alla filer som du har valt kommer alla att återställas och sparas i en specifik mapp på din dator.
Om du ska tänka på det, få tillbaka dina anteckningar som raderades från din Mac är enkelt. Allt du behöver göra är att välja någon av lösningarna som vi har tillhandahållit dig ovan. Och därifrån, följ helt enkelt alla steg noggrant och på nolltid kommer du att kunna få tillbaka de raderade anteckningarna från din Mac.
Alla problem kommer med en lösning som du kan tillämpa. Allt du behöver ha är rätt utrustning. Så med det måste du se till att du säkerhetskopierar all viktig data från din enhet. På så sätt kommer du att kunna få tillbaka dem om något händer som kan leda till att de raderas från din enhet.
Lämna en kommentar
Kommentar
iOS Toolkit
3 metoder för att återställa raderade data från iPhone eller iPad.
Gratis nedladdning Gratis nedladdningHeta artiklar
/
INTRESSANTTRÅKIG
/
ENKELSVÅR
Tack! Här är dina val:
Utmärkt
Betyg: 3.0 / 5 (baserat på 2 betyg)