

Av Gina Barrow, senast uppdaterad: April 13, 2017
"Fel 4005?? Vad betyder detta popup-meddelande 'IPhone [enhetsnamn] kunde inte återställas. Ett okänt fel inträffade (4005)' betyder och hur kan jag fixa det iTunes fel 4005 or iPhone fel 4005? "
Efter flera år av kodningsprogram för iOS-enheter har vi skapat ett bra verktyg för varje iOS-användare för att enkelt lösa systemproblem på sina iOS-enheter.
Här är ett tips till dig: Download FoneDog iOS Systemåterställning för att enkelt och snabbt fixa iTunes-fel 4005 eller något annat systemfel på iOS-enheter. För att du ska försöka fixa det själv har vi samlat några bra tankar och vanliga lösningar nedan.
iOS-systemåterställning
Fixa med olika iOS-systemproblem som återställningsläge, DFU-läge, vit skärmslinga vid start, etc.
Fixa din iOS-enhet till normal från vit Apple-logotyp, svart skärm, blå skärm, röd skärm.
Fixa bara din iOS till normalt, ingen dataförlust alls.
Fixa iTunes Error 3600, Error 9, Error 14 och olika iPhone-felkoder
Frigör din iPhone, iPad och iPod touch.
Gratis nedladdning
Gratis nedladdning

Vad är iTunes Error 4005 och dess symtom?#1. Fixa iTunes Error 4005-problem enkelt utan dataförlust#2. iPhone 4005 Fellösning: Starta om iPhone och dator#3. Uppdatera iTunes för att fixa fel 4005 iPhone X#4. Apple Error Code 4005: Uppdatera datorns operativsystem#5. Kontrollera USB-portar för att fixa iTunes Error 4005#6. iPhone kunde inte återställas 4005: Tvinga omstart#7. iPad kunde inte återställas Fel 4005: Gå in i DFU-lägeVideoguide: Hur man åtgärdar iTunes-felproblem med iOS-systemåterställning
Att inte veta orsaken till problemet är att den värsta delen står inför tekniska problem. Precis som iTunes Error 4005 är det ett fel som inte kunde identifieras och det har påverkat iOS-enheter som iPhone, iPad och iPod Touch.
ITunes-fel 4005 inträffar ofta under processen för uppdatering eller återställning, vilket avbryter hela processen och lämnar dig hängande med en värdelös telefon. Men innan du får iTunes Error 4005 kommer du att se tecken och symtom som kan leda till detta problem. Om du märker något av följande nedan, börja sedan hitta sätt att bli av med iTunes Error 4005.
Eftersom det kan finnas många möjliga orsaker som kommer att utlösa Apple Error 4005 till din iPhone, låt oss gå ner till metoderna för hur man fixar detta irriterande problem.
Du kanske har sökt på hela webben för att försöka lösa detta problem men det verkade värdelöst. I den här artikeln har vi sammanfattat de bästa och effektiva sätten att fixa iTunes Error 4005. Ta reda på vilken av dessa som kommer att fungera för dig.
Om du letar efter sätt att fixa iTunes-fel 4005 utan att förlora data, försök sedan FoneDog iOS System Recovery, det är det bästa och mest effektiva återställningsprogrammet från tredje part för att fixa iTunes Error 4005. FoneDog iOS Systemåterställning har bevisats av miljontals iOS-ägare och användare över hela världen för eventuella återställningsproblem och andra systemrelaterade problem. Detta professionella verktyg hjälper individer att lösa eventuella iOS tekniska problem utan att de behöver bli experter.
Gratis nedladdningGratis nedladdning
FoneDog iOS System Recovery utvecklades med en användarvänlig miljö och en enkel genomklickningsprocess. Det har fixat många iTunes-fel XXX och andra oväntade problem som fastnat vid Apples logotyp, fryser och kraschar, vit skärm svart or blå skärm och mycket mer. För att lära dig mer om hur du använder den här programvaran, följ dessa guider nedan:

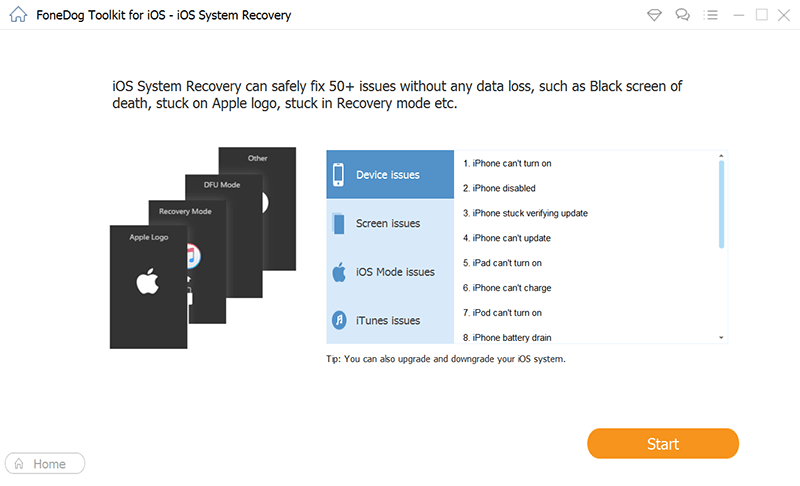



Denna grundläggande felsökning är populär bland nästan alla mobila problem. Omstart hjälper till att uppdatera iOS-enheten och dess operativsystem för att lösa Apple-felkod 4005.
Så här startar du om din iPhone och fixar iTunes-fel 4005:
Att starta om datorn kan också hjälpa. Vi slår vad om att du redan är bekant med stegen för hur du startar om datorn oavsett om du använder Mac eller Windows.
Föråldrad iTunes är inte kompatibel med de senaste iOS-enheterna och orsakar ibland iTunes Error 4005. När du hittar iTunes kan inte återställa säkerhetskopian till din enhet, då är det dags för dig att uppdatera den.
Så här uppdaterar du iTunes på Mac för att fixa iTunes Error 4005:
Om det finns en tillgänglig uppdatering, ladda ner och installera den på din Mac-dator och när du är klar, försök att ansluta iPhone och gör om processen.
Så här uppdaterar du iTunes på Windows 10 för att fixa iTunes Error 4005:
Om det inte finns någon tillgänglig uppdatering betyder det att du för närvarande använder den senaste versionen. Därför, om detta inte löser okänt fel 4005, överväg att göra nästa steg.
En annan faktor att tänka på vid felsökning av iTunes Error 4005 är din dators operativsystem. Kontrollera och uppdatera om du inte har den senaste versionen genom att följa dessa:
Så här uppdaterar du iTunes för nya Mac-datorer:
Så här uppdaterar du iTunes för äldre Mac:
Så här uppdaterar du iTunes för Windows:
iOS-systemåterställning
Fixa med olika iOS-systemproblem som återställningsläge, DFU-läge, vit skärmslinga vid start, etc.
Fixa din iOS-enhet till normal från vit Apple-logotyp, svart skärm, blå skärm, röd skärm.
Fixa bara din iOS till normalt, ingen dataförlust alls.
Fixa iTunes Error 3600, Error 9, Error 14 och olika iPhone-felkoder
Frigör din iPhone, iPad och iPod touch.
Gratis nedladdning
Gratis nedladdning

De flesta av iTunes Error 4005 och andra felkoder är särskilt relaterade till enheternas hårdvaruanslutningar. Dessa fel innebär att det inte finns någon etablerad koppling mellan eller inte kan läsa kommunikationen från båda enheterna eller inte kan kommunicera alls.
Om detta misslyckas, tänk på andra avancerade metoder för att fixa iTunes Error 4005.
Vissa användare rapporterade att de fixat iTunes Error 4005 genom att helt enkelt tvinga omstart av sina enheter. Så här tvingar du omstart av din iPhone:
iPaden kunde inte återställas ett okänt fel inträffade 4005? DFU eller Default Firmware Update fungerar med mjukvarustrukturen på din iOS-enhet. Detta kan definitivt fixa iTunes Error 4005 men detta kan resultera i att hela inställningarna, apparna och innehållet på enheten tas bort. Detta beror på att DFU kommer att arbeta sig från grunden för operativsystemet och fixar alla möjliga fel längs vägen. För att gå in i DFU-läget på iPhone 7, följ dessa:
Här är stegen för hur du går in i DFU-läget:
Fel 4005 är ett vanligt problem som Apple har hanterat, men det enda som frustrerar deras användare är att lösningen är från fall till fall. Vilket betyder att det som fungerar för dig kanske inte fungerar för en annan användare.
Så du måste genomgå en rad korrigeringar för att verkligen komma till botten med problemet och du har uttömt allt du har bara för att fixa det. Till skillnad från att använda FoneDog iOS Systemåterställning, du kan enkelt reparera iTunes Error 4005 samtidigt som du har ett leende på läpparna.
Lämna en kommentar
Kommentar

klimat2020-03-01 21:37:15
Jag laddar ner fonedog men den kunde inte känna igen min telefon.

Fonedog2020-03-02 09:41:51
Hej, följ https://www.fonedog.com/faqs/cannot-detect-device för att åtgärda problemet.

Uppringare2020-02-18 10:25:59
hej, jag vill använda gratisversionen men varje gång jag kör programvaran kommer jag till registreringssidan. vad ska jag göra?

Fonedog2020-02-19 11:30:27
Hej, vänligen ignorera och avsluta registreringssidan och välj sedan direkt det program du behöver i programvaran.
iOS-systemåterställning
Reparera olika iOS-systemfel tillbaka till normal status.
Gratis nedladdning Gratis nedladdningHeta artiklar
/
INTRESSANTTRÅKIG
/
ENKELSVÅR
Tack! Här är dina val:
Utmärkt
Betyg: 4.3 / 5 (baserat på 119 betyg)