

Av Gina Barrow, senast uppdaterad: October 28, 2017
"Alla mina bilder från kamerarullen försvann precis när jag öppnade min iPhone 7 när jag kom hem i eftermiddags. Min lagring säger att det finns tusentals bilder på min iPhone men kamerarullen är tom. Varför har mina bilder försvunnit från min kamerarulle? Hur kan jag fix iPhone-bilder försvann från kamerarullen? "
Efter att ha spenderat år på att skriva mjukvara för iOS-enheter har vi skapat ett användbart och lättanvänt verktyg som alla kan använda.
Här är ett tips: Ladda ner FoneDog iOS Data Recovery för att snabbt och säkert återställa försvunna bilder från kamerarullen. Men om du vill göra återställningen helt på egen hand har vi också samlat några vanliga lösningar som kan vara användbara nedan.
IOS dataåterställning
Återställ foton, videor, kontakter, meddelanden, samtalsloggar, WhatsApp-data och mer.
Återställ data från iPhone, iTunes och iCloud.
Kompatibel med senaste iPhone och iOS.
Gratis nedladdning
Gratis nedladdning

Om dina bilder försvann från din kamerarulle/galleri, men du använder en Android-telefon, kan du klicka denna länk för att lära sig att återställa dem.
Del 1. Varför försvann mina foton på min iPhone?Del 2. 7 knep: Fixa iPhone-foton som försvunnit från kamerarullenDel 3. Återställ försvunna bilder i kamerarulle från iPhone direktDel 4. Återställ försvunna bilder i kamerarulle från iTunesDel 5. Återställ försvunna bilder i kamerarulle från iCloudVideoguide: Hur man återställer försvunna bilder från kamerarulleDel 6. Slutsatser
iPhone-foton försvann från kamerarullen är en vanlig fråga idag. Det finns många anledningar till att det här problemet uppstår och det kan vara något av följande nedan:
Ibland är det inte bara kamerarullen som har upplevt försvinnande bilder utan likaväl som andra iPhone-album. Nästan alla iOS-enheter som iPhone och iPad upplever denna typ av problem.
Som vi drog slutsatsen kan foton försvinna från vår iPhone för uppdateringsfel, felaktig radering, felaktigt Apple-ID, etc. Men du kan fortfarande hämta bilder från ditt Galleri, iTunes, Google Foton eller iCloud. Läs med för att få detaljerade lösningar.
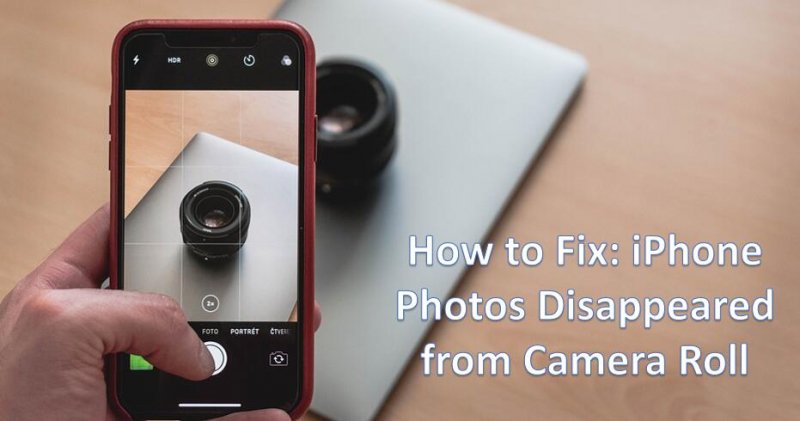
Det snabbaste och enklaste sättet att hitta tillbaka bilderna är att använda ett professionellt verktyg som t.ex FoneDog - iOS Data Recovery vid förlust av data.
Klicka på knappen nedan för att prova programvaran kostnadsfria och förhandsvisning de återställningsbara fotona på dina iOS-enheter:
Gratis nedladdningGratis nedladdning
Innan du kan bekräfta att bilderna verkligen är borta, se till att du har kontrollerat och verifierat allt på iPhone. Här är de saker du kan göra för att avgöra om bilderna verkligen försvann.
Mappen "Recently Deleted" är faktiskt en bra iOS-funktion som enkelt kan låta användare återställa foton vid en viss tidpunkt utan att behöva använda andra program bara genom att se till att den inte har passerat respitperioden på 30 dagar.
Här kan du hitta alla foton som raderades och väntar på permanent radering efter 30 dagar.
Varför försvann mina bilder på min iPhone?
Om du av misstag eller av misstag raderade bilderna i kamerarullen, kolla först i mappen 'Recently Deleted'. Så här återställer du bilderna:
Om du har hittat alla bilder som försvann så perfekt! Väntan är över; du har precis åtgärdat problemet för iPhone-foton som försvann från kamerarullen.
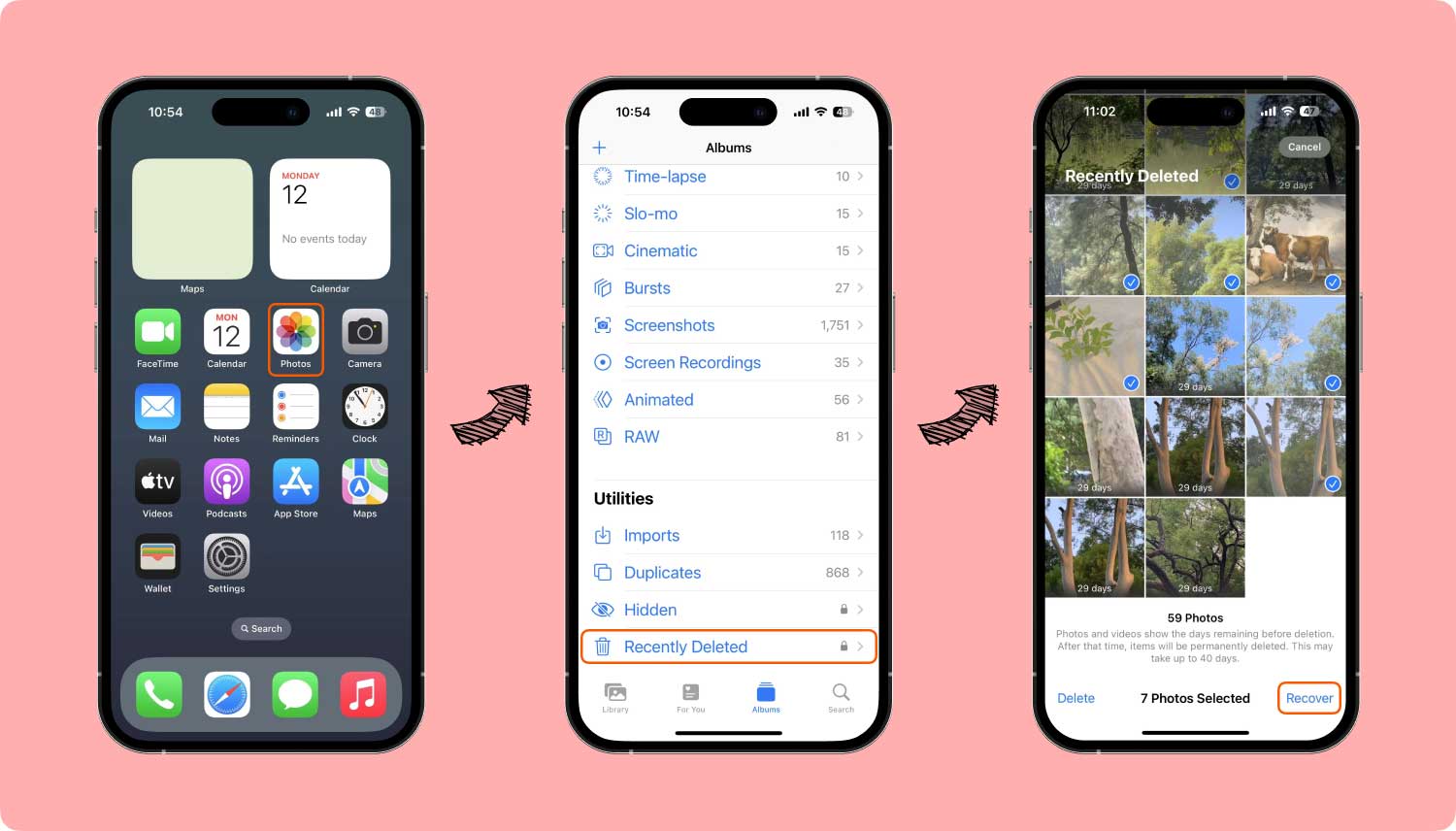
Ocuco-landskapet icloud Fotobibliotek synkroniserar automatiskt alla foton och medieinnehåll över dina iOS-enheter. Detta är en fantastisk funktion från Apple som låter dig komma åt ditt medieinnehåll när som helst och var som helst så länge du använder samma iCloud-konto.
Om dina bilder saknas från iCloud Photo Library, har du förmodligen stängt av iCloud Photo Library. Du kan slå på genom att göra följande inställningar:
När iCloud Photo Library har aktiverats slår du på ditt Wi-Fi och väntar i några sekunder på att alla bilder ska visas. Det tar vanligtvis ett par minuter för alla mediefiler att visas.
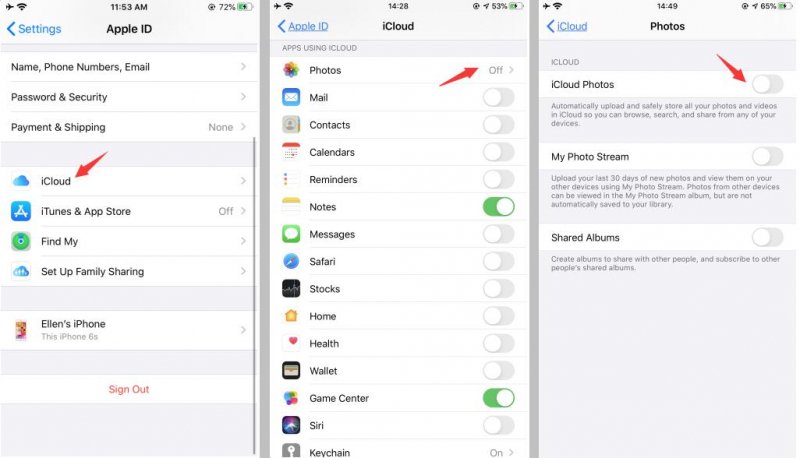
Live-bilder försvann från iPhone? Varför försvann alla mina bilder på min iPhone? En annan anledning till att iPhone-bilder försvinner är att du kanske har gömt bilderna.
Du kan dölja fotona i dina ögonblick, år och samlingar där du bara kan se dem i det dolda albumet. Du kan helt enkelt visa dem genom att göra dessa steg
Kom ihåg att när du har aktiverat iCloud Photo Library och har gömt några bilder på iPhone, kommer de inte att visas för andra iOS-enheter också.
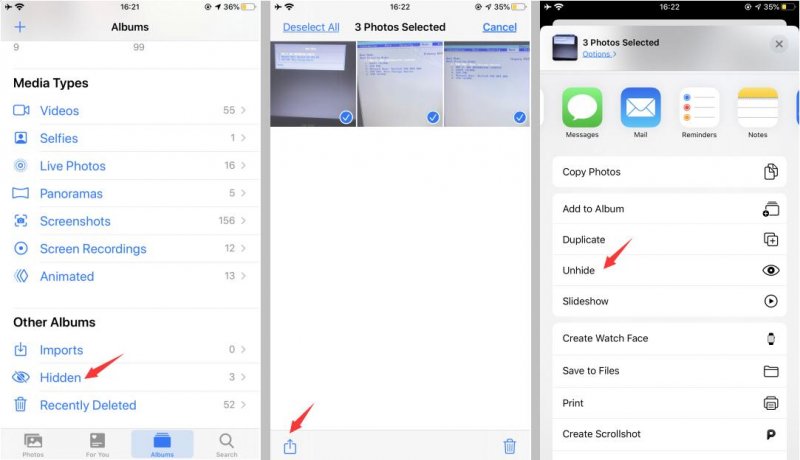
För att se till att allt är organiserat och synkroniserat på alla dina iOS-enheter, använd alltid samma iCloud-konto eller Apple-ID för att undvika förvirring. Om du delar ett Apple-ID måste du komma åt med det delade kontot.
En felaktig kommunikation med Apple-servrar kan också orsaka detta problem, men mycket slumpmässigt. Du kan ställa in eller ändra datum- och tidsinställningarna på din iPhone från "Ställ in automatiskt" till "Tidszon" och ställa in rätt plats.
Varför har mina bilder försvunnit från min iPhone? Om till en början alla foton i kamerarullen försvinner, försök att slå på strömmen till enheten för att möjliggöra en snabb uppdatering. När telefonen har startat om, kontrollera om bilderna är tillbaka.
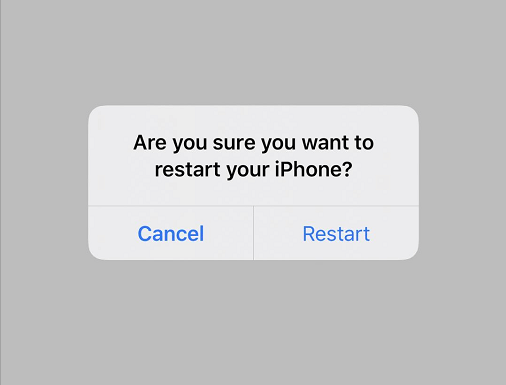
Om ovanstående korrigeringar misslyckas kan du behöva överväga att återställa säkerhetskopior från iTunes om du har valt iTunes som primär säkerhetskopieringskälla. Med detta alternativ kan du enkelt komma tillbaka iPhone-foton försvann från kamerarullen. För att göra detta, följ dessa steg nedan:
Det enda som är irriterande med den här typen av process är att den raderar din nuvarande eller befintliga telefondata eftersom du inte får utföra en selektiv återställning. Om du vill undvika att uppleva ytterligare dataförlust kan du använda återställningsmetoder från tredje part.
Om du inte är säker på anledningen till att du bilder från kamerarullen försvann på iPhone, och de sju tricken inte kunde hjälpa ovan, kan du prova med ytterligare tre metoder nedan. De är tillämpliga för alla orsaker.
Den effektiva metoden att fixa iPhone-foton försvann från kamerarullen kommer att vara genom att använda FoneDog Toolkit- iOS Data Recovery. Detta återställningsprogram är specialiserat på att återställa olika telefoninnehåll som foton, kontakter, kalendrar, samtalsloggar, textmeddelanden, videor och mycket mer.
Den har tre olika typer av återställningsalternativ: "Återställ från iOS-enhet, Återställ från iTunes och Återställ från iCloud". Vilka situationer du än hamnar i kan du definitivt återställa din telefondata med eller utan säkerhetskopior.
Låt oss diskutera de 3 olika metoderna som FoneDog Toolkit- iOS Data Recovery erbjudanden.
IOS dataåterställning
Återställ foton, videor, kontakter, meddelanden, samtalsloggar, WhatsApp-data och mer.
Återställ data från iPhone, iTunes och iCloud.
Kompatibel med senaste iPhone och iOS.
Gratis nedladdning
Gratis nedladdning

Att återställa direkt från iOS-enheten innebär att programmet enkelt kan återställa allt telefoninnehåll utan några säkerhetskopior. Detta beror på att enligt en studie, när filerna väl har tagits bort från iPhone eller någon iOS-enhet, raderas de inte från internminnet utan överförs snarare till ett virtuellt utrymme där blotta ögonen inte kan se.
Det enda som får dessa filer bort är genom att skriva över. Så om du tappade eller raderade en del telefoninnehåll från iPhone, undvik att använda luren så mycket som möjligt för att se till att de inte skrivs över.
Download FoneDog Toolkit- iOS Data Recovery genast för att påbörja återhämtningen. Detta program är lätt att använda med ett användarvänligt gränssnitt och genomklickningsprocess.
FoneDog Toolkit- iOS Data Recovery är DIY (Do It Yourself) programvara som inte kräver några experter för att utföra återställningen. Följ guiderna nedan för att lära dig hur du återställer iPhone-foton försvann från kamerarullen:
När du har laddat ner och installerat programvaran FoneDog Toolkit- iOS Data Recovery, måste du starta programmet och ansluta iPhone med en original USB-kabel.
Gratis nedladdningGratis nedladdning
Klicka på det första återställningsalternativet på vänster sida som är 'Återställ från iOS-enheten' och vänta sedan tills programmet automatiskt upptäcker anslutningen. När din iPhone har upptäckts klickar du på "Starta Scan”För att börja återhämtningen.

Kom ihåg att du måste inaktivera de automatiska iTunes-synkroniseringsalternativen på datorn genom att gå till iTunes>Inställningar>Enheter>och markera "Förhindra iPods, iPhones och iPads från att synkroniseras automatiskt"
FoneDog Toolkit- iOS Data Recovery kommer nu att skanna hela enheten så det kommer säkert att ta ett tag innan processen är klar. Det kommer inte att dröja alltför länge innan du kan återställa iPhone-bilder som försvunnit från kamerarullen.
Efter att skanningen är klar kan du nu se alla återställda foton från iPhone på vänster sida av skärmen där du kan förhandsgranska objekten på höger sida.
Kontrollera alla saknade bilder från kamerarullen och när du hittat alla markerar du dessa filer och klickar på 'Recover'-knappen längst ned på skärmen. Du kommer att bli ombedd att skapa en ny mapp för alla sparade filer.

Den andra återställningsmetoden som erbjuds av FoneDog Toolkit- iOS Data Recovery är att återställa från iTunes-säkerhetskopia och låta dig selektivt återställa saknade bilder från kamerarullen utan att behöva återställa hela säkerhetskopieringsinnehållet.
Gratis nedladdningGratis nedladdning
Precis som det första alternativet, se till att du har laddat ner och installerat programmet FoneDog Toolkit- iOS Data Recovery på datorn och välj sedan den andra återställningsmetoden 'Återställ från iTunes Backup File".
Du behöver inte starta iTunes-programmet eftersom FoneDog Toolkit- iOS Data Recovery automatiskt upptäcker iTunes-säkerhetskopian och visar alla filer. Välj önskad iTunes backup-fil och klicka sedan på 'Start' för att påbörja återhämtningen.

Efter att ha valt önskad iTunes-säkerhetskopieringsfil, FoneDog Toolkit- iOS Data Recovery kommer nu att börja skanningsprocessen och det kommer att extrahera innehållet för dig att selektivt återställa om ett tag.
När filerna har extraherats letar du efter iPhone-bilderna i kamerarullen till vänster på skärmen medan du kan förhandsgranska var och en av bilderna till höger.
Härifrån kan du nu skapa en ny mapp på skrivbordet för att spara dessa filer. Markera de bilder du behövde och klicka sedan påRecover'-knappen längst ned på skärmen.

Läs också:
Hur man selektivt återställer iTunes Backup-innehåll till iPhone 7?
Om du tappade bort bilder efter iOS-uppdatering, "Återställ från iTunes Backup File" skulle kunna hjälpa till mycket.
Den sista och sista återställningsmetoden som erbjuds av FoneDog Toolkit- iOS Data Recovery är att "Återställa från iCloud". För de iOS-användare som valde att använda iCloud som sin primära säkerhetskopieringskälla, särskilt för foton, kan du enkelt återställa iPhone-foton försvann från kamerarullen.
Denna process låter dig förhandsgranska och selektivt återställa de foton du bara behövde utan att extrahera och återställa hela säkerhetskopian. Lär dig hur du använder det här alternativet genom att kontrollera dessa guider nedan:
Gratis nedladdningGratis nedladdning
Starta programmet FoneDog Toolkit- iOS Data Recovery och logga sedan in på ditt iCloud-konto för att börja återhämtningsprocess. Se till att du använder samma iCloud-information.
Dina kontouppgifter sparas inte för integritetsskydd. Vid det här laget måste du stänga av 2-stegsautentiseringen så att du kan komma åt iCloud-säkerhetskopiorna.

När du väl har loggat in måste du välja de senaste säkerhetskopiorna baserat på det givna datumet och tidsstämplarna. Klicka på 'Download' bar på sidan för att börja ladda ner och extrahera säkerhetskopieringsinnehållet.

På nästa skärm kommer du att se alla filtyper som du kan återställa från iCloud-säkerhetskopia. Markera rutan för Media and Camera roll och klicka sedan på "Nästa" att fortsätta.
FoneDog Toolkit- iOS Data Recovery kommer nu att skanna iCloud-backupfilerna och sedan extrahera de valda filerna. Denna process kan ta ett tag beroende på den totala databelastningen och nätverksanslutningen.
När den har skannat och extraherat klart kan du nu se visningen av filer på vänster sida medan du kan förhandsgranska varje objekt till höger. Markera de iPhone-bilderna från kamerarullen som försvann och skapa sedan en mapp på skrivbordet för att spara dem och klicka på 'Recover'-knappen längst ned på skärmen.

Läs också:
Hur man selektivt hämtar iCloud-säkerhetskopieringsinnehåll till iPhone 7
Hur man laddar ner bilder från iCloud till PC
Du har äntligen återställt iPhone-bilder som försvunnit från kamerarullen på olika metoder endast genom att använda ett enkelt återställningsprogram som är FoneDog Toolkit- iOS Data Recovery. Om bilderna saknas från iCloud-säkerhetskopieringen kan du hämta bilderna från iTunes-säkerhetskopieringen eller återställa dem direkt från iOS-enheten.
Gratis nedladdning Gratis nedladdning
Varför försvinner mina bilder från galleriet iPhone? Du har precis lärt dig de olika sätten att fix iPhone-bilder försvann från kamerarullen med alla tutorials ovan. Om du kanske också har tappat bort eller tagit bort dem kan du enkelt återställa bilderna med hjälp av Finedog Toolkit- IOS dataåterställning. Den har tre olika återställningsmetoder som kan säkerställa och effektivt återställa dessa värdefulla minnen.
Oavsett om bilderna försvann från iPhone 14/13/12 eller andra modeller, kan metoderna som rekommenderas i artikeln ovan hjälpa dig att snabbt hitta foton på dina enheter.
Lämna en kommentar
Kommentar

koltrast2019-08-01 01:53:30
Jag letade alltid efter metoden för att fixa iPhone-bilder försvann. Slutligen hittade jag FondDog iOS Data Recovery. Jag är så glad att bilderna försvann innan har återhämtat sig nu.

Patricia2019-08-01 01:45:05
Det är en så fantastisk programvara. Innan min son raderade några viktiga foton relaterade till mitt jobb. Jag sökte på nätet om hur jag återställer mina raderade bilder och hittade FoneDog iOS Data Recovery. Efter att jag laddat ner den här programvaran har mina förlorade bilder återställts. Tack Gud! Bra mjukvara, jag rekommenderar den till människorna runt omkring mig.
IOS dataåterställning
3 metoder för att återställa raderade data från iPhone eller iPad.
Gratis nedladdning Gratis nedladdningHeta artiklar
/
INTRESSANTTRÅKIG
/
ENKELSVÅR
Tack! Här är dina val:
Utmärkt
Betyg: 4.4 / 5 (baserat på 116 betyg)