

Av Nathan E. Malpass, Senast uppdaterad: September 7, 2017
"Finns det ett sätt att återställa några viktiga foton från iPhone som inte synkroniserades med iTunes backup tidigare, hjälp mig snälla ~~~"
Idag betraktade de flesta människor smartphones som deras nödvändighet i livet. De använde inte bara smartphones för dess grundläggande syfte som för kommunikation utan det erbjuder dem också att ge ljus åt sina dagliga aktiviteter genom att lägga till underbara och användbara funktioner som kan hjälpa en person att bli ännu mer produktiv i sitt liv.
Smartphones finns i två alternativ, Android-smarttelefonerna som driver Android-systemet som utvecklats av Google och iOS-operativsystemet exklusivt tillverkat för Apples varumärke. Även om det är liten skillnad mellan de två operativsystemen i smartphones, kan deras funktioner och användningsområden inte skilja sig åt. Men intressant, både Android- och iOS-användare skulle lätt förlora sina bilder av olika anledningar.
Den här artikeln kommer att diskutera det vanligaste problemet med en iPhone-smarttelefonanvändare som möter i deras liv och kommer att ge dig en lösning på hur man återställer raderade bilder på iPhone utan säkerhetskopior, bara spendera gott om tid och genom att följa de genomförbara enkla stegen som skulle hjälpa dig att återställa raderade eller förlorade bilder från din iPhone-enhet.
I följande guide kommer du att se de 3 måste-göra-stegen för rekommendationer om hur du återställer raderade bilder från iPhone. Nu går vi!
Steg 1. Markera "Recently Deleted" för att återställa raderade foton från iPhoneSteg 2. Hämta borttagna foton från iPhone med säkerhetskopiering av dataSteg 3. [Inga säkerhetskopior] Återställ raderade foton med iOS Data Recovery ToolVideoguide: Hur man återställer permanent raderade foton från iPhoneSlutsatser
Hur återställer man raderade bilder från iPhone 5/6/7/8/X/11/SE? Det finns tre steg du måste göra:
För iPhone-användare, om du av misstag raderar dina foton, oroa dig inte, den raderade informationen kommer vanligtvis att sparas på din iPhone. Det är bara meningen att du ska markera de foton du behöver och sedan trycka på knappen "Återställning". Det beror på att innan de raderade bilderna permanent tas bort från din iPhone, kommer de att lagras tillfälligt i albumet "Nyligen borttagna". Således är det första steget du måste göra för iPhone-fotoåterställning att kontrollera om du direkt kan återställa de förlorade bilderna genom "Recently Deleted".
Så här återställer du raderade bilder från iPhone i albumet "Nyligen raderade":
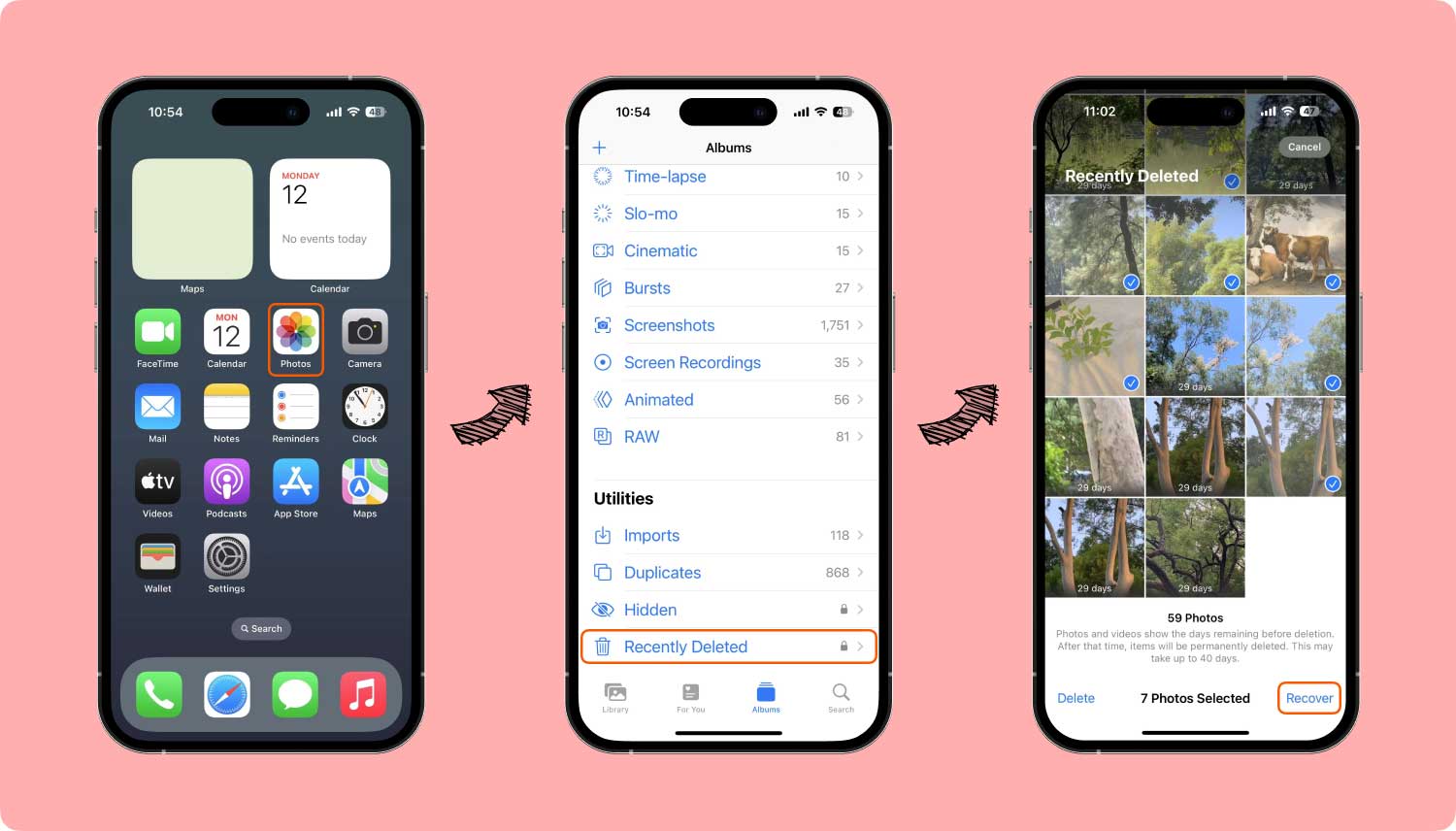
Detta är en vanlig återställningsmetod för nyligen raderade foton på iPhone. Kan jag återställa permanent raderade bilder från min iPhone? Ja visst. Gå bara vidare till steg 2 nedan.
Precis som alla andra behåller vi foton och videor i våra smartphones. Speciellt att när vi använder en iPhone är vi säkra på att systemet har sin backup eftersom iPhone har sin iTunes backup.
Det är dock inte hela tiden som vi synkroniserat dem och gör internetanslutningen automatiskt sitt jobb eller fungerar. Viktiga filer som bilder är verkligen viktiga för oss, eftersom vi har personliga skäl till varför vi gör det; vissa tar bilder för att dela det med sociala medier, andra tar bilder på sina produkter som de ska sälja online, medan vissa är beroende av sin rapportpresentation genom fotodokumentation. Ingen vet hur viktigt och hur viktigt det är för dig att bilder finns i ditt Galleri på din smartphone. Allt du ville är att aldrig förlora det oavsett vad.
Men vad sägs om att oväntade händelser inträffar och dina bilder på din iPhone raderas? Du har säkrat en säkerhetskopia, ja, men tyvärr så hann inte de du verkligen ville behålla? Har du någonsin tänkt på det? Vi kan inte förneka möjligheten att en sådan situation sannolikt kommer att hända i vårt liv och bra att vi är här för att ge en återställningslösning för dig.

Som jag nämnde det för dig för ett tag sedan, är det första vi måste göra för att säkra våra viktiga filer från våra smartphones och surfplattor att ha en säkerhetskopia av den. Det finns massor av säkerhetskopior tillgängliga på internet, och Apple-enheter har också en egen säkerhetskopia. Men se alltid till att synkronisera det då och då. Det är ett alternativt tips. Ett annat möjligt sätt att hämta dina filer är genom att surfa på internet och hitta en bra återställningsprogramvara. Men ändå måste du vara klokare på att välja rätt eftersom det finns många återställningsprogram tillgängliga på internet.
En bra återställningsprogramvara måste vara säker och enkel att använda, säkrad och garanterad att hämta alla dina raderade filer från din enhet och FoneDog Toolkit- iOS Data Recovery uppfyller dessa kriterier. FoneDog Toolkit- iOS Data Recovery har fått förtroende för sina kunder, har fått bra recensioner och fick 5-stjärnigt betyg av sina nöjda kunder. Bortsett från det är det lätt att använda, du behöver bara följa instruktionerna som ges till dig.
Detta är det ultimata steget för dig att återställa raderade bilder från iPhone om de tidigare stegen inte kunde hjälpa. Nu, om du inte kunde återställa bilderna via albumet "Nyligen borttagna" eller om du inte har någon säkerhetskopiering av data för att hjälpa iPhone-foton att återställa, kan du fortfarande lyckligtvis få din datasäkerhetskopiering med hjälp av ett pålitligt iPhone-program för dataåterställning, till exempel, FoneDog iOS Data Recovery.
FoneDog Toolkit- iOS Data Recovery är den första återställningsprogramvaran gjord för iPad och iPhone som kan hämta alla dina raderade filer på dina IOS-enheter som t.ex. Notiser, Samtalsloggar, ljudfiler, videor, foton, kontakter och WhatsApp-filer direkt från din enhet. FoneDog Toolkit- iOS Data Recovery är den första återställningsmjukvaran som har rankats högt av iOS-industrin. Med en liten donation och genom att följa stegen noggrant kommer FoneDog Toolkit- iOS Data Recovery att garantera att du kan återställa alla dina raderade filer.
IOS dataåterställning
Återställ foton, videor, kontakter, meddelanden, samtalsloggar, WhatsApp-data och mer.
Återställ data från iPhone, iTunes och iCloud.
Kompatibel med senaste iPhone 11, iPhone 11 pro och senaste iOS 13.
Gratis nedladdning
Gratis nedladdning

Till att börja med, förutsatt att du redan hade laddat ner FoneDog Toolkit- iOS Data Recovery och fortsätt att följa stegen nedan:
Starta den redan nedladdade FoneDog-verktygslådan på din dator. Anslut din iOS-enhet till din dator med USB-kabeln. Klicka sedan på "Dataåterställning"och välj"Återställ från iOS-enheten"alternativet.
Tips:
Du måste ladda ner den senaste versionen av iTunes innan du kör FoneDog Toolkit. Starta dock inte iTunes när du kör FoneDog Toolkit för att undvika automatisk synkronisering. För att inaktivera den automatiska synkroniseringen i iTunes, följ dessa steg: starta iTunes > Inställningar > Enheter, markera "Förhindra att iPod, iPhone och iPads synkroniseras automatiskt".
Det här steget handlar om att skanna din förlorade data från din enhet. För att skanna dina förlorade och raderade filer från din iPhone-enhet, klicka på "Starta Scan”. Denna process kan ta dig några minuter beroende på ett antal filer som din enhet innehåller. Du kan också klicka på "Paus”-knappen när du ser de data som du var avsedda att återställa för att stoppa processen och gå vidare till nästa steg.
I det här steget kan du nu förhandsgranska skannade data, både befintliga och förlorade data på din iOS-enhet kommer att visas i kategorier. Du kan också filtrera bort raderade data på din iOS-enhet genom att svepa på "Visa endast de raderade objekten” alternativet till PÅ. Du kan också förhandsgranska den hittade informationen genom att klicka på filtypen till vänster. Längst upp till höger i fönstret kan du se en sökruta där du kan söka efter en specifik fil genom att skriva in nyckelordet (t.ex. Foton).
När du har hittat din avsikt Bilder att återställa, sätta en bock framför rutan för att välja dem. Och sedan, längst ner till höger i fönstret, klicka på "Recover" knapp. De återställda bilderna sparas automatiskt på din dator förutom textmeddelanden, iMessage, kontakter eller anteckningar där du har två alternativ när du klickar på Återställ. Ett popup-fönster ber dig att "Återställa till dator"Eller"Återställ till enhet", till exempel, om du vill sätta tillbaka dessa kontakter till din PC-enhet, klicka på "Återställa till dator".
Och där har du det! Du kunde nu hämta dina raderade foton från din Apple-enhet. FoneDog verktygslåda - iOS Data Recovery ger dig den tjänst som din smartphone behöver. Jag hoppas att den här artikeln hjälper dig att ge en lösning på dina IOS-enheters problem.
Alla liknande situationer och scenarier som detta som involverar problem med ditt iOS-enhetssystem, tveka inte att besöka den fullständiga webbplatsen för FoneDog Toolkit- iOS Data Recovery och följ instruktionerna. Glöm inte också att betygsätta FoneDog Toolkit- iOS Data Recovery och ge oss en recension om din upplevelse av vår programvara.
Lämna en kommentar
Kommentar
IOS dataåterställning
3 metoder för att återställa raderade data från iPhone eller iPad.
Gratis nedladdning Gratis nedladdningHeta artiklar
/
INTRESSANTTRÅKIG
/
ENKELSVÅR
Tack! Här är dina val:
Utmärkt
Betyg: 4.6 / 5 (baserat på 93 betyg)