

Av Vernon Roderick, Senast uppdaterad: April 6, 2018
"Jag arbetade på ett riktigt viktigt papper och jag vet inte vad som hände, sedan kraschade det. Jag fick inte spara mitt worddokument! Snälla, jag tillbringade en hel dag med det här och mina betyg beror på detta papper. Snälla! Det är väldigt svårt att skriva om ett papper och nu är jag desperat. Jag vill veta hur man återställer ett osparat Word-dokument. Kan du hjälpa mig?"
"Oroa dig inte! Vi kommer att berätta hur du gör återställa raderade filer på din iPhone/iPad."
Vi har ägnat flera år åt att skriva mjukvara för iOS-enheter och har utvecklat ett bra verktyg för varje iOS-användare.
Kolla här: Download FoneDog iOS Data Recovery för att få tillbaka dina osparade Word-dokument. Det är lätt att använda. Du kan få tillbaka ditt Word-dokument även om du inte har någon säkerhetskopia.
Du får också förhandsvisning de raderade filerna före återställning. Prova programvaran gratis för att få tillbaka dina filer så snart som möjligt klicka på knappen nedan!
IOS dataåterställning
Återställ foton, videor, kontakter, meddelanden, samtalsloggar, WhatsApp-data och mer.
Återställ data från iPhone, iTunes och iCloud.
Kompatibel med senaste iPhone och iOS.
Gratis nedladdning
Gratis nedladdning

Men om du inte vill ha hjälp från programvara från tredje part har vi också samlat lite användbar information nedan för dig.
Del 1. Varför du upplever problemet med att förlora osparade Word-dokumentDel 2. Bästa introduktionen för återställning av osparade Word-dokumentVideoguide: Hur man extraherar förlorade Word-dokument från iPhone-enhetDel 3. Hur man återställer raderade dokument på WordDel 4. Undvik att förlora dokument via Välj alternativ för att automatiskt spara Word-filer
Varför vi upplever problemet med förlora osparade word-dokument från våra enheter, här är ett svar på din fråga. Att ha mattan under dig är något vi alla hatar.
Det finns en speciell sorts panik som följer med att arbeta med något viktigt Microsoft Word och sedan se den försvinna på grund av något okänt fel. Bara för att inse att du ännu inte har sparat ditt arbete.
Jag kan föreställa mig att många av er redan tänker på vilken typ av ansiktsupplevelse ni skulle få om det någonsin händer och jag är säker på att det inte är en vacker sådan. I stort sett de flesta av oss har upplevt det en eller två gånger i livet.
Vi är uppslukade av vårt arbete för antingen skola eller arbete, fokuserade på Word-dokumentet och så plötsligt försvinner det, blinkar till skrivbordsskärmen eller till och med din telefonbakgrund, sedan sprider sig ett meddelande om ett fel på skärmen.
Vid det tillfället stirrar du på det med misstro, du kan inte riktigt föreställa dig att det händer dig eller att det bara hände, men det tomma Word-dokumentet precis framför dig kanske inte ljuger.
Fortsätt läsa vi kommer att berätta hur du återställer ett osparat Word-dokument.
Det är gratis att ladda ner och även gratis att använda det för att återställa ett osparat Word-dokument på iPad eller iPhone, du kan prova.
Gratis nedladdning Gratis nedladdning
Tyvärr, om du använder någon annan Microsoft Word-version kanske du inte har så lätt att återställa dokumenten. Å andra sidan, om du arbetar med din iPhone och dokumentet går förlorat på grund av ett internt fel.
Oroa dig inte. Tack och lov har du det FoneDog Toolkit - iOS Data Recovery för att hjälpa dig få tillbaka dina dokument. Här är de detaljerade stegen för att återställa osparade Word-dokument på iPhone/iPad:
Ladda ner och installera FoneDog - iOS Data Recovery.
Gratis nedladdningGratis nedladdning
Kör programvaran på din dator och anslut din iDevice till din dator med en USB-kabel. Sedan Välj "Återställ från iOS-enheten" från den vänstra fliken och klicka "Starta skanning".

När du har klickat på "Starta skanning"-knappen kommer programmet att börja skanna din iPhone, iPad eller iPod touch för att söka efter förlorade eller raderade filer.
Skanningsprocessen kan ta några minuter, beroende på antalet filer på din iDevice. Du kan se alla hittade data listade på vänster sida av gränssnittet när skanningen gjordes. Du kan förhandsgranska alla filer en efter en.
Tips:
Om du ser att filerna du letar efter finns där under skanningsprocessen kan du klicka på "Paus"-knappen för att stoppa processen.

När skanningen är klar kan du välja de filer du vill återställa från iPhone utan säkerhetskopiering.
Du kan välja all data eller bara några filer som du vill återställa. Välj data och klicka sedan på "Recover"-knappen och välj sedan en sökväg för att återställa ditt osparade Word-dokument. Programmet återställer dina data till datorn snabbt och säkert.

Vill du veta ett bekvämt sätt att återställa word-dokument på iOS-enheter, den här videon är ditt svar, följ den här videoguiden så får du det.
Vet du mer om hur man återställer osparade Word-dokument på iPad eller iPhone? Det finns ett antal anledningar till varför det hände, alla är inte förklarliga men oavsett vilket problem du har behöver du en lösning och snart.
Tack och lov om du använder Microsoft Word 2013, det finns ett par lösningar som kan fungera. För äldre eller nyare versioner måste du testa lyckan lite. Hur som helst, följ dessa steg för att få tillbaka de osparade filerna:
Nåväl, nu kan du hämta osparade Word-dokument tillbaka från de senaste filerna.
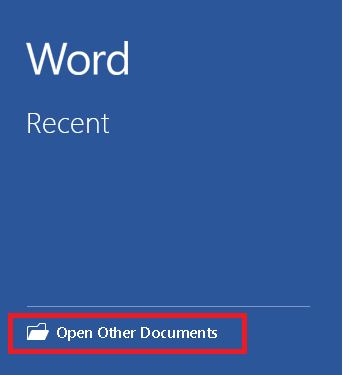
Återigen, det kanske inte har sparat allt arbete du gjorde men det borde ändå vara något.
Som en försiktig påminnelse ännu en gång, om du kan återställa osparade Word-dokument med denna metod, skulle det vara idealiskt att spara det på din dator eller bärbara dator.
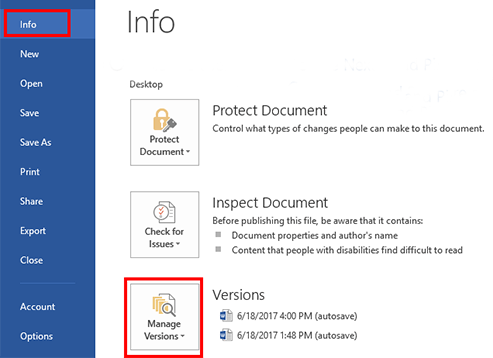
Observera att det kanske inte har alla ord du skrev ner men det borde ha en hel del, eftersom Word tenderar att automatiskt säkerhetskopiera filen då och då. Därifrån är det idealiskt att du sparar filen härifrån för att undvika andra problem.
Folk läser ocksåDen bästa iPhone-återställningen av raderade filer 2024Hur man återställer iPad med och utan säkerhetskopiering
Så här aktiverar du automatisk återställning och automatisk spara för att skydda filer i Microsoft Office för att undvika att förlora fildokument igen
I Word, Excel och PowerPoint, se till att markera kryssrutan "Behåll den senaste automatiskt sparade versionen när jag stänger utan att spara".
Detta gör att du kan återställa osparade Word-dokument även om du inte sparar Word-filen på grund av ett filfel.
Folk läser ocksåÅterställ dokumentdata på iPhone
Lämna en kommentar
Kommentar
IOS dataåterställning
3 metoder för att återställa raderade data från iPhone eller iPad.
Gratis nedladdning Gratis nedladdningHeta artiklar
/
INTRESSANTTRÅKIG
/
ENKELSVÅR
Tack! Här är dina val:
Utmärkt
Betyg: 4.6 / 5 (baserat på 78 betyg)