

Av Gina Barrow, senast uppdaterad: January 18, 2018
"Kan jag återställa min iPad utan att förlora allt?"
Upplever du några problem på din iPad som du behöver för att återställa den till dess ursprungliga inställningar eller har du raderat några viktiga data på den?
Både IPad och prylar är de mest bekväma enheterna för dagligt bruk, särskilt för personliga och affärsprofiler.
Det gör dina dokument, foton, kalendrar och till och med videor intakta och bekväma och redo för bara en enhet. Precis som andra iOS-enheter kan du också säkerhetskopiera alla dina filer till iTunes och iCloud så att du enkelt kan återställa dem när det går fel.
Om du av misstag raderar textmeddelandet kan du fortfarande återställa det raderade textmeddelandet.
Är det möjligt att återställa iPad utan säkerhetskopiering och utan att förlora någon data? I den här artikeln hittar du de detaljerade stegen.
Efter att ha kodat mjukvara för iOS-enheter under de senaste åren har vi skapat ett professionellt och lättanvänt verktyg för att förhindra att iOS-användare förlorar data.
Här är ett tips till dig: Download FoneDog iOS Data Recovery för att snabbt och säkert återställa iPad-data oavsett med eller utan iPad.
Om du vill göra återställningen helt själv, har vi samlat lite användbar information och grundläggande lösningar nedan.
IOS dataåterställning
Återställ foton, videor, kontakter, meddelanden, samtalsloggar, WhatsApp-data och mer.
Återställ data från iPhone, iTunes och iCloud.
Kompatibel med senaste iPhone och iOS.
Gratis nedladdning
Gratis nedladdning

Del 1. Hur man återställer iPad från en säkerhetskopiaDel 2. Återställ iPad från iTunes eller iCloud backupDel 3. Återställ iPad utan säkerhetskopiering [Ingen dataförlust]Del 4. Fixa iPad från iTunes med FoneDog Toolkit- iOS Data Recovery (utan att förlora data)Del 5. Återställ iPad från iCloud med FoneDog Toolkit- iOS Data Recovery (Datasäker)Del 6. Slutsatser
Att kunna återställa iPad från alla säkerhetskopior måste du först radera och återställa enheten till fabriksinställningarna. Kom ihåg att en fabriksåterställning raderar all information och inställningar på din iPad och installerar den senaste versionen av iOS.
Till återställa iPad till fabriksinställningar:
När du har återställt iPad till dess fabriksinställningar och nu är på den rena sidan, kan du nu återställa från din iTunes- eller iCloud-säkerhetskopia för att få tillbaka alla viktiga iPad-data. Se guiderna nedan om hur du gör återställa iPad från säkerhetskopior.
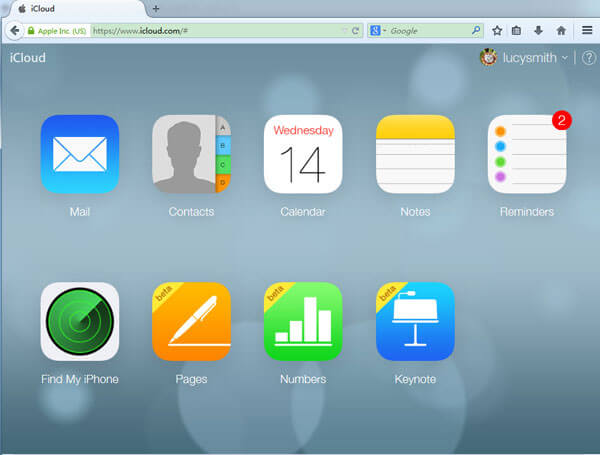
Tips:
Alla appar och andra bakgrundsinställningar kommer att återställas under de kommande timmarna eller dagarna beroende på deras filstorlekar och nätverksanslutning
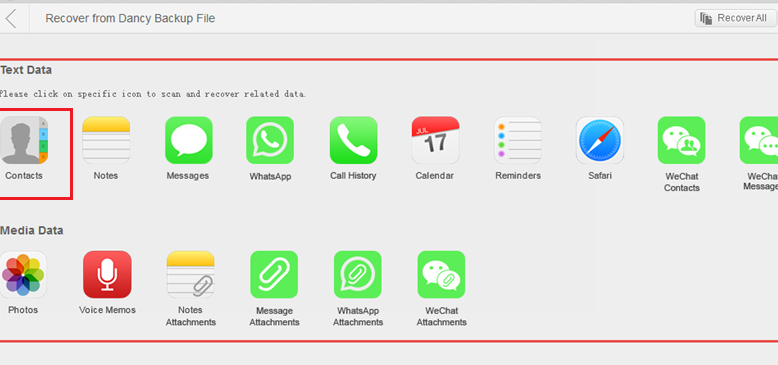
Om du har hamnat i allvarliga problem med att du av misstag har raderat några viktiga data från iPaden men du inte har säkerhetskopian, då är du på rätt sida.
Det finns en effektiv lösning som lätt hjälper dig återställ din iPad effektivt utan att några säkerhetskopior behövs.
Allt du behöver är FoneDog Toolkit- iOS Data Recovery och du är bra att gå. FoneDog Toolkit- iOS Data Recovery har tre olika återställningsalternativ som säkerligen låter dig återställa många filer utan att förlora data, såsom kontakter, textmeddelanden, video-, kalendrar, foton, WhatsApp-meddelanden, samtalsloggar och mer. Att lära sig hur man återställa iPad utan säkerhetskopiering, följ dessa steg:
Gratis nedladdningGratis nedladdning
Först måste du ladda ner och installera programmet, FoneDog Toolkit- iOS Data Recovery på datorn och starta den när den är klar. Gå till huvudmenyn och välj Dataåterställning och klicka på "Återställ från iOS-enhet" och anslut sedan iPad med en original USB-kabel. Klick 'Starta Scan' att fortsätta.

Starta Fonedog och starta skanning--Steg 1
Tips:
Innan du gör återställningen, se till att du stänger av alternativet för automatisk synkronisering i iTunes. För att göra detta, gå till: iTunes> Inställningar> Enheter, markera "Förhindra iPods, iPhones och iPads från att synkroniseras automatiskt"
Programmet kommer att skanna iOS-enheten grundligt tills alla raderade data kommer att återställas. Detta är möjligt eftersom inte allt på våra enheter raderas även om vi raderat dem från iPad eller iPhone. Dessa filer överförs till en dold lagring som blir oläslig och det enda sättet att få tillbaka dem är med hjälp av återställningsverktyg från tredje part.
Under detta skede är det bäst att du slutar använda enheten för att undvika att data skrivs över. Nu när skanningen slutar kan du nu se alla filer som återställts av FoneDog Toolkit- iOS Data Recovery, på den vänstra panelen och sedan kan du få chansen att förhandsgranska dem en efter en på höger sida.

Skanna och förhandsgranska iPad-data - Steg 2
Gå över de återställda filerna och markera sedan rutorna för de viktiga och klicka på "Ta igen sig”-knappen i slutet av skärmen. Detta gör att du sedan kan skapa en mapp för att spara alla återställda objekt.
På bara 3 steg har du kunnat återställa iPad enkelt även utan backup.

Välj filer att hämta - Steg 3
Om du har iTunes backup men hatar att återställa allt innehåll kan du helt enkelt använda FoneDog Toolkit- iOS Data Recovery. Detta program har 3 återställningsmetoder och en av dem är att "Återställa från iTunes".
Det här alternativet låter dig utföra selektiv återställning från säkerhetskopieringsinnehållet utan dataförlust. För att lära dig hur du använder den här metoden, kolla in stegen nedan:
Gratis nedladdningGratis nedladdning
Starta FoneDog Toolkit- iOS Data Recovery och när du kommer till huvudmenyn, klicka på den andra återställningsmetoden till vänster som är "Återställ från iTunes". Du behöver inte starta iTunes på datorn så länge du använder samma sak med säkerhetskopiorna på. FoneDog Toolkit- iOS Data Recovery upptäcker automatiskt hela iTunes-säkerhetskopian.
Välj den mest relevanta iTunes-säkerhetskopian bland de givna listorna och klicka sedan på 'Starta Scan' för att påbörja återhämtningen.

Starta skanning--steg #1
Skanningen tar ett tag men du kan se dess framsteg på skärmen. FoneDog Toolkit- iOS Data Recovery kommer att skanna, extrahera och ladda ner hela iTunes backup-innehåll. Du kan se visningen av filer per kategori och du kan utföra selektiv återställning genom att bara markera de viktiga filerna. Du kan förhandsgranska objekten till höger och klicka sedan på 'Recover' och spara dem i en ny mapp på skrivbordet för framtida referenser.
Du har just utfört selektiv återställning till återställa iPad med hjälp av FoneDog Toolkit- iOS Data Recovery's Alternativet "Återställ från iTunes".

Återställ iPad-data – Steg #2
Det sista återställningsalternativet som erbjuds av FoneDog Toolkit- iOS Data Recovery är att "Återställa från iCloud" som fungerar liknande iTunes där du kan utföra selektiv återställning utan dataförlust. För att ta reda på hur du kan återställa iPad med det här alternativet, kolla in nedan:
Gratis nedladdningGratis nedladdning
Starta programmet FoneDog Toolkit- iOS Data Recovery och klicka sedan på det tredje återställningsalternativet på den vänstra panelen "Återställ från iCloud" och logga sedan in på iCloud.

Logga in på iCloud-konto--1
När du är inloggad väljer du den senaste iCloud-säkerhetskopian och klickar sedan 'Ladda ner' för att extrahera säkerhetskopieringsinnehållet. I popup-fönstret väljer du de filer du vill att programmet ska skanna och ladda ner åt dig. Klick 'Nästa' att fortsätta.

Välj iCloud Backup and Download--2
FoneDog Toolkit- iOS Data Recovery kommer nu att skanna, extrahera och ladda ner iCloud-säkerhetskopianinnehållet. Denna process kommer att ta lite tid beroende på filstorlek och nätverksanslutning. När skanningen och nedladdningen slutar kan du nu se de extraherade säkerhetskopiorna från iCloud och härifrån kan du utföra selektiv återställning genom att markera rutorna för de filer du vill återställa. Glöm inte att spara dem i en ny mapp för enklare navigering i framtiden.
Du har kunnat återställa viktiga filer från iCloud-säkerhetskopior utan att behöva extrahera hela innehållet endast genom att använda FoneDog Toolkit- iOS Data Recovery.

Förhandsgranska och återställ--3
Gratis nedladdning Gratis nedladdning
Det finns många sätt att återställa iPad och ett av de mest effektiva alternativen är att använda FoneDog Toolkit- iOS Data Recovery. Det finns ingen anledning att utstå allvarliga dataförluster när du har genomgått "återställning till fabriksinställningar".
Nu kan du fritt dra fördel av och använda iPadens maximala potential. Det finns alltid ett sätt att få tillbaka raderad data så länge du har säkerhetskopior och så länge du har FoneDog Toolkit- iOS Data Recovery redo på din dator.
Folk läser ocksåÅterställ raderade meddelanden utan säkerhetskopieringÅterställ raderade iPhone-foton utan säkerhetskopior
Lämna en kommentar
Kommentar
IOS dataåterställning
3 metoder för att återställa raderade data från iPhone eller iPad.
Gratis nedladdning Gratis nedladdningHeta artiklar
/
INTRESSANTTRÅKIG
/
ENKELSVÅR
Tack! Här är dina val:
Utmärkt
Betyg: 4.6 / 5 (baserat på 77 betyg)