

Av Gina Barrow, senast uppdaterad: October 23, 2017
"Jag uppgraderade nyligen till nya iOS men jag tappade några videor på min iPad. Jag vet inte exakt vad som hände men jag måste veta om hur kan jag återställa raderade videor från min iPad? Jag behövde verkligen tillbaka de här personliga videorna”
iPads ha bättre kameror för att ta videor och ta oförglömliga bilder. Den har bredare skärmar för att se videorna bättre och spela roligare spel. Men iPads är inte fria från dataförlust. Det har också rapporterats vara en av de mest använda enheterna som har upplevt problem med dataförlust. Ingen gillar att förlora någon av sina data från iPad. Så vi kommer att diskutera alternativen för hur man får tillbaka förlorade eller raderade filer. Vi kommer att svara på de vanligaste frågorna: 'Kan jag återställa raderade videor från min iPad?' ta reda på nedan.

Återställ raderade videor från iPad
Del 1. Hur man återställer raderade videor från iPad med FoneDog Toolkit- iOS Data RecoveryDel 2. Kan jag hämta borttagna videor från min iPad med iTunes i FoneDog ToolkitDel 3. Kan jag extrahera borttagna videor från iPad i iCloud med FoneDog Toolkit?Del 4. Videoguide: Hur kan vi extrahera borttagna videor från iPad-enhetenDel 5. Slutsatser
FoneDog Toolkit- iOS Data Recovery erbjuder den bästa lösningen på alla återställningsproblem precis som raderade videor från iPad. Om du frågar om 'Kan jag återställa raderade videor från min iPad', svaret är JA, det kan du! Det finns tre effektiva metoder som FoneDog Toolkit- iOS Data Recovery tillhandahåller. Var och en av dem fungerar sömlöst för att återställa alla förlorade eller raderade filer från alla iOS-enheter som iPad och iPhone, inklusive den senaste iPhone 8, 8Plus och till och med iPhone X och den senaste iOS-versionen, iOS 11. Stegen nedan liknar nästan både Windows och Mac-datorer. I den här artikeln kommer vi att presentera de tre olika återställningsmetoderna som detta program erbjuder. Den allra första är att 'Återställ direkt från iOS-enhet".
Ladda ner programmet på din dator FoneDog Toolkit- iOS Data Recovery och följ installationsprocedurerna. När du har laddat ner, starta programmet och klicka på det första återställningsalternativet till vänster: 'Återställ från iOS-enheten'
Anmärkningar: Under återställningen, se till att du tillfälligt har inaktiverat autosynkroniseringsalternativen för iTunes för att undvika eventuella problem. För att göra detta, gå till iTunes> hitta Inställningar> Enheter> Kontrollera Hindra iPods, iPhones och iPads från att synkroniseras automatiskt. Gör detta innan du kör återställningsprogrammet. Installera och uppdatera även de senaste iTunes-versionerna innan återställningsprocessen.
Använd en original USB-kabel som följde med iPad (eller någon original Apple USB-kabel), anslut iPaden och datorn och vänta tills programmet automatiskt upptäcker anslutningen. Klicka på 'Starta Scan'-knappen för att påbörja återställningen.

Koppla in iPad med PC--Steg 2
Skanningen kommer att ta lite tid beroende på belastningen av data som lagras på iPad och när den är klar kan du se alla kategorier som visas till vänster på programskärmen. När allt har laddats, gå till Kamerarulle och andra mediamappar och kontrollera alla videor som raderades. Du kan filtrera sökningen genom att växla till alternativet 'Visa endast borttagna objekt/er'. Du kan förhandsgranska varje objekt i dessa kategorier genom att klicka på dem en efter en. Härifrån kan du utföra en selektiv återställning eller så kan du återställa alla raderade videor från din iPad. Välj målmappen för dessa återställda videor på datorn. Klicka på 'Recover' knappen som finns längst ner på skärmen.
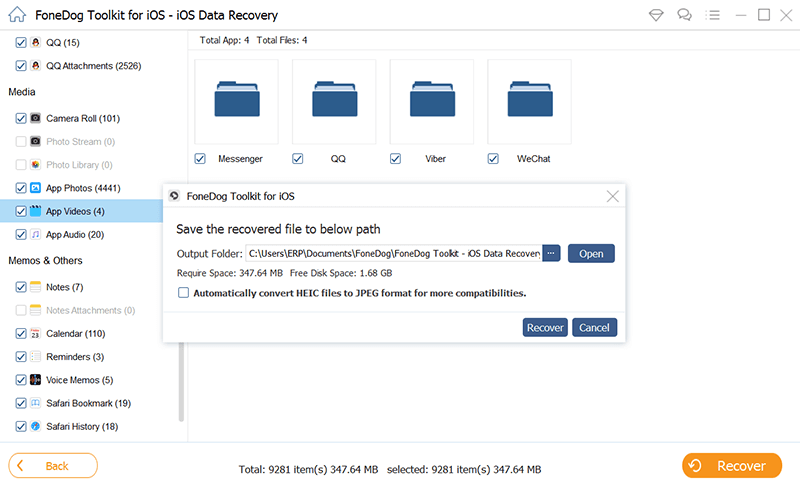
Förhandsgranska och återställ raderade videor från iPad--Steg 3
Gratis nedladdning Gratis nedladdning
FoneDog Toolkit- iOS Data Recovery har en annan effektiv återställningsmetod som är attÅterställ från iTunes Backup-fil'. Naturligtvis använder majoriteten av iPad-användare iTunes som sin primära källa för säkerhetskopiering ända sedan och fram till denna dag har iTunes fortfarande aldrig misslyckats. Det enda irriterande med återställning från iTunes-processen är att du inte specifikt kan återställa en enda eller ett fåtal filer. Du måste återställa hela säkerhetskopieringsinnehållet och detta kan påverka nuvarande och befintliga iPad-data. Denna process kan till och med orsaka ytterligare dataförlust om du inte har säkerhetskopierat nuvarande och befintliga filer. Så FoneDog Toolkit- iOS Data Recovery gjorde det extra speciellt att det har integrerat iTunes som en del av deras återställningsmetoder. Ja genom detta kan du nu endast återställa det önskade innehållet selektivt. Du kan nu bara återställa videor eller bara kontakter som du vill. Om du fortfarande frågar, kan jag återställa raderade videor från min iPad? … Absolut, du kan! Ta reda på hur du kan återställa videor genom att följa stegen nedan:
Öppna programmet FoneDog Toolkit- iOS Data Recovery och klicka på den andra återställningsmetoden: 'Återställ från iTunes Backup-fil'. Du behöver inte starta iTunes under denna del eftersom programmet automatiskt känner av om det finns en iTunes installerad på datorn. Se bara till att du använder samma dator med din egen iTunes-säkerhetskopia. När den startar kan du nu se alla iTunes-bakfiler på skärmen och du kan välja den mest relevanta säkerhetskopian innan problemet med dataförlust inträffade. Klick 'Starta Scan' att fortsätta.

Kör programvaran FoneDog Toolkit- iOS Data Recovery--1
Programvaran kommer att skanna innehållet i iTunes backup och det kommer säkert att ta ett tag. När skanningen är klar kan du nu se alla filer som extraheras baserat på deras respektive kategorier. Du kan förhandsgranska var och en av filerna på höger sida och verifiera alla raderade videor du letade efter på iPad. När du har fått alla kan du markera deras rutor och klicka påRecover'-knappen längst ned på skärmen.
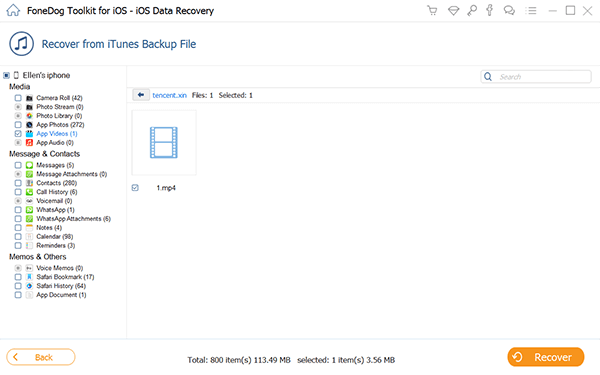
Skanna, förhandsgranska och extrahera borttagna videor från iPad--2
Stegen var så lätta, eller hur? FoneDog Toolkit- iOS Data Recovery har gjort återhämtning mycket roligare att göra än någonsin tidigare. Ingen mer huvudvärk och dramatik under hela proceduren.
Den tredje återställningsmetoden som erbjuds av FoneDog Toolkit- iOS Data Recovery är via iCloud. Molnlagring är nu det mest pålitliga och bekväma backupalternativet eftersom det inte behöver några kablar och dator bara en stabil internetanslutning. Det är därför många iOS-användare nu vänjer sig vid att ha iCloud-säkerhetskopior. Här är stegen för att återställa raderade videor från iPad.
Starta programmet FoneDog Toolkit- iOS Data Recovery och klicka på det tredje återställningsalternativet: 'Återställ från iCloud Backup-filer' och logga in på ditt iCloud-konto. Du bör använda samma iCloud-kontouppgifter på din iPad.

Öppna FoneDog Toolkit- iOS Data Recovery--#1
När du har loggat in, välj den senaste säkerhetskopian som du tror fortfarande kan innehålla de raderade videorna. Klicka på 'Download'-knappen för att extrahera säkerhetskopieringsinnehållet.

Välj Backup File for Recovery--#2
Det kommer att finnas ett litet fönster som innehåller alla filtyper som kontakter, meddelanden, media, appfoton, videor, musik, bokmärken, kalendrar, WhatsApp-meddelanden och mycket mer. Välj videor bland dessa och klicka på 'Nästa' för att påbörja återhämtningen.
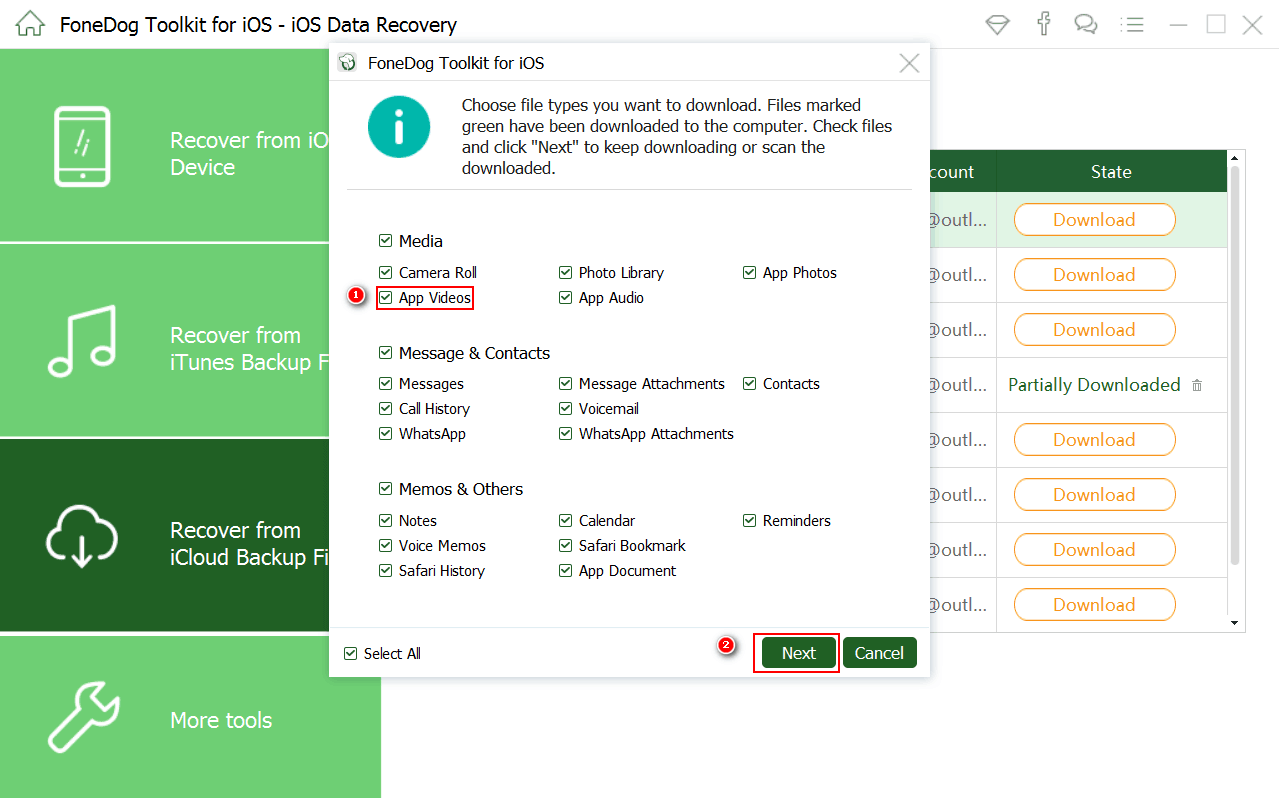
Välj filtyper för återställning--#3
FoneDog Toolkit- iOS Data Recovery kommer nu att extrahera säkerhetskopieringsinnehållet och skanna det. När den har skannat klart kan du nu se alla filkategorier till vänster och förhandsgranska dem en efter en till höger. Ställ först in filplatsen för alla återställda objekt så att du vet var du kan hitta dem på din dator. Härifrån kan du nu återställa de angivna filerna genom att markera deras rutor eller markera dem alla. Glöm inte att klicka på 'Recover'-knappen längst ned på skärmen.
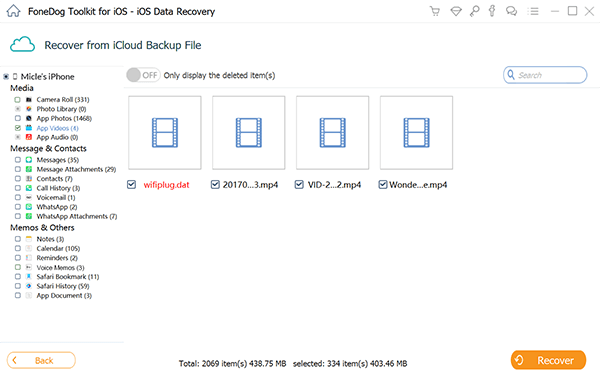
Extrahera, förhandsgranska och återställ raderade videor--#4
Gratis nedladdning Gratis nedladdning
Som vi vet är iPads så flexibla att vi kan använda dem av många anledningar som att ta bilder, streama filmer och göra videor. Det har gjort både vårt privata och arbetsliv bättre på grund av vissa iPad-funktioner. Men att förlora en enstaka video eller några av dem kan vara så stressande, särskilt om du vet att du är osäker på om de har säkerhetskopierats eller inte. Det som är bra är att det finns tredjepartsprogram som är specialiserade på att få tillbaka den här typen av filer. Det är här FoneDog Toolkit - iOS Data Recovery fungerar bäst i samarbete med iOS-enheter som iPad. Denna programvara utvecklades med målet att få 100 % återställningsgrad så den har erbjudit tre återställningsalternativ. Kom ihåg dessa nyckelfunktioner:
Du kan också dra nytta av dess gratis testversion så ladda ner den idag!
Lämna en kommentar
Kommentar
IOS dataåterställning
3 metoder för att återställa raderade data från iPhone eller iPad.
Gratis nedladdning Gratis nedladdningHeta artiklar
/
INTRESSANTTRÅKIG
/
ENKELSVÅR
Tack! Här är dina val:
Utmärkt
Betyg: 4.4 / 5 (baserat på 82 betyg)