

Av Gina Barrow, senast uppdaterad: July 21, 2017
"Kan jag extrahera WhatsApp-meddelanden från iPhone Backup? Jag vet inte vad som kom in i mig men jag råkade trycka på raderingsknappen på mina WhatsApp-konversationer när jag rullade. De flesta av dem är faktiskt säljprospekt som jag har pratat med. Finns det några chanser att återställa dem alla? Uppskattar all din hjälp, tack!" ~Glen
Folk läser också3 bästa gratis iMessages extraktionsverktyg 2024!
Att av misstag radera din egen uppsättning WhatsApp-konversationer är verkligen frustrerande, särskilt om du är väl medveten om hur viktiga de är. Detta händer vanligtvis när du blir för innesluten för tillfället, särskilt om du tar bort gamla och inte viktiga konversationer.
Efter det letar du oroligt efter sätt att återställa dina raderade textmeddelanden på din iPhone. Du är inte ensam; miljontals användare världen över upplever sådana fall av oavsiktlig radering och som alla andra söker de efter den bästa möjliga återställningslösningen.
I den här artikeln kommer vi att diskutera alla de bästa metoderna för att extrahera WhatsApp-meddelanden från iPhone-säkerhetskopior.

Del 1. Extrahera WhatsApp-meddelanden från iPhone direkt med FoneDog iOS Data RecoveryDel 2. Hämta WhatsApp-meddelanden från iTunes BackupDel 3. Återställ WhatsApp-meddelanden från iCloud BackupDel 4. Exportera WhatsApp-meddelanden till e-post/Säkerhetskopiera WhatsApp-chattar manuellt till iCloudDel 5. FoneDog - iOS Data Backup and RestoreDel 6. Videoguide: Hur man återställer Whatsapp-meddelanden från iPhone med iTunes Backup?
Det snabbaste och mest effektiva sättet att extrahera WhatsApp-meddelanden från din iPhone är att använda programvara från tredje part som FoneDog iOS Data Recovery. Du behöver inte förstöra din tid genom att manuellt vända inställningarna eller leta efter andra möjliga alternativ på internet.
FoneDog-iOS dataåterställning har flexibla sätt när det gäller att återställa raderade eller saknade filer, särskilt WhatsApp-meddelanden, foton, Och andra videor innehåll. Eftersom WhatsApp inte lagrar alla dina meddelanden på sina servrar kan det vara ganska skrämmande att veta att dina meddelanden är borta.
Den goda sidan är att det finns flera alternativ för hur man återhämtar sig eller extrahera WhatsApp-meddelanden använda säkerhetskopior och tredjepartsprogram.
FoneDog iOS Data Recovery kommer att spara tid på att hitta den bästa mjukvarulösningen eftersom den inte bara kan återställa säkerhetskopior utan också ge möjligheten att skanna och återställa raderade meddelanden direkt från din telefon utan behov av iPhone-säkerhetskopiering.
IOS dataåterställning
Återställ foton, videor, kontakter, meddelanden, samtalsloggar, WhatsApp-data och mer.
Återställ data från iPhone, iTunes och iCloud.
Kompatibel med senaste iPhone och iOS.
Gratis nedladdning
Gratis nedladdning

Det är också garanterat säkert för din personliga information, och effektiv återställning, och pålitlig över hela världen. För att dra nytta av hur det här programmet fungerar, ladda ner och börja använda det. Du kan hänvisa till följande guider om hur du använder programvaran.
Ladda ner på din dator (Windows eller Mac). FoneDog iOS Data Recovery från deras hemsida och börja installera den på din dator. När installationen är klar kör du programmet tills huvudfönstret visas.
Du kan följa instruktionerna på skärmen för installation. På programmets startskärm klickar du på "Återställ från iOS-enheten".

Klicka på "Starta Scan” för att påbörja processen. Under detta skede kommer du att bli ombedd att ansluta iPhone-enheten med en USB-kabel. Säkra anslutningen och undvika avbrott när du skannar enheten.

FoneDog iOS Data Recovery kommer att skanna hela iPhone-enheten för att lyckas extrahera WhatsApp-meddelanden. Du måste dock komma ihåg att du bör undvika att använda eller spara nytt meddelanden på din WhatsApp innan du gör någon återställning. Att spara nya filer kan skriva över de raderade och kan vara permanent borta.
När skanningen är klar kan du nu förhandsgranska alla återställda meddelanden på en skärm. Du kan gå igenom varje konversationslistor för att se till att allt är klart och att de som behövs verkligen återställs. När du har bekräftat kan du selektivt välja dessa meddelanden eller helt enkelt välja alla för att återställa dem. Klick "Recover” för att spara en mapp på skrivbordet.
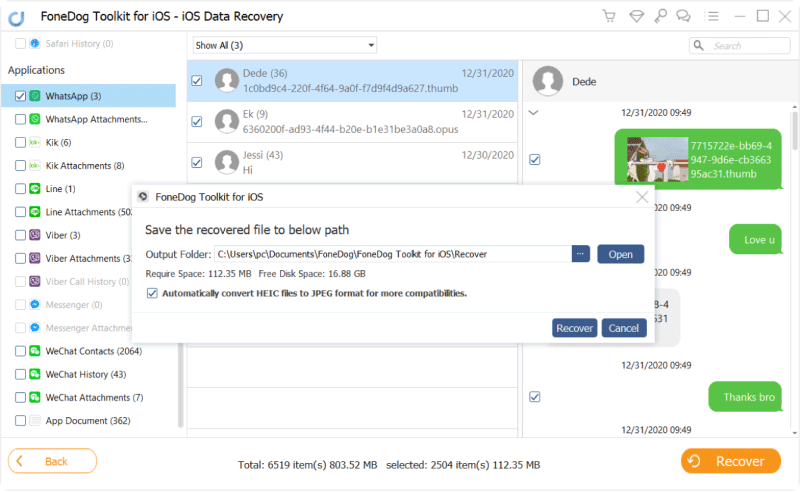
Du har framgångsrikt återställt och extraherat alla dina önskade WhatsApp-meddelanden. Genom att göra de enkla stegen ovan kan du enkelt göra återställning utan någon teknisk kunskap eller hjälp från tekniker.
Medan du fortfarande använder FoneDog iOS Data Recovery, Kan du också extrahera WhatsApp-meddelanden från dina iTunes backup-filer. Se till att du har gjort säkerhetskopior innan olyckan för att säkerställa att du har all nödvändig information. Allt du behöver är att starta samma programvara och följa dessa guider nedan:
Gratis nedladdningGratis nedladdning
När programmet startar, klicka på "Återställ från iTunes Backup File” och på menyn till höger kommer du att se alla iTunes-säkerhetskopior du gjorde på iPhone. Välj det senaste eller datumet före nämnda oavsiktliga radering för att återställa dessa meddelanden. Klick "Starta Scan" att fortsätta.

Skanningen kan ta tid beroende på iPhones databelastning. När det är klart kommer det att visa dig en lista över alla återställda WhatsApp-konversationer. Välj noggrant de meddelanden du letade efter och klicka på "Recover".

En annan metod att extrahera WhatsApp-meddelanden är genom iCloud Backup-filer. iCloud ger ett bekvämare sätt att återställa dina data än någon annan säkerhetskopia av iOS.
Följ dessa steg nedan för att extrahera WhatsApp-meddelanden från din iCloud-säkerhetskopia:
Du kan komma åt, förhandsvisning och återställ selektivt din iCloud-säkerhetskopia. Dess 100% säkert. Om du inte har någon säkerhetskopia kan du också välja ett annat återställningsläge för att återställa data direkt från din enhet. Det är upp till dig.
För att effektivt extrahera WhatsApp-meddelanden från iCloud kan du använda FoneDog iOS Data Recovery "Återställ från iCloud Backup-fil” eller hänvisa till stegen nedan:
Starta på din dator FoneDog iOS Data Recovery programvara och klicka på "Återställ från iCloud Backup-fil”För att påbörja processen.
Gratis nedladdning Gratis nedladdning

Innan du kan extrahera iCloud-säkerhetskopian måste du logga in på ditt iCloud-konto. Oroa dig inte för integriteten, FoneDog iOS Data Recovery respekterar din integritet och följer integritetsskyddet hela tiden.

När du har loggat in kommer du att se listorna över alla iCloud-säkerhetskopior som gjorts av din iPhone-enhet. Välj iCloud-säkerhetskopieringsfilen som gjordes före oavsiktlig radering av dina WhatsApp-meddelanden.

På popup-skärmen kan du välja alla filtyper du vill extrahera. Markera varje ruta med önskade filer och klicka på "Nästa".

Programmet FoneDog iOS Data Recovery kommer nu att skanna iCloud-säkerhetskopian och extrahera filerna som ska återställas. Efter extraheringen kan du specifikt välja de WhatsApp-meddelanden du kan återställa genom att helt enkelt klicka på "Recover”. Det kommer att skapa en mapp på skrivbordet som innehåller alla extraherade WhatsApp-meddelanden.

De ovan nämnda metoderna har sina egna styrkor och svagheter. När du extraherar från iTunes eller icloud backup filer, kan det ta bort nya och befintliga appar eller inställningar på din iPhone beroende på säkerhetskopieringsinställningarna. Men använder FoneDog iOS Data Recovery, du är säker på att alla dina telefonappar och inställningar är intakta även om du extraherar WhatsApp-meddelanden som raderades så länge som data inte skrivs över.
En annan metod för att återhämta sig eller extrahera WhatsApp-meddelanden tillbaka är när du har gjort manuella säkerhetskopior via WhatsApp-inställningar.
Exportera WhatsApp-konversationer till e-post
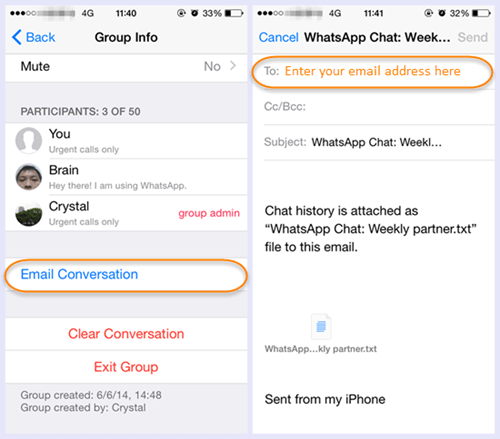
Extrahera WhatsApp-meddelanden med hjälp av icloud genom att radera telefonens innehåll och inställningar:
Denna säkerhetskopiering och återställning kommer helt att ersätta iPhone och lämnar dig i en komprometterad situation med ytterligare dataförlust. iCloud-säkerhetskopiering tillåter dig inte att selektivt återställa den specifika filen du behöver och du kommer inte att kunna förhandsgranska dem innan du laddar ner.
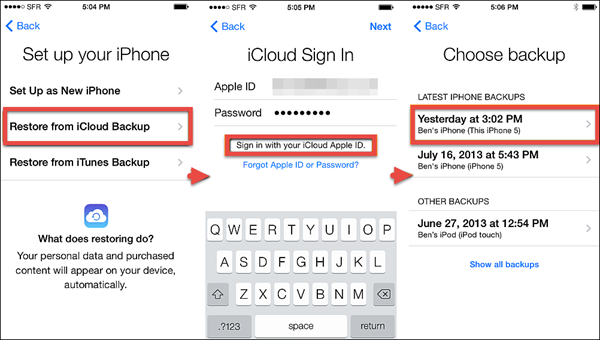
Extrahera WhatsApp Chat Backup-inställningar
Detta är endast tillgängligt om du har aktiverat den här funktionen från dina WhatsApp-inställningar.
För att säkerhetskopiera WhatsApp-konversationer:
Så här återställer du WhatsApp-konversationer:
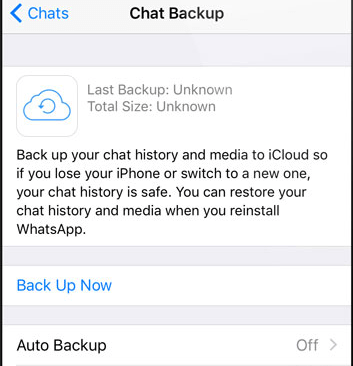
Obs:Detta kan bara göras på samma telefonnummer som används på WhatsApp-kontot.
FoneDog iOS-verktygslåda förstår behoven hos alla iOS-ägare, det är därför det också är ett bra alternativ för dina WhatsApp-meddelanden. I fall av oavsiktlig radering eller vilken WhatsApp-dataförlust som helst, är du säker på att du kan extrahera och återställa dem på bara några minuter. FoneDogs iOS-datasäkerhetskopiering och -återställning är ett annat program som du kan använda för att säkerhetskopiera viktiga WhatsApp-filer och meddelanden och enkelt återställa dem i framtiden.
Denna programvara utvecklades speciellt för WhatsApp-applikationen för att tillgodose användarnas behov baserat på de vanliga scenarierna som händer. WhatsApp är faktiskt nästa stora sak i snabbmeddelandevärlden så om du vill använda det här programmet för framtida referenser kan du helt enkelt följa guiderna om hur du använder det nedan:
IOS Data Backup och Återställ Ett klick för att säkerhetskopiera hela iOS-enheten till din dator. Tillåt att förhandsgranska och återställa alla objekt från säkerhetskopian till en enhet. Exportera vad du vill från säkerhetskopiering till din dator. Ingen dataförlust på enheter under återställningen. iPhone Restore kommer inte att skriva över dina data Gratis nedladdning Gratis nedladdning
FoneDog iOS Datasäkerhetskopiering och återställning är tillgänglig på Windows och Mac så att du kan ladda ner den specifika programvaran baserad på den dator du använder. Installera och kör programmet efter en lyckad nedladdning. När huvudprogramfönstret visas kan du nu ansluta din iPhone med USB-kabeln till datorn.

På de angivna verktygen på skärmen väljer du WhatsApp Transfer, Backup & Restore för att börja säkerhetskopiera alla dina WhatsApp-meddelanden, foton och annat medieinnehåll.

Nästa skärmfönster låter dig välja rätt verktyg som behövs. För närvarande eftersom du kanske vill säkerhetskopiera dina WhatsApp-meddelanden, klicka på "Säkerhetskopiera WhatsApp-meddelanden”. Klicka på Säkerhetskopiera i nästa fönster och vänta tills hela processen är klar.

När du får ett meddelande om att säkerhetskopieringen är klar kan du nu se säkerhetskopian.

Till Extrahera WhatsApp-meddelanden
Om du kanske har raderat eller tappat bort några WhatsApp-meddelanden på din iPhone, är det här den bästa tiden att använda säkerhetskopiorna från FoneDog iOS App Säkerhetskopiering och återställning.
Använd samma FoneDog WhatsApp Säkerhetskopiering och återställning program till extrahera WhatsApp-meddelanden, Öppna programvaran och välj "WhatsApp-överföring, säkerhetskopiering och återställning” och anslut iPhone.
Gratis nedladdning Gratis nedladdning

Från de fyra fantastiska valen på skärmen väljer du "Återställ WhatsApp-meddelanden till iOS-enhet” för att extrahera säkerhetskopian till själva iPhone. Klicka på Återställ för att fortsätta.

Efter återställningsprocessen som bara kan ta några minuter kan du nu se alla meddelanden som säkerhetskopierades på din iPhone. Du kan återställa dem direkt till din enhet eller till och med spara dem på din dator via CSV-, Vcard- och HTML-filformat. Detta kan också sparas på en annan mobil enhet eller dator så länge du har FoneDog WhatsApp Backup and Restore-programvara installerad.
Folk läser ocksåSnabbguide: Säkerhetskopiera och återställa linjechatthistorik på iPhoneSå här exporterar du kontakter från iPhoneSå här återställer du borttagna foton från iPhone
Baserat på de givna metoderna kan du verkligen se skillnaden mellan FoneDog iOS Data Recovery där den tar återställningslösningen på allvar och tar den till en helt ny nivå. Vad mer kan man begära? Säkert, bekvämt, selektivt förhandsgranskningsalternativ, användarvänligt och effektivt samlat i ett program. Det är definitivt den bästa mjukvarupartnern för alla iOS-enheter. Använd testversionen för att se själv!
Lämna en kommentar
Kommentar
IOS dataåterställning
3 metoder för att återställa raderade data från iPhone eller iPad.
Gratis nedladdning Gratis nedladdningHeta artiklar
/
INTRESSANTTRÅKIG
/
ENKELSVÅR
Tack! Här är dina val:
Utmärkt
Betyg: 4.6 / 5 (baserat på 82 betyg)