

Av Gina Barrow, senast uppdaterad: July 13, 2017
"Finns det något möjligt sätt återställa Safari-historik på iPhone 14/1312/11/X/8/7/6? En del av mitt jobb var att undersöka och jag brukar se webbplatserna på min iPhone och spara dem i min Safari-historik så att jag kan komma tillbaka till dem när som helst.
Men min flickvän scrollade på min telefon och raderade av misstag min Safari-historik häromdagen och det var många av dem som jag inte kommer ihåg alla. Snälla hjälp jag har ett pågående projekt som snart slutar."
Efter flera år av att skriva mjukvara för iOS-enheter har vi redan skapat ett kraftfullt verktyg för iOS-användare.
Kolla detta tips: Download FoneDog iOS Data Recovery för att återställa Safari-historik från din iPhone. Om du vill göra återställningen själv har vi samlat lite användbar information och lösningar nedan för dig.
IOS dataåterställning
Återställ foton, videor, kontakter, meddelanden, samtalsloggar, WhatsApp-data och mer.
Återställ data från iPhone, iTunes och iCloud.
Kompatibel med senaste iPhone och iOS.
Gratis nedladdning
Gratis nedladdning

Del 1. Finns det möjliga alternativ för Safari History Recovery?Del 2. Tips om hur du sparar din Safari-historik på iPhoneDel 3. Hur man återställer Safari-historik på iPhone (inga säkerhetskopior behövs)Del 4. Återställ raderad Safari-historik på iPhone via iTunes BackupDel 5. Återställ raderad Safari-historik på iPhone via iCloudVanliga frågor om Safari History
Det finns många alternativ för Safari-historikåterställning. Det enklaste är förstås att alternativt använda verktyg från tredje part för att återställa dem. Det finns dock andra sätt att återställa raderad Safari-historik på iPhone använda dina säkerhetskopior antingen iTunes eller iCloud.
I den här artikeln kommer vi att diskutera de möjliga alternativen för återställning av Safari-historik innan du fruktar dina deadlines. Efter att ha gått igenom den här artikeln kan du välja vilken typ av återvinning kommer att fungera bäst för din iPhone plus några viktiga punkter att bemästra.
Det finns många alternativ för att enkelt och bekvämt återställa Safari-historik, antingen genom säkerhetskopior eller till och med manuellt. Allt du behöver är att bli kreativ och påhittig på din iPhone för att få ut det mesta av din enhet.
Nedan är några av de snabbaste och enkla sätten att spara Safari-historik:
När du surfar på en specifik webbplats från din Safari-webbläsare kan du bokmärka dem för att enkelt komma tillbaka till den när det behövs. För att lägga till ett bokmärke i webbläsaren Safari, tryck på Dela-ikonen och tryck på Lägg till bokmärke.
Om du av misstag tappar bort Safari-historiken kan du gå och kolla dina sparade bokmärken för att se några av de webbplatser du vill ha finns där. För att göra detta, följ dessa steg: Öppna Safari trycker sedan på Redigera nere till höger. Du kommer nu att se en lista över alla webbplatser som du har bokmärkt och därifrån kan du redigera eller ta bort någon av dem efter behov.
Om du besöker webbplatser i din Safari-webbläsare och behöver besöka dem igen efter en tid, varför inte överväga att skicka länkarna till din e-post eller andra sociala nätverk?
När du förlorar historiken kan du enkelt återställa de raderade historikerna från Socials. På så sätt kan du rädda dig från total huvudvärk. Gå och ta reda på om det finns några sajter som du har delat på den sociala plattformen!
Manuellt kan du också hitta den raderade Safari-historiken på din iPhone 6/7/8/X/11/12/13/14-enheter. Du behöver dock bara se till att du har aktiverat inställningarna. Här är stegen:
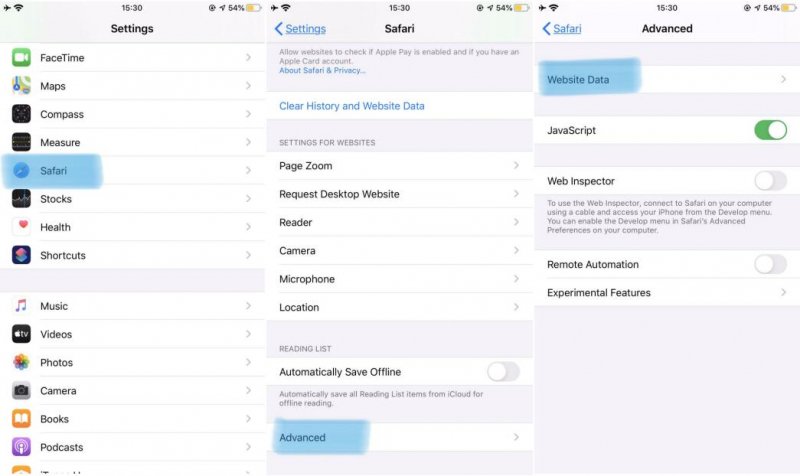
Denna lösning är bekväm men den fungerar bara när webbläsarens cacheminne och cookiefiler inte har rensats. Inte alla raderade Safari-historiker kan hittas via iPhones inställningar. Dessutom kommer det bara att visa rotdomänen för de webbplatser som du tittade på tidigare.
Det låter inte lätt att återställa raderade Safari-historiker från iPhones. Men oroa dig inte, Fonedog hjälper till att göra det lättare! Det är professionellt på att återställa förlorad/raderad data. Läs nedan för att veta hur du gör återhämtningen på enklast sätt!
Hittills är den mest bekväma metoden för återställning av Safari-historik att använda tredjepartsprogram för att återställa safarihistorik på iPhone. Allt du behöver göra är att köra programvaran och välja den data som behövs för att återställas och vänta tills den ger dig all data som behövs.
Hitta den bästa och professionella återställningsprogramvaran som verkligen ger värde åt dina pengar och data. Till skillnad från all annan programvara, FoneDog iOS Data Recovery gör att du kan förhandsvisning uppgifterna före återställningen gratis. Klicka på knappen nedan för att återställa din Safari-historik nu:
IOS dataåterställning
Återställ foton, videor, kontakter, meddelanden, samtalsloggar, WhatsApp-data och mer.
Återställ data från iPhone, iTunes och iCloud.
Kompatibel med senaste iPhone och iOS.
Gratis nedladdning
Gratis nedladdning

Det är en professionell programvara som har arbetat tillsammans med alla iOS-enheter som globala användare litar på. Så här återställer du raderad historik på iPhone, följ bara stegen nedan:
Använd din dator för att söka på nätet efter FoneDog iOS Data Recovery och ladda ner programvaran på antingen Windows eller Mac, installera och starta sedan programmet. Efter fullständig installation och lansering, klicka på "Återställ från iOS-enhet".

Anslut din iPhone 14/13/12/11/X/8/7/6 med en USB-kabel (originalkabel rekommenderas starkt). En lista över tillgängliga filtyper visas på skärmen som kommer att vara tillgängliga för återställning. Välj Safari-historik eller de filer du vill återställa och klicka på "Starta skanning".

Att skanna hela iPhone-enheten kan ta ett tag beroende på din trådlösa anslutning och mängden lagrad data från iPhone. När det börjar kommer du att se hela data som återställts från din iPhone kategoriskt.
Du kommer att se alla webbplatser du har besökt i din Safari-webbläsare och du kan återställa dem alla eller specifikt kontrollera varje webbplats du vill återställa. När alla sajter som behövs är klara klickar du på "Återställ".

Obs: Huvudpoängen med återställning här är att se till att när de webbplatser eller filer du har tagit bort eller förlorat har upptäckts borta, undvik att använda iPhone så mycket som möjligt. Undvik att använda i den meningen att du inte kommer att skriva över gamla data med nya.
Om data däremot har skrivits över kan detta orsaka permanent förlorad eller omöjlig att återställa. Nyckeln till allt är att ha backupen, om du har säkerhetskopierad din iPhone till iTunes eller iCloud kan du enkelt återställa alla filer till och med återställa raderad Safari-historik från iPhone.
Gratis nedladdningGratis nedladdning
Om du har turen att du har satt en iTunes säkerhetskopiering kan du enkelt göra Safari-historikåterställning. Låt oss se hur man använder FoneDog iOS Data Recovery för att återställa raderad Safari-historik på iPhone via iTunes med bara några klick.
Om du redan har installerat FoneDog iOS Data Recovery, gå över till "Återställ från iTunes Backup File” annars, ladda ner programvaran och installera den på din dator och kör programmet för att starta återställningen.
Och anslut sedan iPhone-enheten med USB-kabeln.

Klicka på "Starta skanning" efter att ha valt den senaste säkerhetskopian före oavsiktlig radering av Safari-historiken.

När hela skanningen är klar kan du se alla listor över återställd data från iPhone där du nu kan förhandsgranska varje objekt, särskilt Safari-historiken.
Verifiera webbplatserna du har gått över och klicka på varje objekt eller om du vill kan du välja alla för att återställa dem alla tillbaka.
Om du redan är säker på webbplatshistoriken, klicka på "Återställ" så sparas en mapp på skrivbordet för enkelhetens skull.
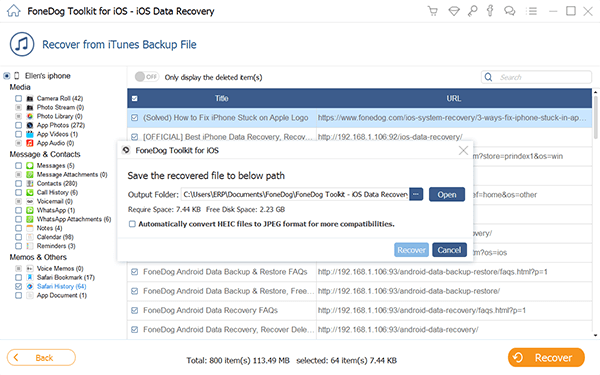
Gratis nedladdningGratis nedladdning
Om du har valt att ställa in iCloud-säkerhetskopia för din iPhone 14/13/12/11/X/8/7/6, kan du också göra Safari-historikåterställning därifrån. Följ guiden nedan för att återställa raderad Safari-historik på iPhone via iCloud:
Starta FoneDog iOS Data Recovery om du har den redo på din dator. Annars, installera och kör programmet. Klicka på "Återställ från iCloud Backup File" från huvudmenyn på vänster sida verktyg.
Du kommer att behöva logga in med ditt iCloud-användarnamn eller lösenord. Detta är samma information på ditt Apple-ID.
FoneDog iOS Data Recovery programvara ser till att din integritet är skyddad så att den inte lagrar din information i deras system.

När du har loggat in, ladda ner de senaste säkerhetskopiorna som gjorts av iCloud och klicka på "Start ” så det kommer att extraheras från din iPhone 14/13/12/11/X/8/7/6.

När du klickar på "Start" kommer programmet att fråga dig vilka filer du vill ladda ner till din iPhone. Välj "Safari Bookmark" bland alternativen och klicka på "Nästa".
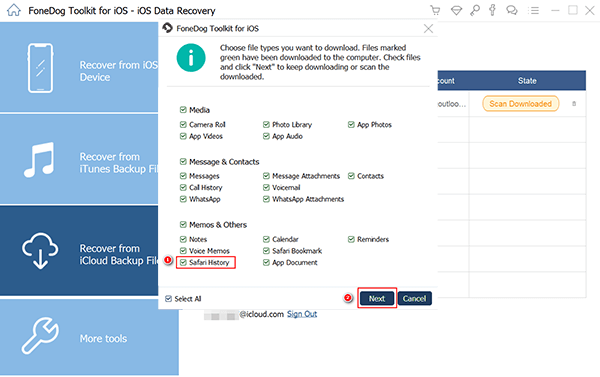
Skanningsprocessen tar några minuter och visar dig sedan hela kategorilistan över de återställda filerna.
Du kan nu gå över varje lista och förhandsgranska alla data. Du kan välja alla webbplatser du vill återställa eller bara välja specifikt. Klicka på "Återställ" efter att ha verifierat all nödvändig filhistorik.
För att se till att du har en iCloud-säkerhetskopia aktiverad, gå till Inställningar>iCloud>hitta Safari>Slå på den>Säkerhetskopiering>Vrid skjutreglaget på>Knacka på iCloud-säkerhetskopia. Detta kommer att synkronisera all Safari-historik och alla bokmärken till iCloud.
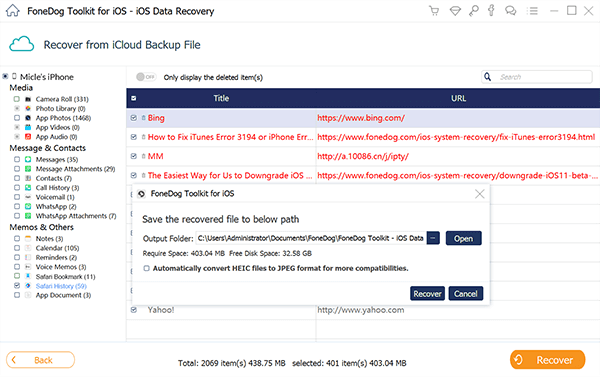
Gratis nedladdningGratis nedladdning
Folk läser också
Hur kontrollerar jag historik på iPad?
Stegen för hur du kontrollerar Safari-historik på iPad är desamma som på iPhone. Se detaljerad information här., punkt 2 i del 2 ovan.
Hur rensar jag historik på Safari på iPhone?
Det finns två sätt att rensa historik på Safari på iPhone. En är klar Inställningar > Safari > Rensa historik och webbplatsdata.
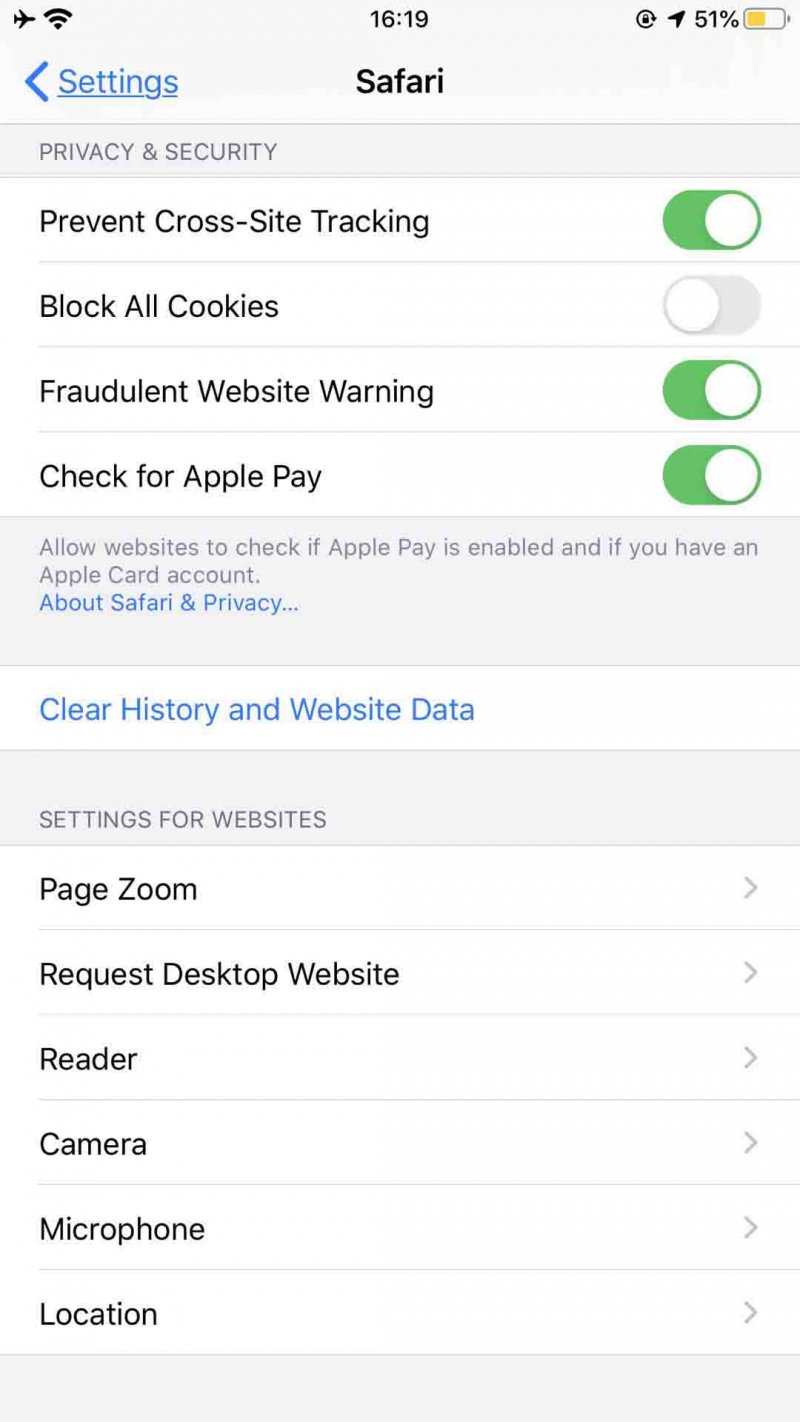
Ett annat sätt att rensa Safari-historik på iPhone inkluderar de tre stegen nedan:
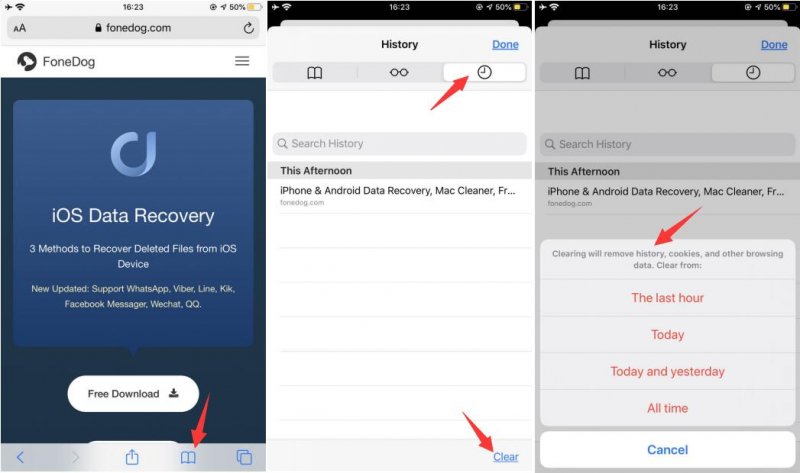
Lämna en kommentar
Kommentar
IOS dataåterställning
3 metoder för att återställa raderade data från iPhone eller iPad.
Gratis nedladdning Gratis nedladdningHeta artiklar
/
INTRESSANTTRÅKIG
/
ENKELSVÅR
Tack! Här är dina val:
Utmärkt
Betyg: 4.4 / 5 (baserat på 100 betyg)