

Av Adela D. Louie, Senast uppdaterad: March 15, 2018
"Hur exporterar jag bokmärken från Chrome till Safari?" "Finns det något sätt att exportera bokmärken från Google Chrome?"
Kolla in svaret i den här artikeln!
Del 1. Hur man exporterar Chrome-bokmärke med FoneDog ToolkitVideoguide: Hur exporterar jag Chrome-bokmärken eller återställer borttagna bokmärken?Del 2. Exportera dina bokmärken från Google Chrome till Safari automatisktDel 3. Exportera dina bokmärken från Google Chrome manuelltDel 4. Så här importerar du HTML-filen för dina Google Chrome-bokmärken i din Safari-webbläsareDel 5. Hur du synkroniserar dina Google Chrome-bokmärken till din iPad eller iPhone
Om du redan har gjort riktlinjerna som visas ovan och du av misstag har tagit bort dem från din iOS-enhet, behöver du inte oroa dig för någonting eftersom det finns ett effektivt sätt för dig att få tillbaka dessa bokmärken från din iOS-enhet. Detta är genom att använda ett fantastiskt verktyg som är FoneDog Toolkit - iOS Data Recovery-programvara.
FoneDog Toolkit - IOS dataåterställning programvara kan hjälpa dig att återställa dina förlorade eller raderade bokmärken från din iOS-enhet. Det här programmet hjälper dig inte bara att återställa dina bokmärken utan det kan också återställa dina förlorade eller raderade data som dina kontakter, textmeddelanden, samtalsloggar, foton, videor och mer. Det kan hjälpa dig att återställa dem på tre enkla sätt.
Dessa använder din iCloud backup-fil, din iTunes backup-fil och du kan också återställa dem direkt från din iOS-enhet även utan en backup. FoneDog Toolkit - iOS Data Recovery Software är kompatibel med alla iOS-enheter inklusive de nyligen släppta modellerna som iPhone X, iPhone 8 Plus och iPhone 8. Den kan också hantera alla iOS-versioner inklusive den nya iOS 11-versionen.
FoneDog Toolkit - iOS Data Recovery Tool är mycket säker att använda eftersom det inte kommer att skriva över någon av dina data från din iOS-enhet och bara du ska ha tillgång till dina data och det kommer att ge dig den högsta framgångsfrekvensen för att återställa dina data från din iOS-enhet. Det finns faktiskt tre sätt på hur du kan återställa dina bokmärken från din iOS-enhet. Här är en steg-för-steg-metod för hur du hämtar dina bokmärken från din iOS-enhet.
Metod 1: Återställ borttagna bokmärken direkt från iOS-enhet utan säkerhetskopiering
Skaffa FoneDog iOS Data Recovery Tool från vår officiella webbplats och ha det installerat på din dator. När FoneDog iOS Data Recovery Tool är installerat, anslut din iOS-enhet med din USB-kabel och välj sedan "Återställ från iOS-enhet".
Gratis nedladdning Gratis nedladdning

OBS: Innan du kan köra FoneDog iOS Data Recovery Tool på din dator måste du se till att du har den senaste versionen av iTunes. Öppna inte din iTunes när du använder FoneDog iOS Data Recovery Tool för att undvika automatisk synkronisering. Du har också möjlighet att inaktivera automatisk synkronisering från din iTunes.
Tillåt FoneDog iOS Data Recovery Tool att skanna dina data från din iOS-enhet genom att bara klicka på "Start Scan". När du har klickat på "Starta skanning" börjar processen. Vänta på att FoneDog iOS Data Recovery Tool slutför processen.

När skanningsprocessen är klar kommer FoneDog iOS Data Recovery Tool att visa dig en lista över filer på vänster sida av skärmen. Därifrån är allt du behöver göra att välja "Safari-bokmärken" och "Safari-historik" så att du kan återställa dina bokmärken och din Safari-historik om du vill. Förhandsgranska alla dina bokmärken och markera sedan alla objekt du vill återställa.

När du har bekräftat de valda objekten från listan som FoneDog iOS Data Recovery Tool hade visat dig, gå bara vidare och klicka på knappen "Återställ".
Vänta tills FoneDog iOS Data Recovery Tool är klart med att få tillbaka dina raderade bokmärken från din iOS-enhet. Alla återställda objekt kommer sedan att sparas på din dator i en avsedd mapp.
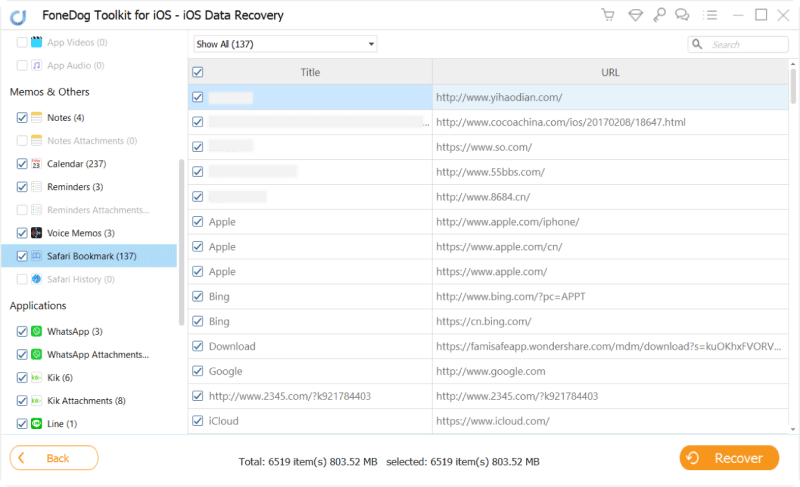
Folk läser ocksåTopp 3 sätt att återställa raderade textmeddelanden på iPhoneDra gränsen i iPhone XS vs. XS Max vs. XR Battle
Metod 2: Hämta borttagna bokmärken från iOS-enhet med iTunes Backup File
Om du kunde säkerhetskopiera dina data från din iOS-enhet med din iTunes Backup, kan du gå vidare och göra följande steg.
Anslut din iOS-enhet till din och sedan från de angivna alternativen, gå vidare och välj "Återställ från iTunes Backup File".

När FoneDog iOS Data Recovery Tool hade upptäckt din iOS-enhet och du redan har valt alternativet, kommer det att visa dig en lista över säkerhetskopior från din iTunes.
Allt du behöver göra är att välja en säkerhetskopia från listan som visas på skärmen. När du har valt din säkerhetskopia, fortsätt och klicka på "Starta Scan"-knappen. FoneDog iOS Data Recovery Tool kommer sedan att skanna efter all din data från din iTunes.

När FoneDog iOS Data Recovery är klar med att skanna din iTunes Backup-fil, kommer du att se en lista med filer till vänster på skärmen. Därifrån är det bara att gå vidare och välja "Safari bokmärken".
När du har valt det kan du gå vidare och förhandsgranska dina bokmärken på höger sida av skärmen. När du har valt de bokmärken du vill hämta och du har bekräftat det är det bara att gå vidare och klicka på "Recover"-knappen från den nedre högra sidan av skärmen.
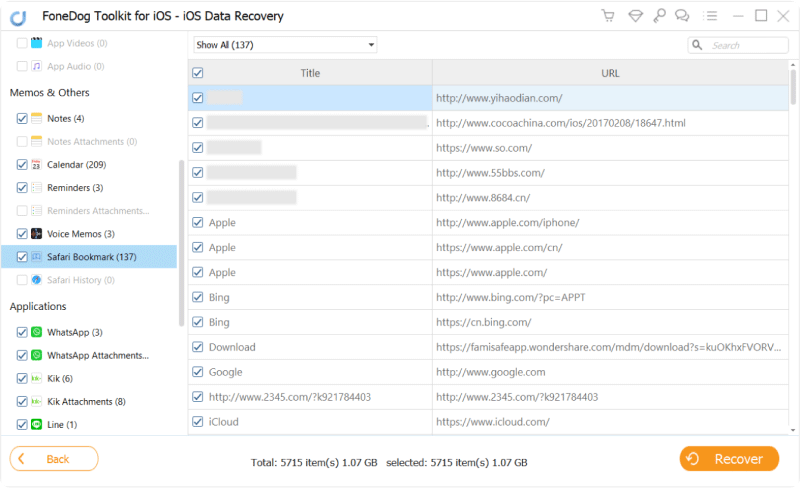
Metod 3: Återställ borttagna bokmärken från iOS-enhet via iCloud Backup File
Du kan faktiskt använda den här metoden om du kunde säkerhetskopiera dina data med ditt iCloud-konto på din iOS-enhet.
Starta FoneDog iOS Data Recovery Tool på din dator och välj sedan det tredje alternativet "Återställ från iCloud Backup-fil". Efter det kommer FoneDog iOS Data Recovery Tool att be dig logga in på din iCloud. Allt du behöver göra är att ange ditt Apple-ID och lösenord.

När du väl har loggat in på ditt konto kommer FoneDog iOS Data Recovery Tool att visa dig en lista över din iCloud-backupfil. Du kan välja från listan efter datum och tid då säkerhetskopieringen gjordes.

När du har valt den säkerhetskopia du vill använda, gå bara vidare och klicka på knappen "Ladda ner" bredvid den. Därefter kommer programmet att visa dig en lista över dina filer som stöds av FoneDog. Från listan, gå vidare och välj "Safari Bokmärken" och klicka sedan på knappen "Nästa". Programmet börjar sedan skanna dina data från din iCloud-säkerhetskopieringsfil.

När programmet framgångsrikt har skannat dina data kan du gå vidare och förhandsgranska dem en efter en och du kan markera de objekt du vill återställa. Bekräfta objekten du har valt och klicka sedan på knappen "Återställ" så att återställningsprocessen startar. När det är klart kommer alla återställda objekt att sparas på din dator.
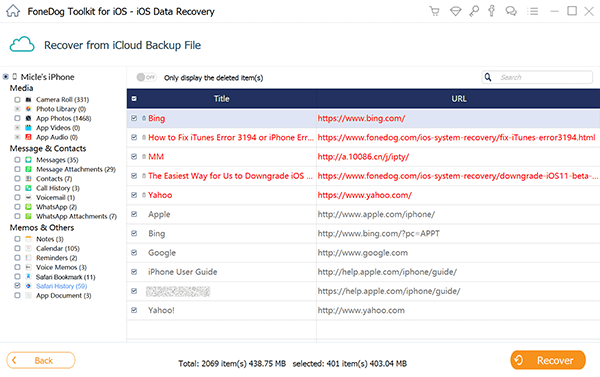
Framför allt den nämnda processen är det lätt att exportera dina bokmärken från Google Chrom till Safari, men att förlora dem är en hemsk känsla. Det är därför vi har FoneDog iOS Data Recovery Tool för dig att använda och återställa din data från vilken iOS-enhet som helst på det säkraste och mest effektiva sättet som möjligt.
Om du använder Google Chrome som din standardwebbläsare på din Mac-dator eller på din iPhone eller iPad slår vi vad om att några av er skulle vilja exportera dina Google Chrome-bokmärken till din Safari eftersom Safari är standardwebbläsaren på din iPhone eller iPad och din Mac-dator .
Varför skulle folk göra detta? Det beror helt enkelt på att Safari är den bästa webbläsaren för alla Apple-produkter eftersom det är snabbare att använda detta. Det är också effektivt och webbplatser är mer lyhörda för att använda den här webbläsaren för alla Mac-, iPhone- eller iPad-användare. I Safari kan du faktiskt använda dess praktiska verktyg för att du ska kunna dela ditt innehåll. Vi vet att de flesta av dina Apple-användare skulle vilja exportera eller importera sina bokmärken från webbläsaren Google Chrome till webbläsaren Safari.
Bara genom ljudet av det känns det som om det är omöjligt eller hur? Ja, då har du faktiskt fel. Det finns sätt för dig att få dina bokmärken från webbläsaren Google Chrome till webbläsaren Safari på din Mac-dator, iPhone och iPad. Här är några sätt du kan göra för att exportera dina bokmärken från Google Chrome till din Safari-webbläsare.
Exportera dina bokmärken från Google Chrome till Safari automatiskt
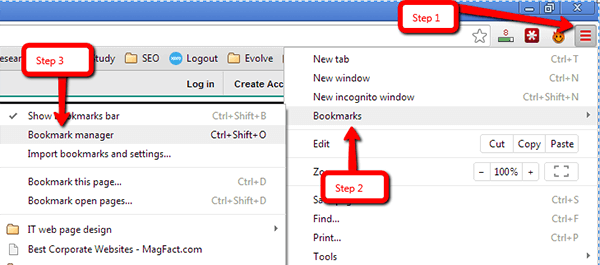
Exportera bokmärkena från Google Chrome till Safari
Exportera dina bokmärken från Google Chrome manuellt
Steg 1: Gå till "Arkiv" & nbsp, och gå sedan till "Importera från" och välj sedan "Google Chrome". Efter det kan du bara gå vidare och helt enkelt välja de bokmärken som du vill överföra till din Safari-webbläsare. Du kan faktiskt göra detta när som helst när du har börjat använda din Safari-webbläsare när som helst även om du redan har importerat några objekt.
Steg 2: Du kan också importera filer som exporteras från Google Chrome. Allt du behöver göra är att välja "Välj fil" och sedan välja "Importera från", välj sedan "Bokmärke HTML-fil" och sedan gå vidare och välj de filer du vill importera eller exportera.
När du har lyckats importera alla filer du vill importera, kommer de att visas längst ner i sidofältet. Namnet på mappen börjar vanligtvis med ett filnamn "Importerad" som slutar med det datum då du importerade filerna.
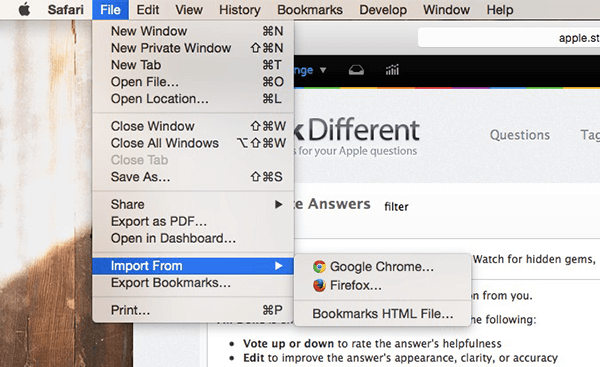
Exportera manuellt dina bokmärken från Google Chrome
I den här delen kommer vi att visa dig den specifika steg-för-steg-metoden för hur du kan överföra din Google Chrome HTML-fil till din Safari-webbläsare. Det första du bör göra är att exportera din HTML-fil för bokmärket från din Google Chrome-webbläsare och sedan importera den exporterade filen till din Safari-webbläsare. Nedan följer riktlinjerna.
Lösning 1: Exportera dina bokmärken i Google Chrome
Lösning 2: Importera HTML-filen för Google Chrome Bookmarks till din Safari
När du redan har importerat dina bokmärken från din Google Chrome till din Safari-webbläsare på din Mac-dator blir det lättare att synkronisera dem med dina iPad- eller iPhone-enheter. Nedan finns några riktlinjer som du kan följa för att synkronisera dina Google Chrome-bokmärken till din iPad eller iPhone-enhet.
Lösning 1: Synkronisera dina bokmärken med din iCloud

Synkronisera dina bokmärken med ditt iCloud-konto - Lösning1
Lösning 2: Synkronisera dina bokmärken med iTunes
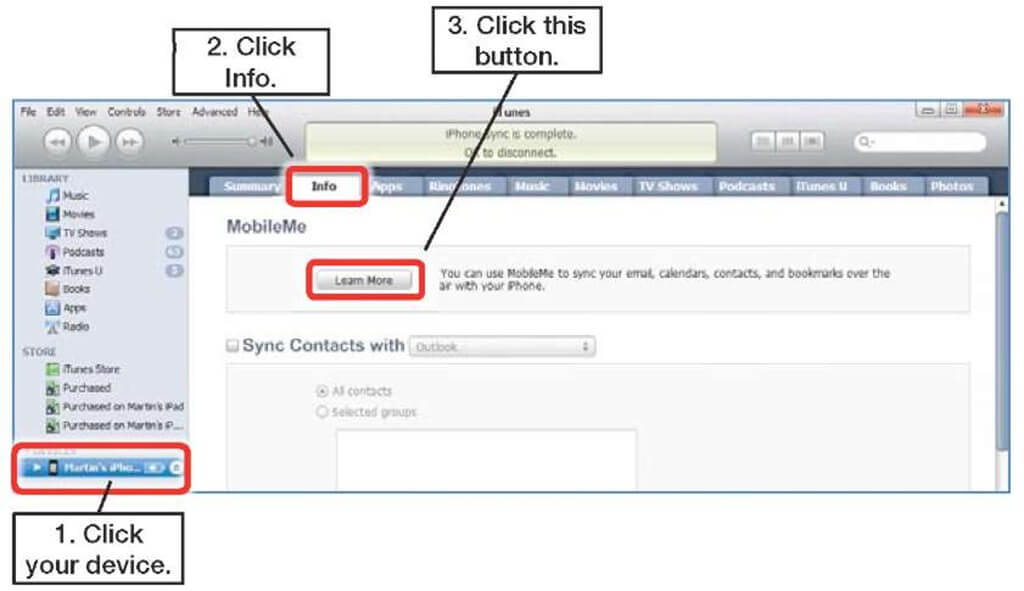
Synkronisera dina bokmärken med iTunes-programvara - Lösning2
OBS: Om du använder en Mac-dator som har en version av OS X Mavericks 10.9 eller en senare version, kommer du bara att kunna synkronisera dina kontakter och dina kalendrar i din iTunes.
Lämna en kommentar
Kommentar
IOS dataåterställning
3 metoder för att återställa raderade data från iPhone eller iPad.
Gratis nedladdning Gratis nedladdningHeta artiklar
/
INTRESSANTTRÅKIG
/
ENKELSVÅR
Tack! Här är dina val:
Utmärkt
Betyg: 4.6 / 5 (baserat på 71 betyg)