

Av Adela D. Louie, Senast uppdaterad: January 5, 2018
På vår iPhone-enhet är det alltid en bra idé att säkerhetskopiera våra viktiga data på våra iTunes- och iCloud-filer. Det är ett så bekvämt sätt att få alla dina viktiga data från din iPhone-enhet att synkronisera på din iTunes eller iCloud så att du i alla fall kan förlora dem på grund av ett systemfel, iOS-uppgradering eller bara ett mänskligt fel, kommer att kunna få tillbaka dem.
Någon kommer att fråga det hur kan jag visa iPhone backup-filer? eller Vart går iPhone backup på datorn?
Men inte alla iPhone-användare vet hur de ska se sina säkerhetskopierade filer. De söker normalt hjälp från andra människor eller så söker de på internet för att veta hur de kan göra det. Oroa dig inte, här visar vi hur du gör visa iPhone backup-filer på Mac eller Windows.
Del 1. iCloud och iTunes Backup File ViewerDel 2. Hur man visar iTunes backup-fil på Mac eller WindowsDel 3. Hur man visar iCloud backup-fil på Mac eller WindowsVideoguide: Hur man visar iPhone-data på Mac eller Windows
FoneDog Toolkit - iOS Data Recovery är ett program där du kan använda för att visa iPhone backup-filer på Mac eller Windows-dator. Denna programvara är mycket enkel att använda eftersom det bara tar ett fåtal av din tid och ansträngning.
Det är också säkert att använda eftersom det inte kommer att skriva över någon av dina viktiga data på din iPhone och inte invadera dina personliga data från din iPhone-enhet. FoneDog iOS Data Recovery Tool är kompatibelt med alla iOS-enheter och iOS-versioner och kan fungera på en Mac- eller Windows-dator, så det blir enkelt att se dem på din iTunes- eller iCloud-säkerhetskopieringsfil.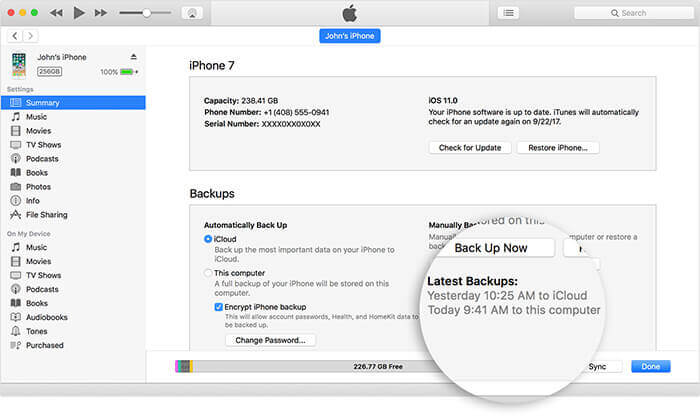
Om du har aktiverat din iTunes backup-fil och du vill se dem eller till och med är villig att visa raderade data på iTunes-säkerhetskopior, kan du göra följande procedurer nedan.
Gratis nedladdning Gratis nedladdning
Har FoneDog iOS Data Recovery Tool installerat på din Mac- eller Windows-dator och installera det. Vänta tills installationsprocessen är klar. När det är klart, starta programmet och välj sedan "Återställ från iTunes Backup File" från den vänstra panelen på skärmen.

När du har lyckats starta programmet kommer FoneDog iOS Data Recovery Tool att visa dig din iTunes-backupfil. Välj lämplig säkerhetskopia och klicka sedan på "Starta Scan".
FoneDog iOS Data Recovery Tool kommer sedan att börja skanna din iTunes-säkerhetskopia efter alla dina data. Skanningsprocessen kan ta lite tid beroende på hur stora dina iTunes-filer är.

Efter att FoneDog iOS Data Recovery Tool har skannat alla dina data från din iTunes backup-fil, kommer du att se filer på den vänstra panelen på skärmen som kontakter, textmeddelanden, videor, foton, WhatsApp, röstbrevlåda, samtalsloggar, anteckningar och mer .
Du kan bocka för nämnda kategorier och få all din data förhandsgranskad en efter en. När du tittar på dem kan du markera alla objekt du vill ha och sedan klicka på "Recover"-knappen för att de filerna ska sparas på din Mac- eller Windows-dator.
Läs också:
Hur man selektiv återställer iTunes-säkerhetskopia till iPhone

Gratis nedladdning Gratis nedladdning
Om du har aktiverat din iCloud på din iPhone-enhet kan du använda FoneDog iOS Data Recovery Tool för att se dem på din Mac- eller Windows-dator. Här är stegen som du kan följa för att se dina data från iCloud.
Starta FoneDog iOS Data FRecovery Tool och välj sedan "Återställ från iCloud Backup-fil" alternativ som finns till vänster på skärmen. Programmet kräver då att du loggar in på iCloud. Ange ditt Apple-ID och lösenord på skärmen.

Efter att du har loggat in på din iCloud kommer programmet att visa dig alla dina säkerhetskopior från din iCloud. Välj lämplig iCloud-säkerhetskopieringsfil från listan enligt tid och datum och klicka sedan på "Download" bredvid den valda filen. Vänta tills programmet har slutfört nedladdningen av din iCloud-säkerhetskopieringsfil.

När FoneDog iOS Data Recovery Tool har laddat ner din iCloud-säkerhetskopieringsfil, kommer du att se en lista över kategorin filer på din skärm som stöds av FoneDog som dina textmeddelanden, kontakter, samtalsloggar, WhatsApp och mer.
Du kan välja bara en eller flera filer att skanna. Programmet kommer sedan att börja extrahera alla dina valda data från filen du valde.

När skanningsprocessen är klar kommer du nu att kunna se alla dina data från din iCloud backup-fil. Förhandsgranska dem en efter en för att se till att du har rätt objekt och klicka sedan på "Recover" för att du ska spara dem på din Mac- eller Windows-dator.
Läs också:
Den bästa iCloud Backup Extractor 2021

Folk läser ocksåDe tre bästa sätten att säkerhetskopiera iPhone-kontakter till Google Drive5 sätt att fixa iCloud-säkerhetskopia som inte visas på min iPhone
Att ha för vana att säkerhetskopiera alla dina viktiga data från din iPhone-enhet är väldigt bekvämt, särskilt om du tappade bort dem på din enhet och vill se dem igen. Att använda FoneDog iOS Data Recovery Tool gör det mycket enklare för dig att se iPhone säkerhetskopior på PC.
All data kan också sparas direkt på din PC när du trycker på återställningsknappen. Dessa data kommer att hamna i en angiven mapp på din dator.
Ocuco-landskapet FoneDog iOS Data Recovery Verktyget är kompatibelt med alla typer av iOS-enheter och iOS-versioner så du behöver inte oroa dig för någonting. Det är också mycket säkert att använda eftersom det aldrig kommer att skriva över eller kopiera någon av din personliga information från dina säkerhetskopior.
Detta program kan också låta dig se all din data som kontakter, textmeddelanden, samtalsloggar, videor, foton och mer även om du inte har en säkerhetskopia. Du kommer att ha alternativet "Återställ direkt från iOS" och använd det om du någonsin vill se dina raderade data även om du inte har säkerhetskopior.
Lämna en kommentar
Kommentar
IOS dataåterställning
3 metoder för att återställa raderade data från iPhone eller iPad.
Gratis nedladdning Gratis nedladdningHeta artiklar
/
INTRESSANTTRÅKIG
/
ENKELSVÅR
Tack! Här är dina val:
Utmärkt
Betyg: 4.5 / 5 (baserat på 98 betyg)