

Av Gina Barrow, senast uppdaterad: July 11, 2017
"Kan jag fortfarande visa raderade bilder från iTunes Backup? Jag har rest de senaste två veckorna och hade massor av foton lagrade på min iPhone som jag var så glad över att dela med vänner. När jag bläddrade igenom mitt galleri tog jag tydligen bort de flesta bilderna när min telefon fryste häromdagen. Jag behöver verkligen återställa de här bilderna snarast!"
~Tanya
Berättelser berättas bättre med bilder och med dagens teknik kan vi enkelt knäppa roliga minnen med hjälp av våra mobiltelefoner och till och med dela dem socialt med vänner. iPhone har gjort att ta bilder från en kameratelefon roligare och mer professionellt. Den har också bättre slow motion-bilder och time-lapse-funktioner, samt snabbare autofokus och Full HD-upplösning. Det var enkelt att fånga speciella ögonblick med iPhone var du än är.
Men det finns tillfällen när våra telefoner misslyckas och det som gör det värre är att det raderade bilder bara så. Det finns olika anledningar till raderade foton som avsiktligt radering, oavsiktlig radering, frysning eller kraschar programvara, jailbreaking och till och med virus. Det kan vara en fruktansvärd idé att tro att allt det roliga du hade försvunnit så lätt. Om du frågar samma oro "hur hittar jag mina säkerhetskopierade bilder på iTunes?". Tja, svaret är ja. Samtidigt kan vi också hjälpa dig att återställa de raderade bilderna från din iTunes-säkerhetskopia.
Del 1. Återställ raderade bilder från iTunes Backup med FoneDog iOS Data RecoveryDel 2. Extrahera borttagna foton från iPhone utan säkerhetskopieringVideoguide: Använd FoneDog Toolkit - iOS Data Recovery återställ raderade foton från iTunes BackupDel 3. Visa och återställ raderade foton från iTunes Backup direktDel 4. FoneDog iOS Data Recovery är ett bättre val

FoneDog iOS Data Recovery är den mest effektiva programvaran när det kommer till iOS-enhetsåterställning. Det har visat sig vara tillförlitligt, säkert och lätt att använda och det är därför det litas på av miljontals användare över hela världen. Vem som helst kan enkelt hantera programvaran även de utan teknisk bakgrund. Den har utvecklats speciellt för att stödja behoven hos de flesta iPhone-ägare som inte är tekniska personer.
Inuti FoneDog iOS Data Recovery finns det tre effektiva alternativ för att återställa raderade bilder baserat på din typ av problem: Återställ från en iOS-enhet, iTunes-säkerhetskopior och iCloud-säkerhetskopior. I någon av dessa metoder kan du se till att återhämtningsgraden är högre jämfört med andra. För att se hur effektiv FoneDog iOS Data Recovery kan vara, se stegen nedan:
På din dator (Win eller Mac, båda stöds), ladda ner FoneDog iOS Data Recovery online och kör sedan och starta programmet tills du kommer till huvudmenyn. Du kan följa instruktionerna för hur du installerar programvaran.
Gratis nedladdning Gratis nedladdning

När du kommer till huvudmenyn klickar du på "Återställ från iTunes-säkerhetskopia" och anslut sedan iOS-enheten till datorn med USB-kabeln. Säkra anslutningen mellan enheterna så att ingenting avbryter återställningen.
Automatiskt kommer alla säkerhetskopior att visas som listor enligt deras datum och enhetsmodeller eller namn. Om du använder iTunes för alla dina iOS-enheter (iPhone, iPad och iPod Touch), kommer du att se fler enheter på listorna men om du bara hade en enhet, klicka på den senaste säkerhetskopian och klicka sedan på "Starta skanning".

Skanningen kan ta lite tid beroende på mängden lagrad data samt nätverksanslutningen. Det kan ta ett par minuter att slutföra hela skanningsprocessen innan den visar alla filer som tagits från iTunes-säkerhetskopiorna.

När hela filerna visas kategoriskt, sök efter mappen Foton och förhandsgranska alla foton som återställdes. Varje objekt har en liten ruta bredvid dem så att du selektivt kan välja bara de du vill återställa. Bara kryssa i dessa rutor baserat på de foton du bara behöver.
På detta sätt kan du välja flera eller välja alla objekt enligt ditt eget val. När du har alla foton du behöver klickar du på "Återställ till dator". Alla filer som har återställts kommer att sparas i en mapp för enklare navigering och överföring. Du kan ställa in filplatsen baserat på ditt val.
Så där har du det, du har återställt alla raderade bilder från iTunes säkerhetskopior med FoneDog iOS Data Recovery utan alltför mycket arbete.

Folk läser också3 enkla sätt att visa och extrahera foton från iCloudHur man återställer förlorade eller saknade mediefiler i iOS-enheter
När det värsta scenariot inträffar som att du förlorat de minnesvärda bilderna i ett fall, är det bästa du kan göra nu att återställa dem med hjälp av FoneDog iOS Data Recovery. Du kan faktiskt också direkt återställa raderade foton direkt från din iOS-enhet. Inuti det här programmet finns det tre återställningsverktyg du kan välja mellan, två typer av återställning genom säkerhetskopior och en för utan någon säkerhetskopia.
Om du upplever dataförlust eller har raderat foton av misstag och du har glömt att använda någon säkerhetskopia, kan du återställa raderade foton genom att följa stegen nedan:
Om du redan har laddat ner FoneDog iOS Data Recovery, starta och starta programmet annars, ladda ner det online och följ proceduren på skärmen för att installera programvaran.
Gratis nedladdning Gratis nedladdning

När programmet startar, klicka på "Återställ från iOS-enhet" och anslut iPhone med en original USB-kabel för att starta skanningen. Vi rekommenderar starkt att du använder originalkabeln för att undvika andra problem under anslutningen.

Skanningen kan ta en stund beroende på en mängd foton som återställs. Du kommer att se framstegen i navigeringsfältet på skärmen. Det kan ta ett par minuter till innan du kan se de raderade fotona. När skanningen är klar återställs de raderade fotona nu och visas så att du kan förhandsgranska och välja.
Gå över alla raderade bilder för att se till att du har det du behövde och välj sedan alla eller välj endast selektivt. När du har allt som behövs klickar du på "Återställ". Alla foton som återställs är samma högkvalitativa bilder tagna av enheten. Det kommer sedan att skapa en mapp på din dator och du kan ställa in dess filplats för enklare överföring.

Folk läser ocksåHur man hämtar raderade videor utan säkerhetskopiering på iPhone 7Så här återställer du borttagna påminnelser på iPhoneHur man återställer kontakter på iPhone utan säkerhetskopiering
Stegen är så enkla och lätta att göra när du utför återställningen med FoneDog iOS Data Recovery. Du måste dock tänka på att när dina bilder raderas bör du undvika att spara nya bilder eller använda enheten för att undvika att data skrivs över.
När enheten och data har skrivits över kommer det att vara omöjligt att återställa dessa minnen och det finns inga program som kan återställa dem. Se till att leta efter rätt återställningsverktyg som FoneDog iOS Data Recovery, som kommer att guida och hjälpa dig att återställa dem enklare och snabbare.
Om du har synkroniserat din iPhone-enhet till iTunes innan incidenten inträffade, kan du vara säker på att dessa minnen kommer att återställas. Allt vi behöver göra är att ansluta din iPhone till din iTunes och extrahera säkerhetskopian till iOS-enheten. Du kan hänvisa till dessa steg:
Öppna iTunes från din dator. Uppdatering till den senaste versionen av en ny mjukvaruuppgradering är tillgänglig.
Använd en original USB-kabel, anslut iPhone till datorn och leta efter enhetsikonen i det övre vänstra hörnet av iTunes. Högerklicka på enhetsikonen och klicka på "Återställa från backup".
Bland listorna över iTunes-säkerhetskopior, välj den senaste som ska extraheras på iPhone för att återställa raderade foton igen.
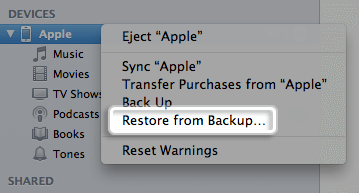
Kontrollera först om kontakter är synkroniserade med iCloud, om det är gjort kan du få tillbaka borttagna kontakter härifrån, om inte spelar det ingen roll, du kan också återställa dina nödvändiga kontakter med trepartsapplikationen...
iTunes-säkerhetskopiering är så användbart när du formaterar om din enhet, men i fall som att av misstag radera ett antal foton kommer det inte att vara ett bra alternativ eftersom att extrahera säkerhetskopian från iTunes kommer att ersätta hela telefonens appar och inställningar. Detta kommer att orsaka mer dataförlust, särskilt på de nya och befintliga appar som du har laddat ner och ännu inte säkerhetskopierat. Så innan du gör den här typen av återställning, se till att du säkerhetskopierar de nyare apparna och inställningarna för att undvika att förlora dem.
Det mest bekväma sättet hittills att visa och återställa raderade bilder på iTunes är att använda tredjepartsprogram. Den här typen av program låter dig se de raderade filerna och se till att du enkelt kan hämta dem. Det finns många tredjepartsverktyg tillgängliga för iOS-enheter, men alla av dem utför inte uppgifterna särskilt bra. Vissa lovar dig att det är lätt att använda programmet men låter dig hänga emellan på grund av dess komplicerade gränssnitt.
Baserat på scenarierna ovan är det ganska tydligt att använda FoneDog iOS Data Recovery är ett bättre val för oönskad dataförlust. Denna programvara ger ett användarvänligt gränssnitt perfekt för icke-tekniska personer. Du kan också använda den kostnadsfria testversionen av denna programvara för att testa dess effektivitet och förhandsgranska raderade data först.
FoneDog iOS Data Recovery fungerar bra med Windows- eller Mac-datorer och stöder alla modeller av iPhone, iPad och iPod touch. Kom ihåg att inte alla återställningsprogram ger samma upplevelse som FoneDog iOS Data Recovery så välj klokt och nöj dig inte bara med något mindre.
Lämna en kommentar
Kommentar
IOS dataåterställning
3 metoder för att återställa raderade data från iPhone eller iPad.
Gratis nedladdning Gratis nedladdningHeta artiklar
/
INTRESSANTTRÅKIG
/
ENKELSVÅR
Tack! Här är dina val:
Utmärkt
Betyg: 4.5 / 5 (baserat på 84 betyg)