

Av Nathan E. Malpass, Senast uppdaterad: April 4, 2017
Hur återställer jag förlorade bilder på min iPhoneX/8/7/6 utan säkerhetskopiering? Jag var tvungen att återställa den men när jag återställde den var den sista säkerhetskopian i augusti. Jag har tappat många foton, appar, kontakter, meddelanden och bokmärken. Kan jag återställa iPhone-data utan säkerhetskopiering?
Vi värnar alla om våra bilder eftersom de ger ny form åt viktiga personer, händelser, platser eller saker i vårt liv där de alltid kommer att stanna som de var när deras bilder togs medan de själva oundvikligen förändras.
Det är därför det är en sådan tragedi när ens foton av misstag raderas och han eller hon inte gjorde säkerhetskopior av dem. Till exempel: Att återställa din iPhones fabriksinställningar kan sluta med att alla media du sparat på din iPhone raderas.
Om du är som en majoritet av iPhone-ägare, är det troligt att du inte har gjort några ytterligare kopior – vilket gör det svårare att återställa dina värdefulla bilder från din iPhone utan säkerhetskopiering. Men i den här artikeln kommer du att lära dig hur man återställer raderade bilder från iPhone utan säkerhetskopior.
Del 1. Varför kan du återställa förlorade foton även utan säkerhetskopieringDel 2. Steg-för-steg-guide för att återställa förlorade foton på iPhone utan säkerhetskopiorDel 3. Undvik fotoförlust: Säkerhetskopiera iPhone-foton till iCloud och iTunesVideoguide: Hur man återställer raderade foton från iPhone utan säkerhetskopior
Det finns mjukvara med öppen källkod som kan hjälpa, men dessa är mycket komplicerade att använda eftersom de är designade som ett kommandoradsverktyg som behöver specialiserad kunskap för att kunna användas effektivt.
Det bästa tillvägagångssättet är att använda ett enkelt men pålitligt och kraftfullt professionellt dataåterställningsverktyg som låter dig återställa raderade bilder utan säkerhetskopior eller med några säkerhetskopior.
Ett sådant verktyg är FoneDog iOS Photos Recovery. iOS Data Recovery är ett lättanvänt, allomfattande dataåterställningsprogram som låter dig återställa och välja borttagna foton från din iPhone oavsett om du har säkerhetskopierat dem till iCloud eller iTunes och utan att återställa din mobila enhet.

Det finns flera anledningar till varför det här verktyget rekommenderas starkt för att återställa foton som av misstag raderats och inte säkerhetskopierats:
IOS dataåterställning
Återställ foton, videor, kontakter, meddelanden, samtalsloggar, WhatsApp-data och mer.
Återställ data från iPhone, iTunes och iCloud.
Kompatibel med senaste iPhone 11, iPhone 11 pro och senaste iOS 13.
Gratis nedladdning
Gratis nedladdning

Tack vare FoneDog iOS Data Recovery kan vi återställa förlorade bilder på iPhone utan säkerhetskopior. Du kan ladda ner den här versionen gratis för att prova.
Installera den senaste versionen av iTunes innan du kör FoneDog. Det kanske inte fungerar så effektivt som det annars kan. För att undvika automatiskt synkronisera dina data, undvik att starta iTunes och Fonedog-verktygslådan samtidigt. Du kan säkerställa detta genom att inaktivera iTunes automatiska synkroniseringsfunktion genom att starta iTunes > Inställningar > Enheter och sedan markera "Förhindra iPods, iPhones och iPads från att synkroniseras automatiskt".

Gratis nedladdning Gratis nedladdning
Det är inte bara du som ska veta hur man gör återställa förlorade bilder på iPhone utan säkerhetskopior, men du bör också vara medveten om göra säkerhetskopior för dina foton för att undvika onödig dataförlust.
Även om du nu sannolikt kommer att vara mer försiktig med dina bilder, är det bättre att spara kopior av dem i iCloud eller iTunes för att undvika att behöva gå igenom samma prövning att återställa dem om de av misstag skulle raderas igen. Och det hjälper dig hur du återställer bilder från trasig iPhone utan säkerhetskopiering.
Detta visar omedelbart ett meddelande om att iTunes inte kommer att säkerhetskopiera dina data så länge som alternativet iCloud Backup är aktiverat.
När du synkroniserar eller ansluter till ett nätverk säkerhetskopierar iCloud all data som sparats på din iPhone.
För att dina bilder praktiskt taget omedelbart ska säkerhetskopieras till iCloud, aktivera alternativet "Säkerhetskopiera nu" på iClouds huvudskärm för säkerhetskopiering. Detta säkerhetskopierar dina foton som inte lagrats tidigare.
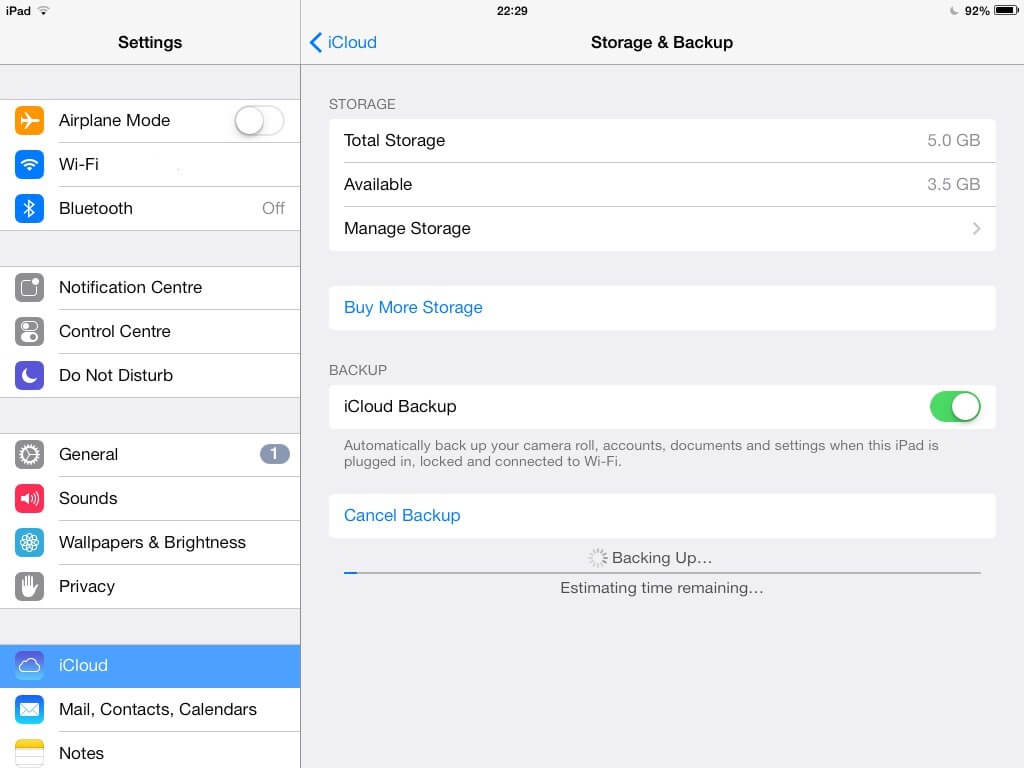
iTunes kan säkerhetskopiera alla dina data automatiskt och regelbundet. Kontrollera om du av misstag har inaktiverat den här funktionen på din iPhone. Om du har, låt den njuta av bekvämligheten den ger.
Om du väljer iCloud framför iTunes för att säkerhetskopiera dina foton, vet att du bara kan lagra upp till 5 GB data i iCloud. Men du kan göra det när som helst på ditt konto så länge du har tillgång till en stabil och pålitlig internetanslutning.
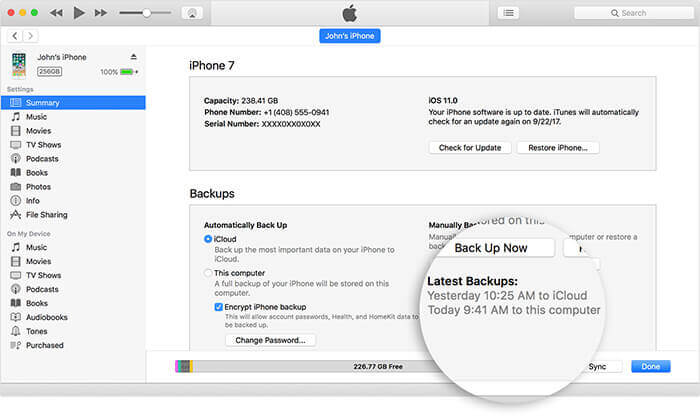
Människor Läs också:
Våra foton är så värdefulla eftersom de är påtagliga former av våra mest värdefulla minnen, så gör ditt bästa för att hålla dem säkra. Men av misstag förlorar du dem på din iPhone, se till att du använder ett enkelt men pålitligt och kraftfullt verktyg som FoneDog verktygslåda samt säkerhetskopiera dina media till iCloud eller iTunes. Här tillhandahåller vi en videoguide för dig.
Och du då? Vad tycker du om FoneDog-produkten? Dela med oss av dina tankar, erfarenheter eller problem genom att lämna dem åt oss i kommentarsfältet nedan.
Lämna en kommentar
Kommentar
IOS dataåterställning
3 metoder för att återställa raderade data från iPhone eller iPad.
Gratis nedladdning Gratis nedladdningHeta artiklar
/
INTRESSANTTRÅKIG
/
ENKELSVÅR
Tack! Här är dina val:
Utmärkt
Betyg: 4.5 / 5 (baserat på 76 betyg)