

Av Nathan E. Malpass, Senast uppdaterad: March 23, 2018
Jag har velat säkerhetskopiera bilder från iPhone till dator. På så sätt skulle jag ha en kopia av alla mina bilder och jag kunde enkelt dela dem med min familj och mina vänner. Vilket är det bekvämaste sättet att säkerhetskopiera bilder från iPhone till PC? Jag hoppas att du kan hjälpa mig. Tack på förhand.
Följande guide kommer att visa dig fem sätt att säkerhetskopiera bilder från iPhone till PC.
Del 1. Bästa sättet att säkerhetskopiera foton från iPhone till PCVideoguide: Hur man säkerhetskopierar foton från iPhone till PCDel 2. Säkerhetskopiera foton från iPhone till PC med Windows ExplorerDel 3. Säkerhetskopiera foton från iPhone till PC med hjälp av Photos AppDel 4. Säkerhetskopiera foton från iPhone till PC med iTunesDel 5. Säkerhetskopiera foton från iPhone till PC med iCloudDel 6. Slutsats
Folk läser ocksåLöst! Lösningar på hur man säkerhetskopierar foton till iCloudHur säkerhetskopieras iPhone till dator
Fungerar bäst för användare av Windows XP, Vista, 7, 8 och 10 som vill ha ett bekvämt sätt att säkerhetskopiera foton från iPhone till PC och samtidigt återställa dem på sina enheter när det behövs. Om du har undrat om det finns ett sätt att säkerhetskopiera dina bilder från iPhone till PC utan att behöva aktivera iCloud eller gå igenom tidskrävande säkerhetskopiering så har du tur. FoneDog iOS Data Backup and Restore kan säkerhetskopiera alla typer av foton från din iPhone till din PC. Den säkerhetskopierar dina foton inom några minuter utan att kompromissa med deras upplösning eller kvalitet. Den är också väldigt lätt att använda. Om du vill säkerhetskopiera dina bilder till en annan iPhone eller iPad kan du använda iOS Backup Restore-funktionen. Detta flyttar automatiskt din säkerhetskopia till en annan enhet utan att behöva säkerhetskopiera filer manuellt.För att komma igång, ladda ner gratis FoneDog iOS Data Backup and Restore Toolkit att försöka.
Gratis nedladdning Gratis nedladdning
Starta FoneDog iOS Toolkit. Använd din USB-kontakt och anslut din iPhone till din dator. Välj IOS Data Backup & Restore att fortsätta.

Eftersom du vill säkerhetskopiera dina foton, välj IOS Data Backup. Om du vill göra en vanlig säkerhetskopiering väljer du Standard säkerhetskopiering.
Om du vill säkra dina foton, välj Krypterad säkerhetskopiering. Det här läget låser din säkerhetskopia med ett lösenord.
Efter att ha valt ditt föredragna läge, tryck Start.

Programvaran kommer nu att visa dig en lista över filtyper som den kan säkerhetskopiera. För att överföra alla foton, markera Fotogalleri och Bilder App. Tryck Nästa för att påbörja säkerhetskopieringen. Vänta tills säkerhetskopieringen är klar

Obs:
Om du vill återställa din säkerhetskopia i framtiden kan du helt enkelt välja IOS Data Restore från huvudmenyn i iOS Data Backup & Restore.
I den här videon kan du lära dig hur du selektivt säkerhetskopierar foton från iPhone till PC med några enkla steg.
Fungerar bäst för: Personer vars dator körs på tidigare versioner av Windows. För Windows-användare är det enklaste sättet att använda Utforskaren i Windows för att överföra foton och säkerhetskopiera dem till datorn. Det som är bra med den här metoden är att den även fungerar på äldre Windows-datorer och bärbara datorer. Utforskaren i Windows kan dock bara upptäcka dina kamerarullfoton. Det här är bilder som du har tagit med din iPhone. Andra bilder under Fotobibliotek och Fotoström, synkroniserade bilder och de från iCloud-delning kan inte överföras. Det finns två sätt att använda Windows Explorer. Innan vi fortsätter, koppla in din iPhone till din PC och lås upp telefonen först.
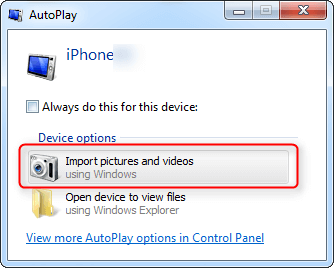
Om AutoPlay-fönstret inte visas kan du prova att göra alternativ 2.
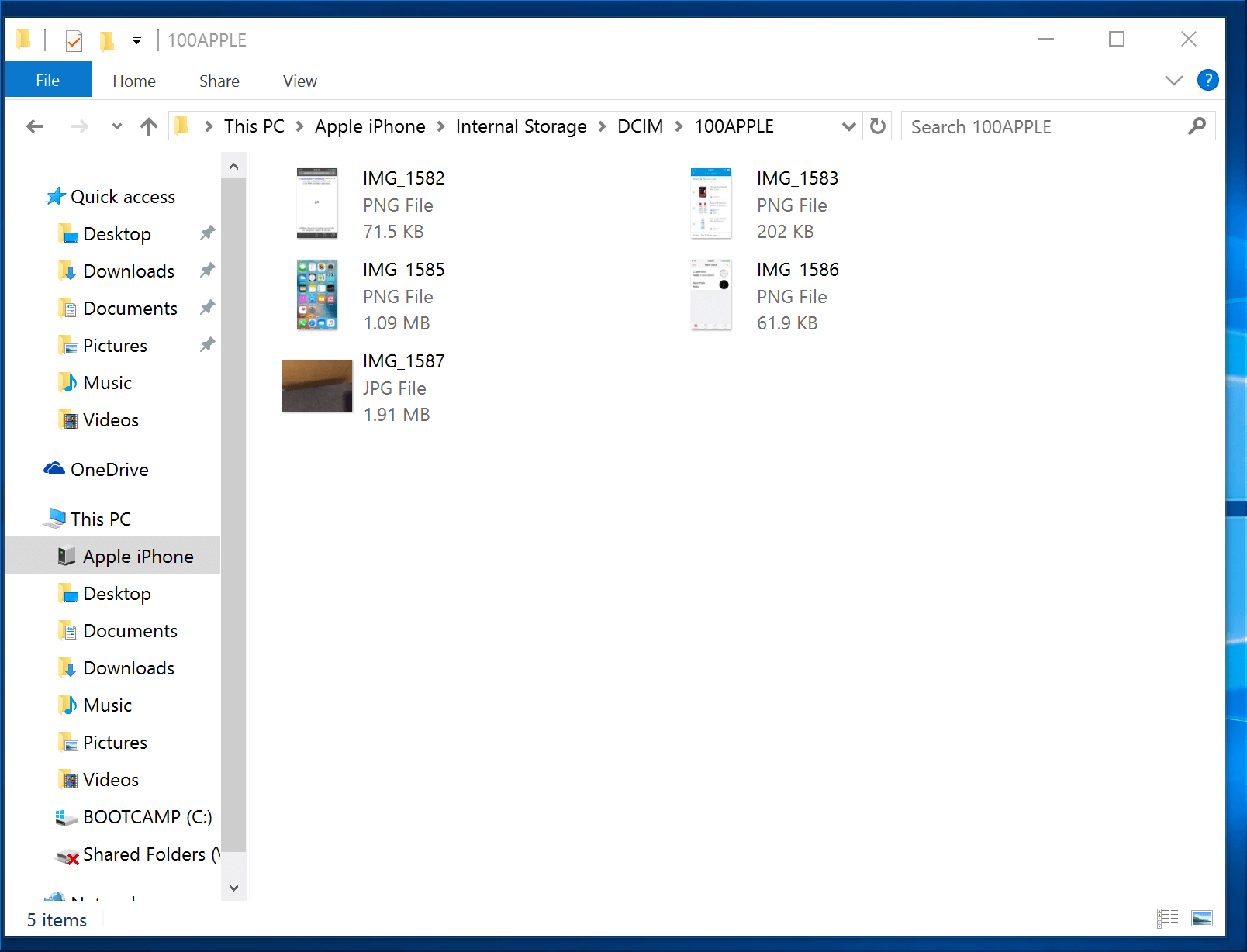
Fungerar bäst för: iPhone-användare vars dator körs på den senaste Windows 10.
Foto-appen är en programvara som finns tillgänglig på Windows 10 som organiserar alla dina bilder på ett ställe. Denna app gör också enkla fotoredigeringar och delning mycket bekvämare. Den är designad för att fungera hand i hand med ditt OneDrive-konto. Om du inte har en, oroa dig inte. Du kan fortfarande använda programmet för att säkerhetskopiera dina bilder. Du bör se appen Foton på datorns Start-meny. För att appen ska kunna hitta dina iPhone-foton, se till att du har den senaste versionen av iTunes på din dator. Du kommer dock inte att behöva starta iTunes.
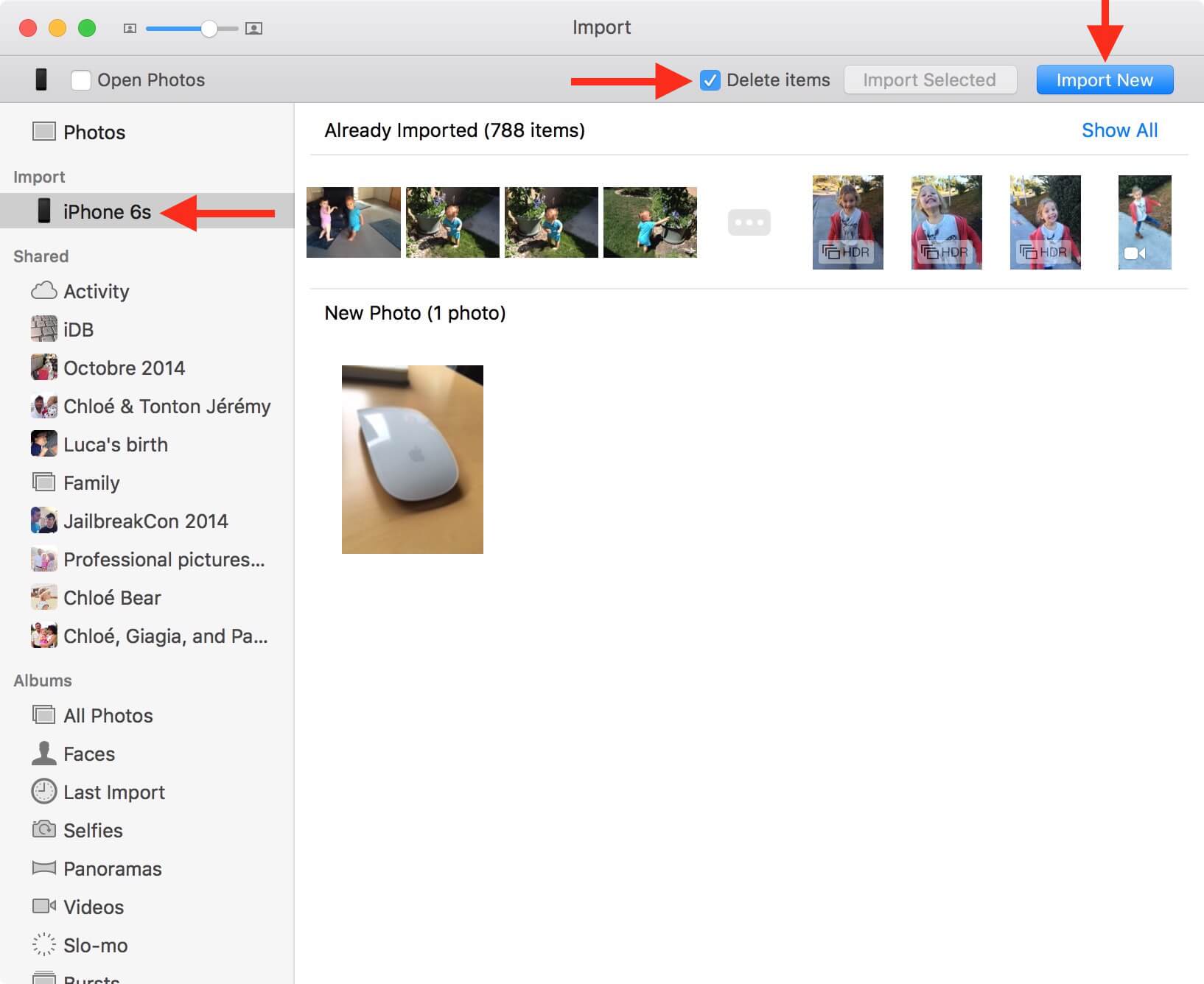
Fungerar bäst för: Personer som har den senaste versionen av iTunes installerad på sin dator. Om du vill använda iTunes, rekommenderas det starkt att du organiserar albumen på din iPhone först. Skapa en ny mapp och säkerhetskopiera albumen som innehåller dina önskade foton till denna mapp. På så sätt blir det lättare att leta efter det. När du har gjort det kan du fortsätta med stegen nedan.
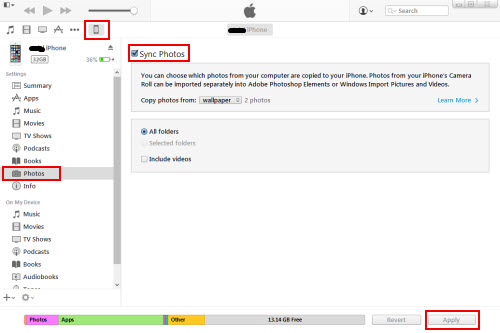
Fungerar bäst för: iPhone-användare som har aktiverat iCloud-synkronisering och fotoström på sin enhet.
Att använda den här metoden kräver att du synkroniserar dina iPhone-foton med iCloud. Du kan göra detta genom att gå till telefonens inställningar för att aktivera iCloud och aktivera fotoström. När du har aktiverat dessa två kommer dina bilder automatiskt att säkerhetskopieras till iCloud när du är ansluten till internet.
Det finns många sätt att säkerhetskopiera foton från iPhone till en dator, men bara FoneDog iOS Data Backup and Restore kan göra det utan att missa någon av dina bilder. Medan du håller på, varför inte säkerhetskopiera dina andra filer också? Programvaran stöder även meddelanden, kontakter, ljud, WhatsApp-meddelanden, Safari-bokmärken och anteckningar.
Lämna en kommentar
Kommentar
IOS Data Backup & Restore
Säkerhetskopiera dina data till PC och återställ selektivt iOS-data från säkerhetskopior.
Gratis nedladdning Gratis nedladdningHeta artiklar
/
INTRESSANTTRÅKIG
/
ENKELSVÅR
Tack! Här är dina val:
Utmärkt
Betyg: 4.6 / 5 (baserat på 66 betyg)