

Av Vernon Roderick, Senast uppdaterad: March 14, 2018
Jag har använt min iPhone ganska länge nu. Jag brukar också ta många foton och när jag gör det slutar jag med att kolla alla bilder om och om igen för att se till att jag sparar de jag faktiskt gillar och raderar de som jag inte är gift med. Nu är allt bra och allt men min telefon blir full och snabb. Jag funderar på att säkerhetskopiera och jag har ett iCloud-konto och allt men kom på att jag inte vet det första om det här programmet. Jag behöver veta mer om iCloud innan jag är beroende av det för att behålla mina bilder, vilket i stort sett är mitt liv just nu. Snälla hjälp mig hur man säkerhetskopierar bilder till iCloud. Tack!
Okej låt oss börja säkerhetskopiera bilder till iCloud.
Folk läser ocksåiPhone kommer inte att säkerhetskopiera till iCloud? Så här fixar du!Hur säkerhetskopierar jag musik till iCloud?
Del 1. En kort introduktion till iCloud Del 2. Hur säkerhetskopierar jag mina bilder till iCloud automatisktVideoguide: Hur säkerhetskopierar jag bilder från iPhone till iCloud?Del 3. Hur man säkerhetskopierar iPhone/iPad-foton till iCloud manuelltDel 4. Sammanfattning
Kort info om iCloud!
iPhone-användare har varit beroende av iCloud för att säkerhetskopiera sina filer ganska länge nu. Sedan släppet av iCloud år 2011, har det fått stadiga användare och verkar inte sakta ner. För dem som inte är bekanta heter iCloud passande och lekfullt genom att använda molnet i sitt eget namn. iCloud är en imaginär plats på internet där människor kan lagra sin information, detaljer och mycket mer. Som de flesta vet är ett iCloud-konto gratis och ger alla användare minst 5 GB ledigt utrymme att lagra, säkerhetskopiera eller nästan göra vad som helst med så länge de har en internetanslutning tillgänglig för dem. Den sparar det du ber den om och är skyddad av ett unikt användarnamn och lösenord som du kan skapa.
Många iPhone-användare eller Apple-användare, i allmänhet, använder iCloud för att säkerhetskopiera sina enheter och se till att de kan få informationen på ett ögonblick. Bland alla saker som de flesta användare säkerhetskopierar, låt oss inte glömma hur de flesta av oss tenderar att säkerhetskopiera våra foton och vi gör det till en av våra högsta prioriteringar. Det är våra minnen och våra favoritögonblick, med våra favoritmänniskor, varför skulle inte bilderna vara en av de första objekten du bestämmer dig för att säkerhetskopiera eller hur? iCloud märkte förstås det och bestämde sig för att dedikera en del av sina filer exakt till våra bilder, så de introducerade iCloud Photo Library.
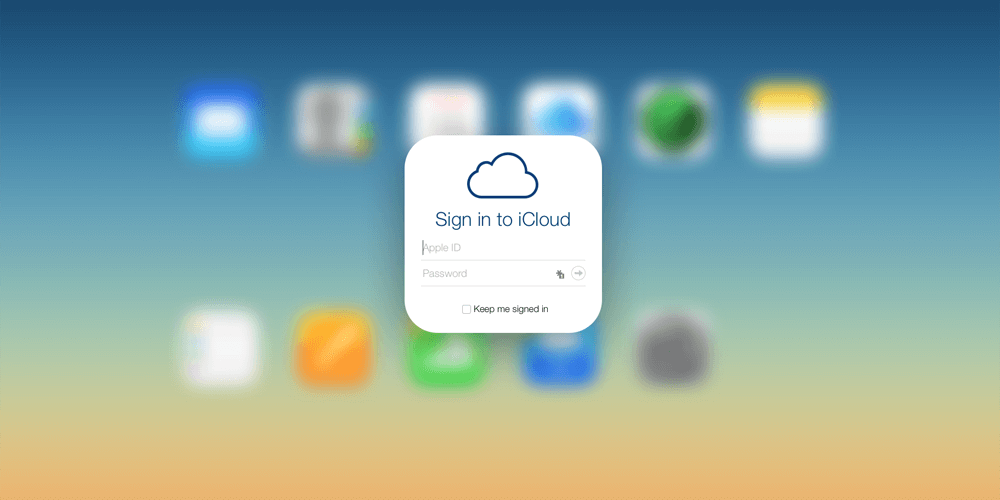
iCloud Photo Library
Skönheten hos iCloud Photo Library är att det knyter ihop flera enheter som är inloggade med iCloud. Så om du tar ett foto med din iPhone men vill redigera det med en större skärm som din iPad behöver du inte oroa dig alls. iCloud Photo Library gör det tillgängligt helt enkelt genom att ansluta till internet. Du kan komma åt iCloud-foton på PC för att sortera genom samlingarna, ögonblicken, etc och du är klar. Vilka ändringar du än gör kommer också att delas med de flera enheter som du använder, vilket gör det helt enkelt att njuta av dessa värdefulla foton eller videor.
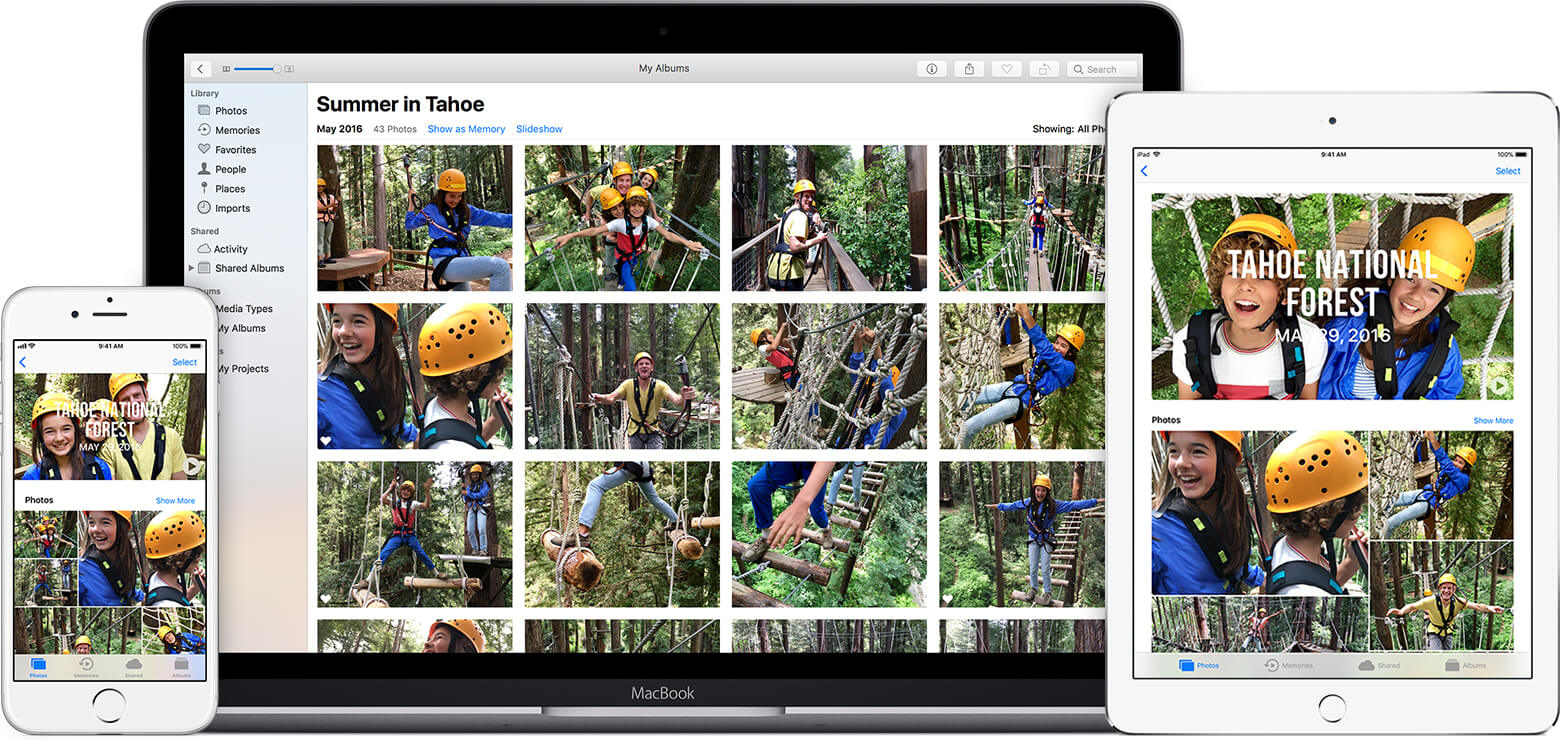
Obs:
iCloud Photo Library säkerhetskopierar vanligtvis när du har wifi och du är ansluten till en energikälla, vissa iOS-enheter som finns på iOS 11 kan också göra det när du använder dataplaner men det kan bero på hastigheten. Tillgängligheten för fotot som sparats i iCloud kan variera beroende på enhet eller användare.
Om du vill säkerhetskopiera alla foton på din iPhone, iPad eller iPod touch, inklusive kamerarulle, fotoström, fotobibliotek och bilder i Mina album, bör du försöka IOS Data Backup och Återställ, som hjälper människor att återställa raderade eller förlorade data på iPhone, iPad eller iPod. Du kanske undrar, hur ställer man in detta till ett automatiskt tillstånd? När allt kommer omkring, att behöva säkerhetskopiera manuellt verkar vara mycket att göra och inte många människor har tillräckligt med tid eller tålamod för att göra det. Inget problem alls, följ dessa steg om hur du säkerhetskopierar bilder till iCloud för att se till att din iCloud är igång ordentligt:
Här är ett gratis nedladdningsprogram för iOS Data Backup and Restore, som kan säkerhetskopiera och återställa typ av data från iPhone-enhet, du kan prova nedan.
Gratis nedladdning Gratis nedladdning
Klicka på knappen för att ladda ner FoneDog's Toolkit och säkerhetskopiera sedan dina foton till iCloud.

Gratis nedladdning Gratis nedladdning
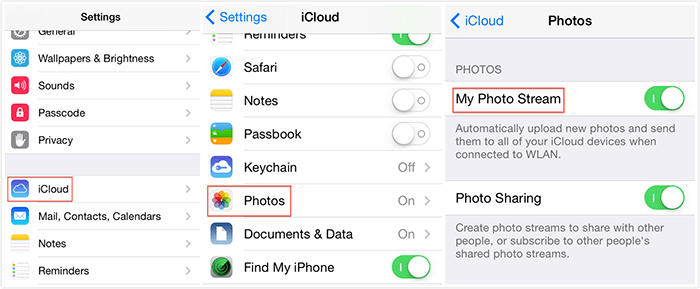
Och då är du ganska klar med att enkelt flytta bilder från iPhone till iCloud-lagring. Du kan peka och klicka så mycket du vill, och du kan enkelt njuta av alla bilder så gott du kan. Å andra sidan, men om du föredrar att ladda upp bilder till iCloud från iPhone manuellt och hantera säkerhetskopieringen själv, vilket också är okej, är här stegen för hur du säkerhetskopierar bilder till iCloud manuellt:
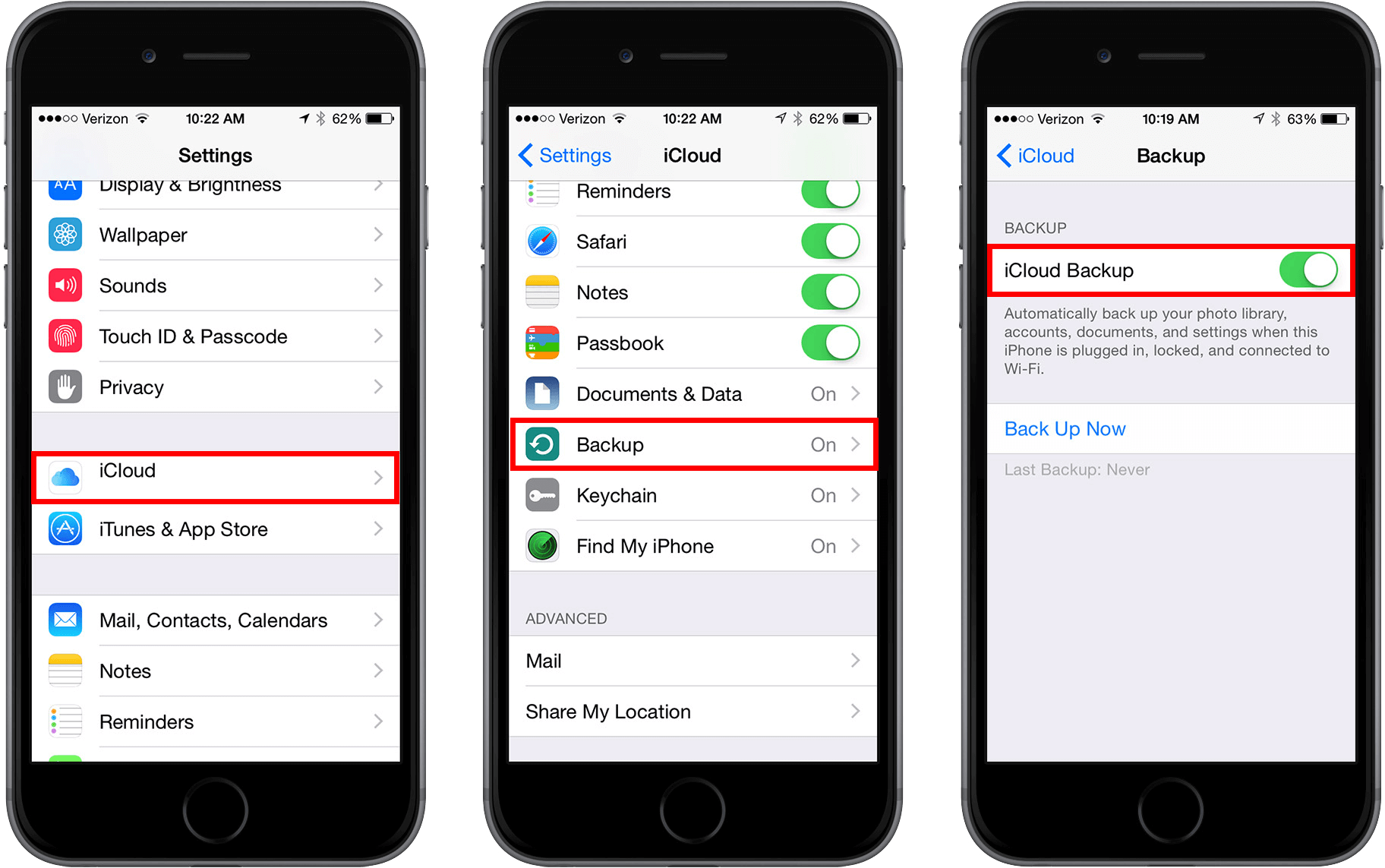
Obs:
Observera att detta innebär att du inte kan välja varje video och foto som du vill säkerhetskopiera, utan du måste snarare säkerhetskopiera hela enheten när du väljer det här alternativet.
Även om dessa båda är bra alternativ för hur man säkerhetskopierar bilder till iCloud, är det förståeligt att vissa användare har vissa problem med det begränsade lagringsutrymmet och som nämnts tidigare kan du alltid köpa mer. Det köpet kommer till ett pris och en månatlig lagringsavgift som inte stämmer överens med många människor.
Dessutom har vissa människor ännu inte helt litat på eller är beroende av molnet, de föredrar att ha kopior inkopplade i sina egna datorer eller bärbara datorer, vilket också är bra. En möjlig lösning på de problem som nämnts tidigare, med hjälp av FoneDog Toolkit – iOS Data Backup och Restore program för att säkerhetskopiera dina bilder och andra detaljer. Det finns ingen månadsavgift och den enda begränsningen för lagring är minnesutrymmet på din dator eller bärbara dator, detta kan verkligen vara lösningen för andra användare.
Lämna en kommentar
Kommentar
IOS Data Backup & Restore
Säkerhetskopiera dina data till PC och återställ selektivt iOS-data från säkerhetskopior.
Gratis nedladdning Gratis nedladdningHeta artiklar
/
INTRESSANTTRÅKIG
/
ENKELSVÅR
Tack! Här är dina val:
Utmärkt
Betyg: 4.6 / 5 (baserat på 70 betyg)