

Av Adela D. Louie, Senast uppdaterad: July 13, 2018
En av de vanligaste situationerna som du kommer att uppleva på din iPhone fastnar på iTunes-logotypen, vit skärm eller en frusen enhet och en enkel omstart kommer säkert att lösa den här typen av problem.
Men om du upplever med din iPhone fastnar på iTunes-logotyp när du startar om din iPhone-enhet är detta ett problem som en enkel omstart inte kan göra.
Faktiskt, din iPhone-enhet fastnar på iTunes-logotypen om du råkar misslyckas med att uppdatera programvaran ordentligt eller ibland kan det bero på ett maskinvaruproblem på din iPhone-enhet. Vi vet att det verkligen kan vara frustrerande att inte använda din iPhone, men med rätt lösning för att fixa den här typen av problem,
Det kommer att vara en stor lättnad för alla användare som upplever detta. Oroa dig aldrig för vi har en lösning som du kan göra på din iPhone för att få din iPhone-enhet fixad.
Del 1. När kan du uppleva att din iPhone fastnar på iTunes-logotypenDel 2. Anledningar till varför din iPhone har fastnat på iTunes-logotypenDel 3. Hur du fixar din iPhone som fastnat på iTunes-logotypenDel 4. Hur man säkerhetskopierar och återställer data innan du reparerar iPhone Stunk on iTunes-logotypenVideoguide: Hur man reparerar iPhone som fastnat på iTunes-logotypenDel 5. Slutsats
Det finns faktiskt flera scenarier där du kan uppleva att din iPhone fastnar på iTunes-logotypen och här är några av dem.
När du har aktiverat återställningsdataläget så att du kan fixa eventuella problem som din iPhone-enhet har.
När du har uppdaterat din iPhone-enhet till den senaste iOS-firmware.
När du jailbreakar din iPhone-enhet.
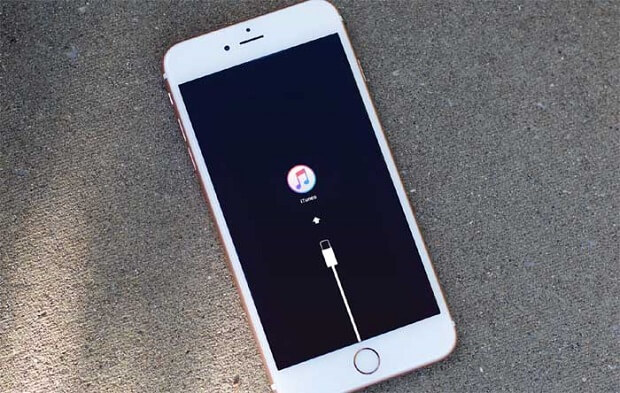
Naturligtvis, för att du ska kunna fixa den här typen av situation, måste du först bestämma anledningen till varför din iPhone-enhet har fastnat på iPhone-logotypen. Vi har listat nedan några av de möjliga orsakerna till varför din iPhone har fastnat på iTunes-logotypen.
Återställ fabriksinställningen - Din iPhone-enhet kanske har fastnat när du har utfört en återställning av fabriksinställningen eller efter hela återställningsprocessen.
Uppdatera iOS – En annan anledning till att din iPhone fastnade på iTunes-logotypen är när du försökte uppdatera din iOS eller de olika subversionerna. Detta händer faktiskt ofta när din iPhone får ett mycket lågt batteri eller det redan finns problem med din iPhone-enhet.
Jailbreak iPhone-enhet – När du försöker jailbreaka din iPhone-enhet är det faktiskt en stor chans att din iPhone-enhet fastnar på iTunes-logotypen.
Det finns också tillfällen att din iPhone har fastnat på iTunes-logotypen av okänd anledning och om detta är situationen kommer du att ha svårt att försöka hitta problemet som hade uppstått.
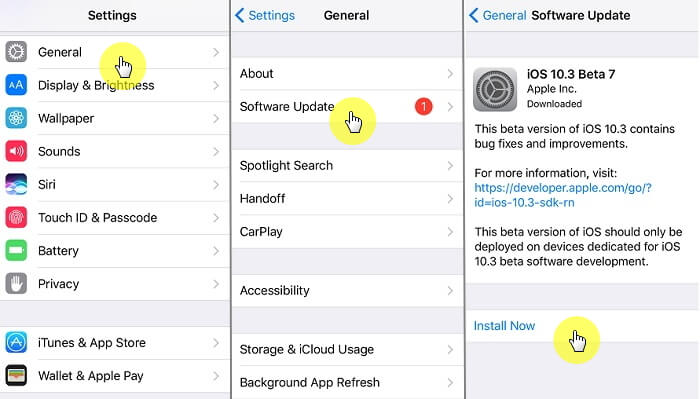
En av de bästa lösningarna som du faktiskt kan göra för att du ska kunna fixa den här typen av problem är att du återställer din iPhone-enhet. Men när du försöker återställa din iPhone kommer all data som finns lagrad på den att gå förlorad.
Att återställa din iPhone-enhet till fabriksinställningarna är det allra bästa du kan göra för att du ska kunna ficera din iPhone som är fastnat på iTunes-logotypen.
Obs: Se till att du har säkerhetskopierat dina data på din iPhone-enhet innan du utför den här typen av operation på din iPhone.
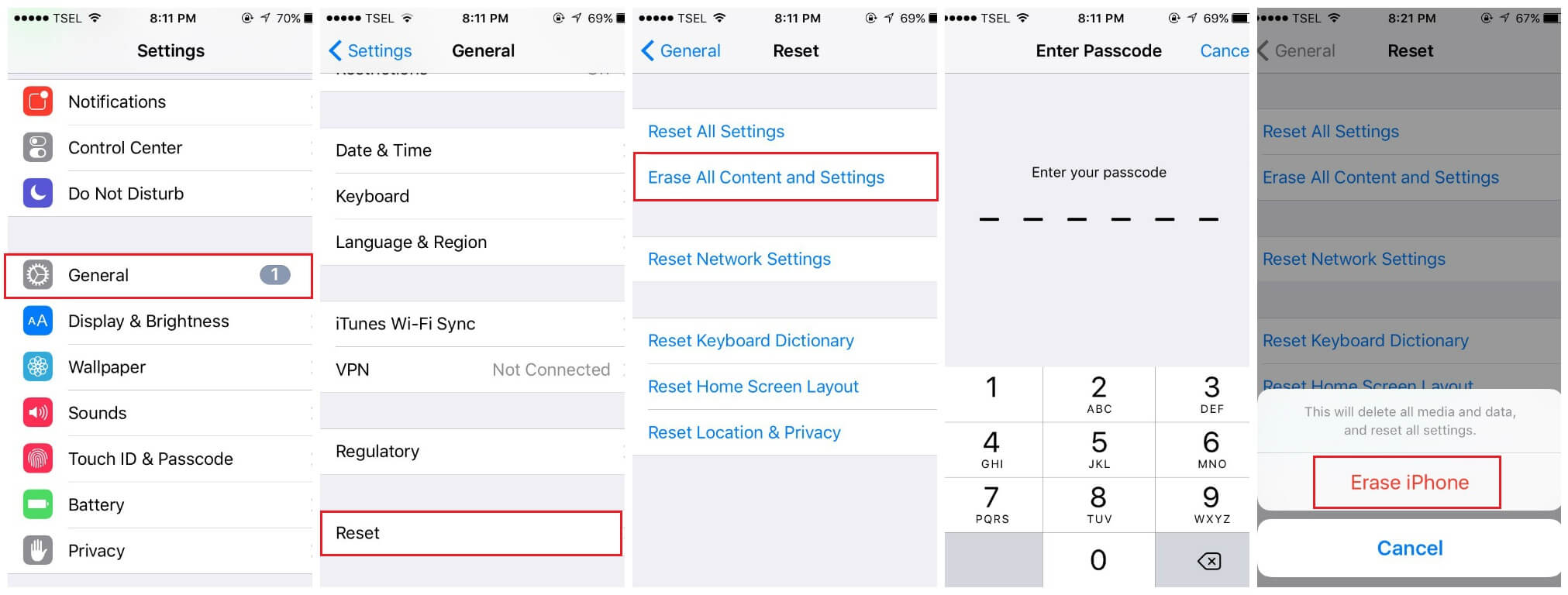
När du väl har bestämt dig för att du ska utföra en återställning på din iPhone-enhet, se till att du ska göra en säkerhetskopia först så att efter att du har återställt din iPhone-enhet kommer du att kunna återställa all data på din iPhone-enhet. Lyckligtvis har vi det perfekta programmet som du faktiskt kan använda för att säkerhetskopiera och återställa all data som är lagrad på din iPhone-enhet innan du återställer den till fabriksinställningen.
Det bästa verktyget du kan använda när det gäller att säkerhetskopiera och återställa dina data är inget annat än FoneDog Toolkit - iOS Data Backup and Restore. Detta program låter dig säkerhetskopiera dina kontakter, textmeddelanden, samtalsloggar, foton, videor, röstbrevlåda, WhatsApp och mer.
Här är de saker som FoneDog Toolkit - iOS Data Backup and Restore som säkert kommer att hjälpa dig.
Låter dig förhandsgranska och återställa alla dina data från din säkerhetskopia till din iPhone-enhet.
Det låter dig också exportera alla objekt från din säkerhetskopia.
Du kommer inte att förlora någon av dina data under återställningsprocessen på din iPhone-enhet
Det är 100 % säkert och lätt att använda
FoneDog Toolkit - iOS Data Backup and Restore kommer inte att skriva över några data på din iPhone-enhet.
Det kan säkerhetskopiera dina kontakter, textmeddelanden, samtalshistorik, foton, videor, röstbrevlåda, WhatsApp och mer.
Kompatibel med alla iPhone-enheter inklusive iPhone 8, iPhone 8 Plus och iPhone X.
Kompatibel med alla iOS-versioner inklusive iOS 11-versionen.
Allt du behöver göra är att ladda ner FoneDog Toolkit - iOS Data Backup and Restore från vår officiella webbplats och ha den installerad på din Mac eller Windows PC.
Gratis nedladdning Gratis nedladdning
Efter att du har installerat FoneDog Toolkit - iOS Data Backup and Restore på din dator är det bara att köra programmet. Anslut sedan din iPhone-enhet till din PC med din USB-kabel och vänta på att programmet ska upptäcka din iPhone.
När din enhet har upptäckts väljer du iOS Data Backup and Restore från programmets huvudgränssnitt. Klicka på nästa sida IOS Data Backup för att du ska börja säkerhetskopiera dina data på din iPhone-enhet.

På nästa sida kommer FoneDog Toolkit - iOS Data Backup and Restore att fråga dig hur du vill säkerhetskopiera dina data. Du har två alternativ att välja mellan.
Standard Backup - som låter dig säkerhetskopiera dina data på ett vanligt sätt utan att ha ett lösenord
Krypterad säkerhetskopiering - låter dig säkerhetskopiera dina data med en lösenordskod som är inställd för din säkerhetskopia. På så sätt kommer din säkerhetskopia att vara skyddad och säker.
Efter att ha valt den säkerhetskopieringsmetod du vill ha, gå vidare och klicka på Start knappen för att fortsätta.

Här kommer FoneDog Toolkit - iOS Data Backup and Restore att visa dig alla filer som den kan säkerhetskopiera som dina meddelanden, kontakter, WhatsApp, foton, videor och mer.
Du kan säkerhetskopiera alla dina data eller så kan du selektivt välja bara de filer som du vill säkerhetskopiera. När du är klar med att välja de filer du vill ha, gå vidare och klicka på Nästa knapp.

Efter att ha klickat på knappen Nästa kommer FoneDog Toolkit - iOS Data Backup and Restore att börja säkerhetskopiera dina data. Denna process kan ta lite tid beroende på storleken på filerna som du försöker säkerhetskopiera. När säkerhetskopieringen är klar kommer FoneDog Toolkit - iOS Data Backup and Restore att visa dig säkerhetskopieringsfilens namn, storlek och datum då säkerhetskopieringen gjordes.
Här kommer du att kunna se två alternativ för dig igen. Du kan välja "Säkerhetskopiera mer" om du vill säkerhetskopiera lite mer av dina data och du kan välja "Återställ IOS-data" om du vill att din säkerhetskopia ska återställas på en annan enhet eller till samma iPhone som du använder.

OBS: När du är klar med säkerhetskopieringen av dina data återställer du nu din iPhone-enhet till fabriksinställningen.
Folk frågar också:
Fungerar snabbt! Metoder för att fixa iTunes Error 9 (iPhone Error 9)
3 sätt att återställa raderade iMessage från iPhone
När du har återställt din iPhone till fabriksinställningen efter att ha säkerhetskopierat den, kan du nu återställa dina data på din iPhone med hjälp av säkerhetskopian som du just gjorde tidigare.
Här är hur.
Återigen, fortsätt och starta FoneDog Toolkit - iOS Data Backup and Restore på din dator och anslut sedan din iPhone-enhet till din PC med din USB-kabel. Den här gången väljer du sedan IOS Data Restore från alternativen som visas på skärmen.

Efter det kommer FoneDog Toolkit - iOS Data Backup and Restore att visa dig en lista över säkerhetskopior. För att du ska kunna välja den senaste säkerhetskopieringsfilen som gjordes kan du basera informationen på tid och datum då säkerhetskopieringsfilen gjordes. När du har valt den säkerhetskopia som ska återställas, gå vidare och klicka på Visa nu knapp.

Efter att ha klickat på knappen Visa nu kommer FoneDog Toolkit - iOS Data Backup and Restore att börja skanna din säkerhetskopia. Förloppet för skanningsprocessen kommer att visas på din skärm och du har möjlighet att pausa eller stoppa den när du vill.
Men för att du ska få all data från din säkerhetskopia är det bäst att du väntar tills skanningsprocessen är klar.

När skanningen är klar kommer du att kunna förhandsgranska alla data som ingår i din säkerhetskopia. Du kan också selektivt välja från objekten i din säkerhetskopia som du vill återställa eller så kan du välja alla objekt om du vill.
Nu finns det två alternativ igen som du kan välja mellan var du vill återställa din data. Du kan välja mellan Återställ till CP eller Återställ till iDevice. Här måste du välja att Återställa till iDevice för att du ska kunna återställa din säkerhetskopia till samma iPhone som du gjorde en fabriksåterställning med.
Så där har du det. Så enkelt och effektivt är FoneDog Toolkit - iOS Data Backup and Restore och det är också mycket säkert att använda.

Gratis nedladdning Gratis nedladdning
Vad tror du att du kan göra när du möter iPhone som fastnat på iTunes på din hand, men du har turen att se det här inlägget, vi kommer att visa dig en detaljerad videoguide om hur du fixar iPhone som fastnat på iTunes.
Att ha din iPhone fast på iTunes-logotypen är extremt frustrerande eftersom du inte kan använda den, särskilt om du behöver prata med någon. Som du har läst ovan, det finns tillfällen eller situationer och samt anledningar till varför du upplever det här problemet på din iPhone-enhet.
Eftersom du har identifierat vad som orsakar den här typen av problem på din iPhone, blir det lättare för dig att veta vad du ska göra för att du ska kunna fixa detta. Naturligtvis kommer huvudlösningen att återställa din iPhone till fabriksinställningen. En fabriksinställning är en process där när du har utfört den här operationen på din iPhone-enhet kommer alla dina data som lagras i den att raderas. På grund av detta rekommenderar vi starkt att du alltid bör göra en säkerhetskopia så att du inte kommer att kunna oroa dig för dina viktiga data från din iPhone-enhet.
Och här har vi det perfekta verktyget som du kan använda för att säkerhetskopiera alla dina data och återställa dem så småningom på din iPhone-enhet när du är klar med en fabriksåterställning på din iPhone. Det här verktyget är FoneDog Toolkit - iOS Data Backup and Restore.
Detta beror på att FoneDog Toolkit - iOS Data Backup and Restore är mycket lätt att använda och det är en garanti för att du kommer att kunna säkerhetskopiera alla dina viktiga data från din iPhone-enhet. Du kan selektivt säkerhetskopiera och selektivt återställa dina data om du vill.
FoneDog Toolkit - iOS Data Backup and Restore är kompatibla med alla iPhone-enheter och alla iOS-versioner inklusive de nyligen släppta som iPhone 8, iPhone 8 Plus, iPhone X och iOS 11. Detta program är också mycket säkert att använda och väldigt lätt också.
Ha foneDog Toolkit - iOS Data Backup och återställning lagras på din PC och vara säker på att du behöver säkerhetskopiera dina data eller återställa dem, detta fantastiska program kommer säkert att hjälpa dig.
Lämna en kommentar
Kommentar
IOS Data Backup & Restore
Säkerhetskopiera dina data till PC och återställ selektivt iOS-data från säkerhetskopior.
Gratis nedladdning Gratis nedladdningHeta artiklar
/
INTRESSANTTRÅKIG
/
ENKELSVÅR
Tack! Här är dina val:
Utmärkt
Betyg: 4.6 / 5 (baserat på 60 betyg)