

Av Vernon Roderick, Senast uppdaterad: May 27, 2018
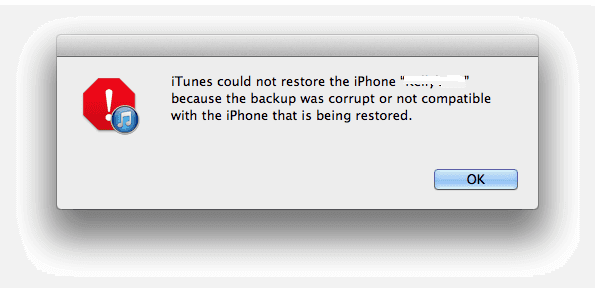
Försöker du säkerhetskopiera dina filer med iTunes och ändå fick du felmeddelandet "iTunes kunde inte återställa ..."? Wvilket resulterar i detta felmeddelande? Det finns flera anledningar till att detta händer. Såsom iTunes backup skadad. Läs mer nedan och ta reda på huvudorsakerna till varför iTunes inte kan säkerhetskopiera dina data, och vilka är de möjliga sätten du kan fixa iPhone Backup Corrupt.
Efter att ha koncentrerat oss på mjukvaruutveckling i flera år har vi skapat ett kraftfullt verktyg för att säkerhetskopiera all data på iOS-enheter.
Här är ett tips till dig: Download FoneDog iOS Data Backup & Restore för att enkelt säkerhetskopiera alla typer av data från iOS-enheter. Om du vill göra ditt bästa för att fixa ett korrupt problem med iTunes backup, har vi också samlat några vanliga lösningar nedan.
IOS Data Backup och Återställ Ett klick för att säkerhetskopiera hela iOS-enheten till din dator. Tillåt att förhandsgranska och återställa alla objekt från säkerhetskopian till en enhet. Exportera vad du vill från säkerhetskopiering till din dator. Ingen dataförlust på enheter under återställningen. iPhone Restore kommer inte att skriva över dina data Gratis nedladdning Gratis nedladdning
Del 1. Anledningen till att iPhone Backup är korruptDel 2. Hur säkerhetskopierar man enkelt dina data?Videoguide: Säkerhetskopiera din iPhone selektivt.Del 3. Vad kan du göra för att fixa iTunes Backup Corrupt?Del 4. Sammanfattning
Människor Läs också:
Hur man säkerhetskopierar iTunes-biblioteket
Så här säkerhetskopierar du iPhone till iTunes
Vet du varför iPhone backup är korrupt? När du bestämmer dig för att säkerhetskopiera dina filer med iTunes och ändå har lite lagringsutrymme på enheten, kommer det uppenbarligen att stoppa processen, vilket leder till att filerna förstörs.
Innan du säkerhetskopierar dina filer måste du först och främst alltid kontrollera först ditt lagringsutrymme om det räcker för att lagra en stor fil. Om du misslyckas med det, kommer normalt inte din back-up att tränga igenom. Rensa lite utrymme först.
De flesta användare förstår inte att de på vissa enheter inte kan säkerhetskopiera en fil som inte är kompatibel med iPhone. Om en användare väljer att återställa eller säkerhetskopiera en fil som finns på en tidigare version av en nyligen uppdaterad enhet.
Då är chansen stor att processen hamnar i problem. Det rekommenderas inte att uppgradera iOS-versionen och återställa en gammal säkerhetskopia samtidigt som det kan leda till oönskade fel.
Det finns vissa fall där enheten inte kommer att ge dig ett meddelande/meddelande om att säkerhetskopieringsfilen har stoppats/eller stötte på ett fel.
Att leda dig till ett antagande om att säkerhetskopieringen gjordes framgångsrikt när det faktiskt är så är långt ifrån det.
iTunes-säkerhetskopieringen var korrupt, du kan överväga en annan säkerhetskopieringsmetod, vi rekommenderar starkt det här verktyget - FoneDog Toolkit - IOS Data Backup och Återställ till dig. Det är en säkerhetskopiering med ett klick som låter dig selektivt säkerhetskopiera dina data.
Du kan välja att gratis ladda ner denna version för att säkerhetskopiera data genom att klicka på Ladda ner knappen som följer.
Gratis nedladdning Gratis nedladdning
För att komma igång måste du ladda ner och installera programvaran på vår webbplats. Att ta detta första steg kommer att vara en utgångspunkt för dig att framgångsrikt säkerhetskopiera dina data utan att misslyckas.
Gå till vår hemsida och installera produkten på din dator. När det är installerat, starta programmet. När du startar programmet kommer du att hälsas med 2 alternativ från programmet, att säkerhetskopiera eller återställa dina data.
För den här handledningen, som är att säkerhetskopiera dina data, klicka IOS Data Backup.

Efter att ha gjort processen i steg 1 är du nu redo för nästa steg. Men innan dess måste du ansluta din iPhone/iPad/iPod till din dator.
Vi rekommenderar en korrekt fungerande kabel för att undvika fel, vilket vi har försökt undvika sedan tidigare.

Obs:
Programmet visar dig alternativ för standardsäkerhetskopiering och krypterad säkerhetskopiering för att säkerhetskopiera dina filer. Det är helt upp till dig eftersom alla dessa metoder är effektiva och effektiva. För att förstå mer vad dessa två säkerhetskopieringslägen är, läs nedan.
När du är säker på att enheten har anslutits framgångsrikt kan du nu välja ett backupläge som programmet erbjuder.
Standard säkerhetskopiering - Om du bara vill säkerhetskopiera dina data som foton, dokument, videor och vad som helst och komma igång med det snabbt, då kan du välja det här säkerhetskopieringsläget. Detta läge är det mest typiska/normala som en vanlig säkerhetskopieringsprocess gör.
Krypterad säkerhetskopiering – Men om du är på ett seriöst företag och inte vill att dina filer ska läcka eller öppnas av någon annan, kan du den här metoden eftersom den har möjlighet att ange ett lösenord. På så sätt kan bara du komma åt den säkerhetskopian.
Efter att ha valt vilket säkerhetskopieringsläge som ska användas kan du nu gå till nästa process. Klick Nästa.

Det unika med detta Fonedog Toolkit är att det kan ge dig ett alternativ att selektivt välja vilken fil du vill säkerhetskopiera.
Om du bara vill säkerhetskopiera några bilder kan du göra det utan att inkludera de andra filerna.
Välj vilken fil du vill säkerhetskopiera och tryck på Nästa när du är klar.
När du har tryckt på Nästa kommer programmet automatiskt att börja säkerhetskopieringen. När det är klart kommer programmet att visa ett gratulationsmeddelande, och då.
Din säkerhetskopiering har gjorts utan några felmeddelanden iTunes backup var korruptt! Sedan kan du säkert koppla ur din enhet och använda den.

I detta video-, kan du lära dig hur du selektivt säkerhetskopierar datum till en dator med några enkla steg.
Om du vill börja göra säkerhetskopieringen igen och vill ta bort den skadade iTunes-backupfilen från din enhet kan du följa processen nedan.
Steg 1: Gå till iTunes på din Mac och öppna den.
Steg 2: Klicka sedan på iTunes i menyraden.
Steg 3: När du är där, gå till "Inställningar".
Steg 4: Under Inställningar klickar du på fliken "Enheter".
Steg 5: Sedan kan du nu välja vilken säkerhetskopia du vill ta bort. Om du nyligen har gjort den misslyckade säkerhetskopieringen, måste du förmodligen välja den senaste säkerhetskopian.
Steg 6: Efter att ha valt filen, tryck helt enkelt på "Ta bort säkerhetskopia" -knappen.
Nu kan du fritt börja säkerhetskopiera dina filer igen och upplever inte problemet med iTunes backup korrupt.
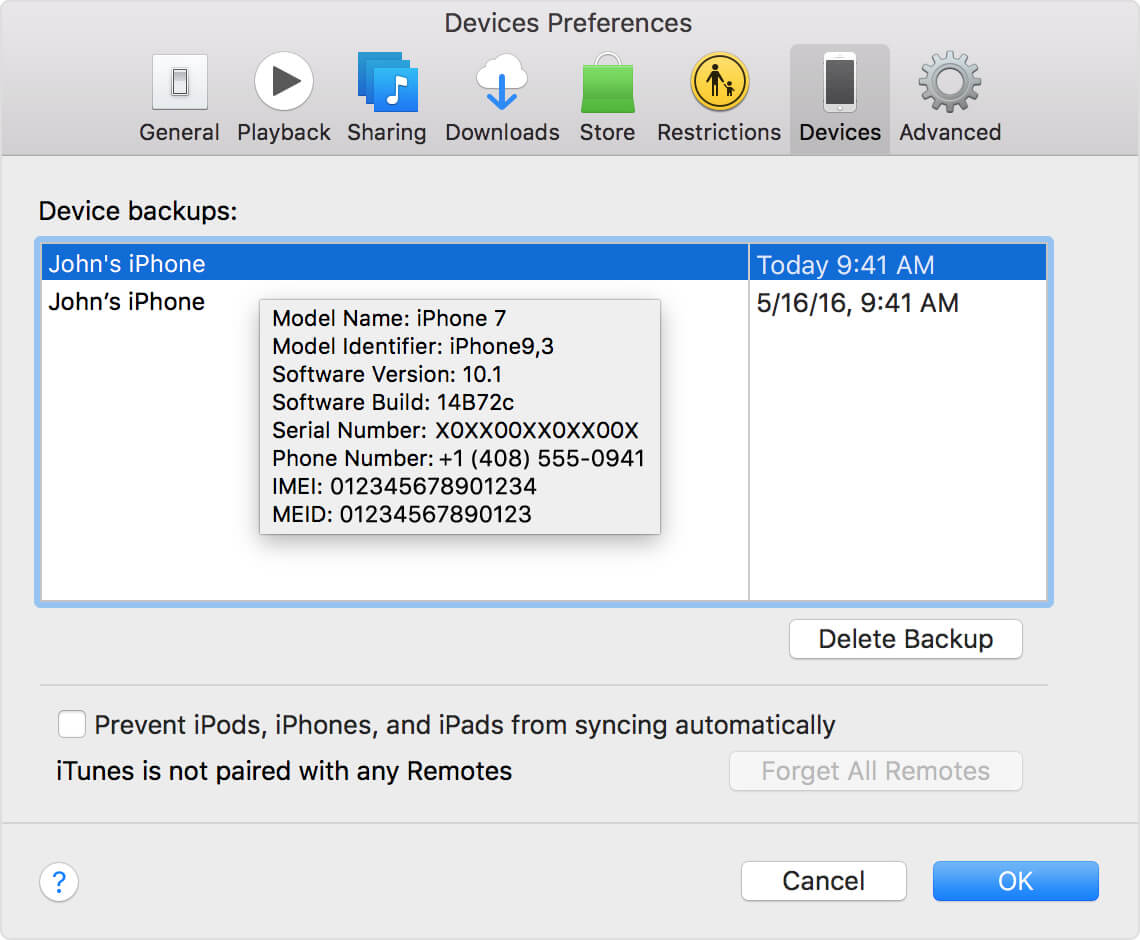
Metod 2: För Windows-användare.
Mac- och Windows-processen för att ta bort säkerhetskopieringsfiler är nästan likadana så det kommer inte att vara komplicerat.
Steg 1: När du öppnar iTunes klickar du på "Redigera".
Steg 2: Efter att ha klickat på Redigera, gå till Inställningar och tryck på Enheter.
Steg 3: Samma sak med Mac-processen, välj helt enkelt säkerhetskopian som du vill ta bort.
Steg 4: När du har valt filen, tryck sedan på "Ta bort säkerhetskopia".
Nu kan du upprepa säkerhetskopieringen av dina data.
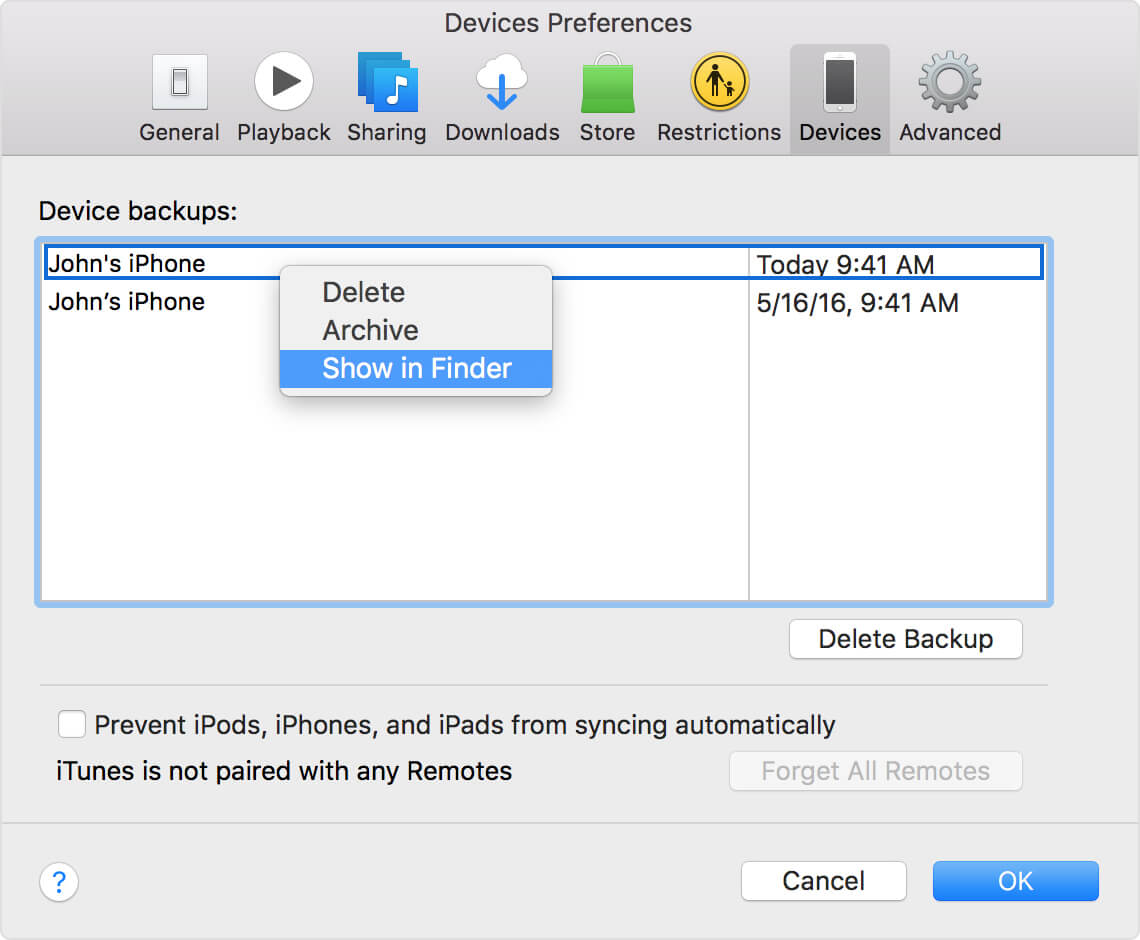
I framtiden, om du har ett upprepat säkerhetskopieringsfel, rekommenderar vi att du bara använder vårt verktyg - FoneDog iOS Datasäkerhetskopiering och återställning för att undvika att korrumpera och skada din data.
Lämna en kommentar
Kommentar
IOS Data Backup & Restore
Säkerhetskopiera dina data till PC och återställ selektivt iOS-data från säkerhetskopior.
Gratis nedladdning Gratis nedladdningHeta artiklar
/
INTRESSANTTRÅKIG
/
ENKELSVÅR
Tack! Här är dina val:
Utmärkt
Betyg: 4.7 / 5 (baserat på 106 betyg)